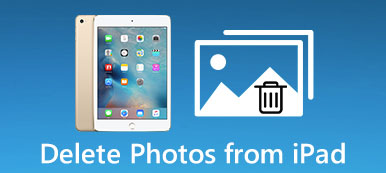Ogni proprietario dell'iPad dovrebbe informarsi come svuotare la cache su iPad. I file spazzatura, i maiali della memoria e gli elementi indesiderati della cache potrebbero causare vari problemi. Non solo rallentano le prestazioni del tuo dispositivo iOS, ma causano anche il blocco o l'arresto anomalo. Ad esempio, iPad è un dispositivo amichevole, ma si intasa nel tempo con dati cache e file spazzatura.
Sfortunatamente, Apple non ha introdotto una soluzione all-in-one per cancellare i dati della cache per i dispositivi iOS. Non preoccuparti! In questo articolo, parleremo di come svuotare la cache su iPad e farlo funzionare un po 'più velocemente.
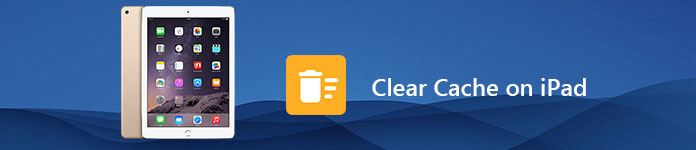
- Parte 1. Cos'è la cache?
- Parte 2. Come cancellare Safari Cache su iPad
- Parte 3. Come pulire i dati della cache dell'app su iPad
- Parte 4. Liberare memoria riavviando
- Parte 5. Utilizzare un'app Cleaner per iPad
Parte 1. Cos'è la cache?
La cache è un concetto per i dati temporanei prodotti da app, siti Web e sistemi, in modo che possano funzionare in modo più efficiente in futuro. Ad esempio, se accedi a un sito Web con una foto di grandi dimensioni, il browser lo memorizzerà nella cache. La prossima volta che apri la pagina, non devi scaricarla di nuovo.
È una parte normale dei dispositivi digitali. Senza cache, il dispositivo funzionerebbe in modo molto meno efficiente.
Tuttavia, iOS non è in grado di distinguere quali dati sono necessari e quali sono inutili. Di conseguenza, il dispositivo è pieno di dati della cache.
Parte 2. Come cancellare Safari Cache su iPad
I dati della cache del browser sono spesso i maggiori utenti di memoria. Tutte le immagini, i video e la musica che ti piacciono sui siti web verranno archiviati sul tuo dispositivo come cache. Quindi, ha senso iniziare a svuotare la cache di Safari su iPad. Tieni presente che ti disconnetterà da qualsiasi sito web che hai effettuato l'accesso.
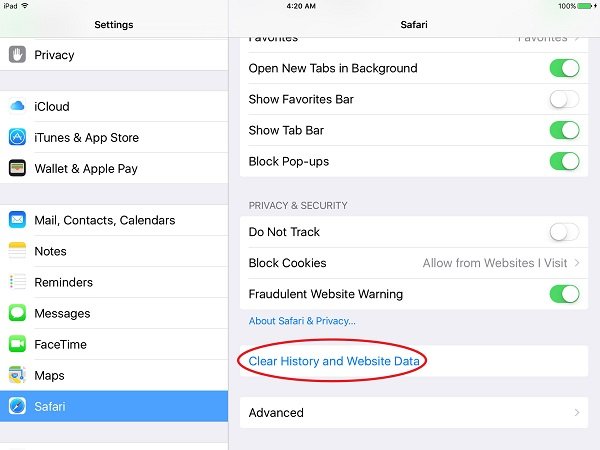
Passo 1 . Apri il Impostazioni profilo app dalla schermata iniziale e tocca il tuo nome.
Passo 2 . Scorri verso il basso, trova e tocca Safari, che di solito si trova nella parte inferiore del posta gruppo.
Passo 3 . Rubinetto Cancella cronologia e dati del sito web e quindi toccare Cancella cronologia e dati se richiesto.
Nota: Questo metodo pulirà la cronologia di navigazione, cookie del sito web e memorizza nella cache i dati, la cronologia delle ricerche e altro ancora e può risolvere il problema Safari lento affidabilità.
Parte 3. Come pulire i dati della cache dell'app su iPad
Oltre a Safari, altre app native e app di terze parti sono le maggiori fonti di dati cache su iPad. Tuttavia, i metodi per svuotare la cache dell'app su iPad sono diversi a seconda della progettazione dell'app.
Metodo 1: cancella la cache in un'app
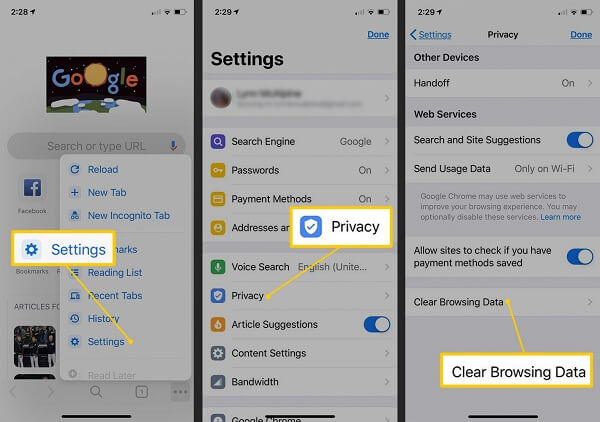
Usiamo l'app di Chrome come esempio per mostrarti la procedura.
Passo 1 . Apri l'app Chrome e tocca il pulsante con tre punti nell'angolo in alto a destra.
Passo 2 . Vai a Impostazioni profilo > Privacy e tocca Cancella dati di navigazione.
Metodo 2: ripulisci la cache dell'app in Impostazioni
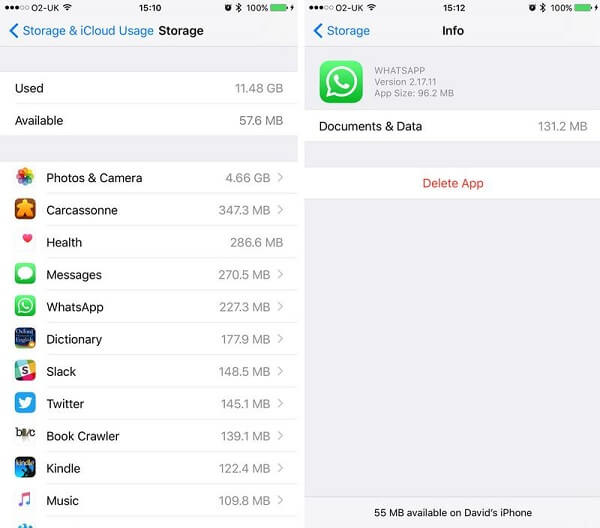
Passo 1 . Avvia l'app Impostazioni e tocca il tuo nome.
Passo 2 . Navigare verso Generale > Utilizzo di archiviazione e iCloud e tocca Gestione archiviazione.
Passo 3 . Tutte le app sul tuo iPad verranno elencate in base allo spazio di archiviazione di ogni app. Seleziona una grande app e dai un'occhiata al Documenti e dati.
Passo 4 . Se occupa più di 500 MB, è meglio svuotare la cache dell'app. Clicca il Elimina app opzione e confermarlo.
Passo 5 . Successivamente, vai al tuo App Store, cerca l'app eliminata e reinstallala sul tuo iPad.
Nota: La disinstallazione di un'app rimuoverà tutti i file e le informazioni archiviate al suo interno, quindi dovresti eseguire il backup dell'app utilizzando iCloud o iTunes prima di svuotare la cache dell'app.
Tuttavia, ci sono alcuni applicazioni di pulizia delle app nel mercato a cui potresti rivolgerti per ricevere aiuto.
Parte 4. Liberare memoria riavviando
In generale, iOS gestirà la memoria e cancellerà automaticamente la cache di sistema. Tuttavia, riavviare un iPad è un buon modo per svuotare la cache manualmente.

Passo 1 . Premere e tenere premuto il tasto Lato or Potenza pulsante fino a quando non si raggiunge la schermata di spegnimento.
Passo 2 . Scorri il cursore da sinistra a destra per spegnere l'iPad.
Passo 3 . Attendere almeno 20 secondi dopo che lo schermo diventa completamente nero.
Passo 4 . Quindi, tieni premuto il tasto Lato or Potenza pulsante fino a quando il logo Apple appare sullo schermo. Quando richiesto, inserisci il tuo passcode PIN.
Nota: In questo modo è in grado di cancellare la cache di sistema su iPad ma non ha nulla a che fare con la cache delle app.
Parte 5. Utilizzare un'app Cleaner per iPad
Ci sono alcune app che hanno la capacità di cancellare tutti i dati della cache su iPad in una volta, ad esempio Gomma per iPhone di Apeaksoft.
- Cancella la cache su iPad prodotta da Safari, app e iOS con un solo clic.
- Proteggi le tue informazioni private e i tuoi file personali dallo spionaggio.
- Offri tre modalità per svuotare la cache in varie situazioni.
- Utilizza la tecnologia di accelerazione hardware per accelerare il processo.
- Disponibile per tutti i dispositivi iPad con iOS 17/16/15/14 e versioni precedenti.
In breve, è l'opzione migliore per svuotare la cache su iPad con un solo clic.
Come cancellare la cache su iPad
Passo 1 . Collega l'iPad alla cache più pulita
Scarica Apeaksoft iPhone Eraser e installalo sul tuo computer. Collega l'iPad al computer con il cavo Lightning. Quindi avviare il pulitore della cache dal desktop. Riconoscerà il tuo iPad spontaneamente.

Passo 2 . Cancella i dati della cache su iPad
Successivamente, ti verranno presentati tre livelli di cancellazione, Basso, Medio ed Alta. Sovrascriveranno il tuo iPad una, due e tre volte. Puoi scegliere un livello appropriato in base alla tua richiesta. Per cancellare la cache su iPad, il livello basso è sufficiente. Quindi fare clic su OK pulsante per andare avanti. Infine, premi il Inizio pulsante per iniziare immediatamente a rimuovere tutti i dati della cache su iPad.
Nota: Il dispositivo di pulizia della cache cancellerà app e dati personali insieme alla cache, quindi dovresti fare un backup per l'intero iPad prima di eseguire la procedura sopra descritta.

Conclusione
Abbiamo discusso come cancellare la cache su iPad. Prima di tutto, la cache è un tipo normale di dati su dispositivi iOS. Se scopri che il tuo iPad rallenta o addirittura si blocca, è il momento di pulire i dati della cache sul tuo dispositivo. È necessario cancellare i dati della cache in Safari e nelle app separatamente senza un detergente professionale. Le nostre guide potrebbero aiutarti a semplificare il processo. Ecco perché raccomandiamo Apeaksoft iPhone Eraser, una soluzione all-in-one per cancellare i dati della cache su iPad e altri dispositivi iOS.