"Ho un MacBook e recentemente il mio MacBook è diventato sempre più lento. Uno dei miei amici mi suggerisce di cancellare i dati della cache. Ad essere onesti, non sono esperto di tecnologia e non so affatto come svuotare la cache su Mac . Per favore aiuto!"
Come il computer Windows, Mac ha anche cache e file temporanei.
La cache e i file temporanei sul tuo Mac ti aiutano ad aprire velocemente alcune pagine di navigazione.
Sicuramente registra la tua traccia e occupa un po 'di spazio.
Se vuoi liberare spazio o vuoi che la tua cronologia di navigazione sia segreta, è necessario cancellare la cache del Mac e i file temporanei.
Come cancellare la cache su Mac?
Questa pagina mostra la guida completa per aiutarti a eliminare cache e file temporanei su MacBook Air / Pro, iMac, iMac Pro, MacBook, tra cui cache delle app, cache di navigazione (Firefox, Chrome, ecc.) E cache di sistema.

- Parte 1: il modo più semplice per svuotare completamente la cache su Mac
- Parte 2. Come cancellare la cache di navigazione (Firefox / Chrome / Safari) su Mac
- Parte 3. Come cancellare la cache delle app su Mac
- Parte 4. Come cancellare cache di sistema e DNS su Mac
Parte 1: il modo più semplice per svuotare completamente la cache su Mac
Se stai cercando un modo automatico e rapido per cancellare le cache del Mac, allora hai bisogno dello strumento di terze parti, Mac Cleaner, per aiutarti.
Ha la capacità di rimuovere file inutili, file non necessari, foto di grandi dimensioni e altri documenti inutili su Mac in un clic, che è più efficiente di altri metodi.

4,000,000+ Download
Scansione di interi dischi rigidi per visualizzare tutti i file indesiderati e altri dati per l'anteprima.
Rileva file inutili, file non necessari, file grandi e vecchi, duplica file e disinstalla app.
Monitora lo stato della batteria, l'utilizzo della memoria, l'utilizzo della CPU e l'utilizzo del disco.
Lavora con iMac, iMac Pro, MacBook, MacBook Air / Pro, Mac mini, ecc.
Passo 1. Scarica Mac Cleaner
Scarica l'ultima versione di Mac Cleaner e segui l'assistente su schermo per installarlo sul tuo Mac.
Quando si desidera cancellare la cache su Mac, avviare l'applicazione, eseguirà la scansione dell'intero disco rigido e mostrerà automaticamente lo stato del proprio Mac.

Passo 2. Seleziona i dati per la compensazione
Vai alla scheda "File spazzatura" dalla colonna di sinistra, quindi individua sul lato destro e fai clic sul pulsante "Scansione" nell'angolo in basso a destra per scansionare rapidamente tutti i dati e i registri della cache. Quando viene presentato il risultato, fare clic sul pulsante "Rivedi" per visualizzare i dettagli.

Passo 3. Cancella la cache su Mac
Seleziona la categoria di dati che desideri rimuovere, verranno visualizzati i file spazzatura e i dati della cache. Apri il menu a discesa "Ordina per" e organizza i file della cache per nome, ora e altro. Quindi puoi selezionare le caselle davanti ai file inutili e ai dati della cache in ciascuna categoria.
Ad esempio, per cancellare la cache del browser su Mac per Safari, trova il titolo della cartella contenente Safari e selezionalo.
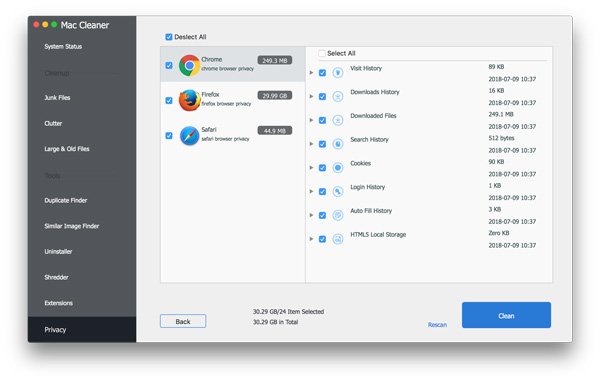
Infine, fai clic sul pulsante "Pulisci" in basso a destra, quindi premi nuovamente "Pulisci" nella finestra di dialogo popup per confermarlo e avviare il processo. Al termine, è possibile liberare ulteriormente spazio di archiviazione pulendo i file non necessari e di grandi dimensioni.
Parte 2. Come cancellare la cache di navigazione (Firefox / Chrome / Safari) su Mac
Quando navighi su Internet, il tuo browser creerà file di cache per te. Qui prendiamo solo i tre browser usati di frequente, come nell'esempio per mostrare come eliminare la cache su Mac.
Come cancellare la cache del browser su Mac Safari
Passo 1 : Apri l'app Safari su Mac. Se non riesci a trovare il menu Sviluppo, vai al menu "Safari" nell'angolo in alto a sinistra, vai su "Preferenze"> "Avanzate", individua in fondo e seleziona la casella di controllo accanto a "Mostra menu Sviluppo nella barra dei menu".
Passo 2 : Quindi torna alla finestra di Safari, il menu Sviluppo dovrebbe apparire sulla barra multifunzione in alto. Apri il menu "Sviluppo" e scegli "Svuota cache". Attendi alcuni secondi fino al completamento della cancellazione della cache del browser su Mac.
Passo 3 : Per cancellare ulteriormente i dati di navigazione in Safari, puoi andare al menu Cronologia, selezionare "Cancella cronologia". Scegli "tutta la cronologia" dal menu a discesa e quindi premi il pulsante "Cancella cronologia" per eliminare i dati di navigazione su Safari.
se usi un iPhone, impara qui cancellare la cronologia di navigazione di iPhone
Non importa pulire il Mac o rimuovi i dati di navigazione, non vi è alcuna notifica o messaggio di conferma che ti informa che i dati della cache del browser Safari sono stati cancellati. Funziona semplicemente dietro le quinte.
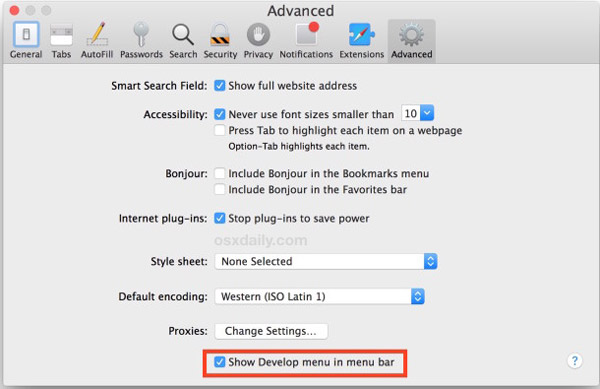
Come cancellare la cache del browser su Mac Chrome
Passo 1 : Se preferisci utilizzare Google Chrome su Mac, devi svuotare la cache del browser su Mac nel browser Chrome. Avvia l'app Chrome per Mac, digita chrome://settings/clearBrowserData nella barra degli indirizzi e premi il tasto "Invio" per accedere alla finestra di cancellazione dei dati di navigazione. Oppure puoi fare clic sul pulsante del menu in alto a destra e andare su "Altri strumenti" > "Cancella dati di navigazione" per aprirlo.
Passo 2 : Assicurati di selezionare le caselle davanti a "Immagini e file memorizzati nella cache", "Cronologia di navigazione"," Cronologia download "e altri dati che desideri cancellare, quindi fai clic sul pulsante" Cancella dati di navigazione "per svuotare la cache del browser su Mac.
Il completamento del processo potrebbe richiedere del tempo a seconda della quantità di cache e di dati di navigazione nel browser. E puoi impostare la cancellazione automatica della cache sul Mac: apri il menu, vai su "Impostazioni" > "Mostra impostazioni avanzate" > "Privacy" > "Impostazioni contenuti" > "Cookie" e seleziona "Conserva i dati locali solo fino alla chiusura il tuo browser".
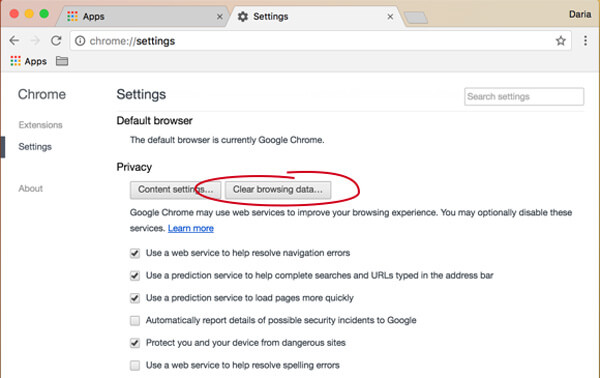
Come cancellare la cronologia delle ricerche su Mac Firefox
Passo 1 : apri l'app Firefox per Mac, apri il pulsante del menu nell'angolo in alto a destra della finestra. Scegli "Opzioni" per aprire la pagina delle opzioni per Firefox. Quindi vai alla scheda "Privacy e sicurezza" dalla colonna di sinistra. Oppure inserisci about:preferences#privacy nella barra degli indirizzi per aprirla direttamente.
Passo 2 : Scorri verso il basso nella pagina destra fino a visualizzare la sezione "Contenuti web memorizzati nella cache", quindi fai clic sul pulsante "Svuota adesso" per svuotare la cache del browser su Mac.
Passo 3 : Per cancellare la cronologia delle ricerche su Mac nel browser Firefox, individuare la sezione Cronologia nella pagina Privacy, fare clic sul collegamento denominato Cancella cronologia recente per aprire la finestra di dialogo mobile. La scorciatoia da tastiera è Ctrl + Shift + Canc.
Passo 4 : Infine, premi il pulsante Cancella adesso per avviare la cancellazione della cronologia delle ricerche su Mac in Firefox. Per impostare la cancellazione automatica della cronologia all'uscita, accedere alla sezione Cronologia nella scheda "Privacy e sicurezza" e selezionare la casella di controllo accanto a "Cancella cronologia" alla chiusura di Firefox.
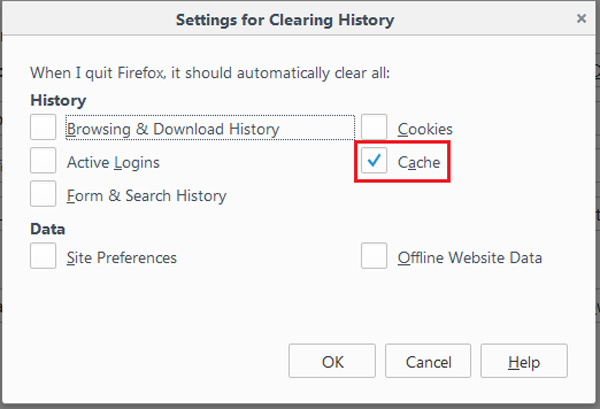
Parte 3. Come cancellare la cache delle app su Mac
Mac mostra anche le soluzioni per cancellare la cache su Mac
Passo 1 : Esci da tutte le app sul MacBook e apri l'app Finder. Quindi tenere premuto il tasto "Maiusc" in Sierra o il tasto "Opzione / Alt" nelle versioni precedenti e aprire il menu "Vai".
Passo 2 : Scorri verso il basso e trova l'opzione "Libreria", fai clic su di essa per aprire la cartella Libreria. Quindi cerca la cartella chiamata "Caches" e aprila, che salva la maggior parte delle cache e dei file temporanei generati dalle app Mac.
Passo 3 : Premi "Cmd + A" per selezionare tutte le cache, puoi anche tenere premuto "Cmd" e selezionare cache di app specifiche. Fai clic con il pulsante destro del mouse sui file della cache selezionati e scegli "Sposta nel cestino" per gettarli nel cestino.
Passo 4 : Finalmente, svuota il Cestino su Mac come al solito per cancellare la cache su Mac.
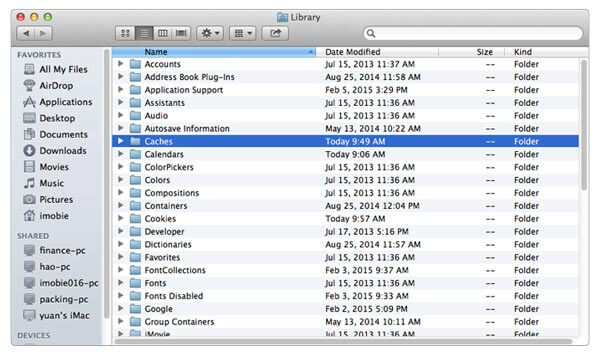
La cartella cache contiene molti file e cartelle con nomi privi di senso, come com.app.itunes. Per trovare il file di cache per determinate app, devi cercare la cartella che corrisponde al nome dell'app. Ad esempio, il file denominato com.apple. iTunes includerebbe le cache di iTunes. Inoltre, il file della cache dell'app non ha l'interfaccia utente, quindi non è possibile aprirlo senza strumenti di terze parti.
Parte 4. Come cancellare cache di sistema e DNS su Mac
Il sistema Mac crea anche cache e file temporanei, ma è meglio non interferire con i file e le cartelle della cache a livello di sistema. Ciò potrebbe portare a vari tipi di risultati imprevisti o addirittura danneggiare il tuo dispositivo. Per svuotare la cache di sistema su Mac in modo sicuro, segui i passaggi seguenti.
Passo 1 : Vai al menu Apple sul desktop e scegli "Riavvia". Ciò attiverà attività di manutenzione del sistema specifiche che cancellano automaticamente le cache su Mac a livello di sistema. Le cache cancellate includono memoria virtuale, file temporanei di sistema, aggiornamenti software completati, cache di App Store e altro ancora.
File di sistema casualmente chiari? Ottenere ripristino del sistema
Passo 2 : Dopo l'avvio di MacBook, puoi farlo cancella le cache DNS su Mac manualmente. Immettere il terminale in Spotlight per aprire Terminale, quindi digitare il comando seguente in Terminale:
"sudo dscacheutil -flushcache; sudo killall -HUP mDNSResponder; say cache flushed"
Passo 3 : Inserisci la password amministratore per eseguire il comando e rimuovere le cache DNS dal tuo computer Mac.
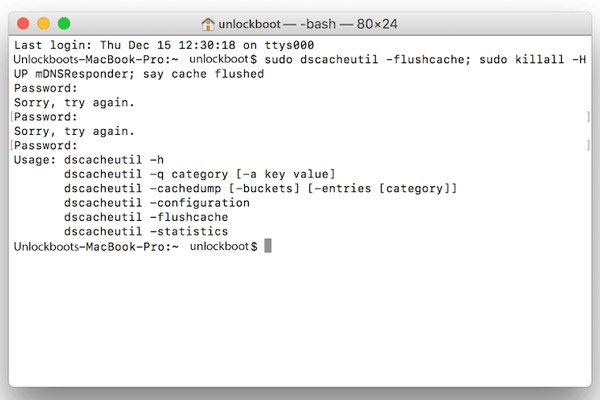
Potrebbe essere necessario: come cancella cache su iPad?
Conclusione
In questo tutorial, ti abbiamo spiegato come svuotare la cache su MacBook Air / Pro e altri computer Mac. È possibile cancellare manualmente la cache dal sistema, dai dati delle app e dalla cronologia di navigazione. Inoltre, mostriamo anche il modo più semplice per cancellare tutta la cache e i file temporanei su Mac con Mac Cleaner. Indipendentemente dal modo in cui utilizzi, dovresti occuparti dell'operazione.








