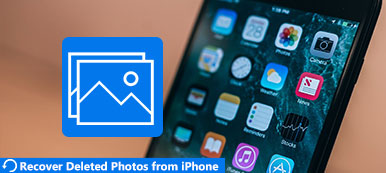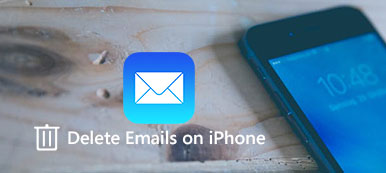"Non c'è niente di più frustrante che vedere il messaggio pop-up di" Memoria quasi piena "sul tuo iPhone. Soprattutto quando scopri che molto spazio di archiviazione è occupato da Altro e sembra diventare più grande, ma non lo sai nemmeno cos'è l'altro e come eliminarlo. Oggi ti dirò cosa significa Altro nella memoria di iPhone e ti mostrerò come eliminare Altro sul tuo iPhone. Inoltre, forniamo anche un modo semplice e diretto per elimina Altro e libera più spazio per il tuo iPhone nel caso in cui non sei stato in grado di rimuovere completamente Altro dal tuo iPhone. "
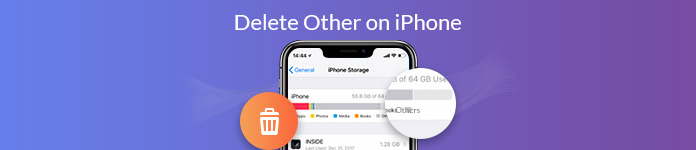
- Parte 1. Cosa significa altro nell'archiviazione di iPhone
- Parte 2. Come eliminare manualmente altri sul tuo iPhone
- Parte 3. Come eliminare gli altri sul tuo iPhone in modo profondo ed efficiente
Parte 1: Cosa significa altro nello spazio di archiviazione di iPhone
Quando il tuo iPhone invecchia senza spazio sufficiente, potresti doverlo ripulire. Puoi andare a Impostazioni profilo > Generale > Memoria iPhone per controllare la memoria del tuo iPhone, che memorizza i seguenti tipi di contenuto:
- App: app installate
- Media: brani, podcast audio, film, video musicali, programmi TV, ecc.
- Foto: contenuto del rullino fotografico, streaming di foto e libreria di foto
- Libri: libri iBooks e file PDF
- Altro: cache di Safari ed elenco di lettura offline, dati delle app, cache di posta, ecc.
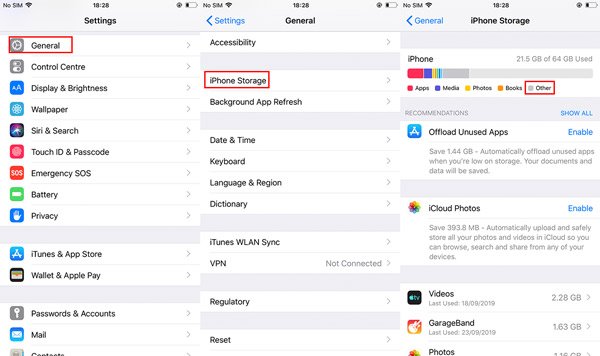
Oltre a quelle categorie familiari come App, Media, Foto e Libri, la categoria Altro è un po 'misteriosa. La categoria Altro è una vera categoria catch-all che memorizza tutte le cache, le preferenze delle impostazioni, le cache di Safari, l'elenco di lettura offline, i contenuti creati con le app, le cache della posta e altri dati. E l'altro spazio di archiviazione sul tuo iPhone occuperà sempre più spazio perché la dimensione dei file e delle cache ridondanti non verrà ridotta a meno che non li cancelli. Quindi lo spazio di archiviazione del tuo iPhone diventerà sempre più piccolo. Ma non preoccuparti, hai diversi modi per eliminare Altro per liberare spazio di archiviazione sul tuo iPhone. Vediamo come eliminarne altri sul tuo iPhone.
Parte 2: Come eliminare manualmente altri sul tuo iPhone
Ora che sai cos'è l'Altro, vediamo come eliminare Altro dal tuo iPhone in due modi. Uno è eseguire il backup e il ripristino del tuo iPhone e l'altro è eliminare separatamente le cache di Safari e l'elenco di lettura offline, i dati delle app e le cache di posta. Prima di andare a eliminare Altro dal tuo iPhone, assicurati di eseguire il backup del tuo iPhone, nel caso in cui desideri recuperare qualcosa che hai eliminato per errore.
Metodo 1. Cancella le cache di Safari, i dati di app e posta separatamente
1. Elimina le cache Safari e l'elenco di lettura offline
Safari registrerà le cose che hai mai cercato per accedervi rapidamente la prossima volta. Ma salverà molte cache non necessarie e dati del sito Web che consumeranno lo spazio di archiviazione del tuo iPhone. Quindi è utile eliminare le cache di Safari. Mentre svuoti la cache di Safari, un'altra area che non dovrebbe essere trascurata con Safari è il tuo elenco di lettura offline.
- 1.Vai a Impostazioni profilo > Generale > Memoria iPhone > Safari.
- 2.Tap Sito web dei dati. Quindi tocca Rimuovi tutti i dati del sito web.
- 3. Indietro a Safari, scorrere verso sinistra su Elenco di lettura offline. Quindi toccare Elimina.
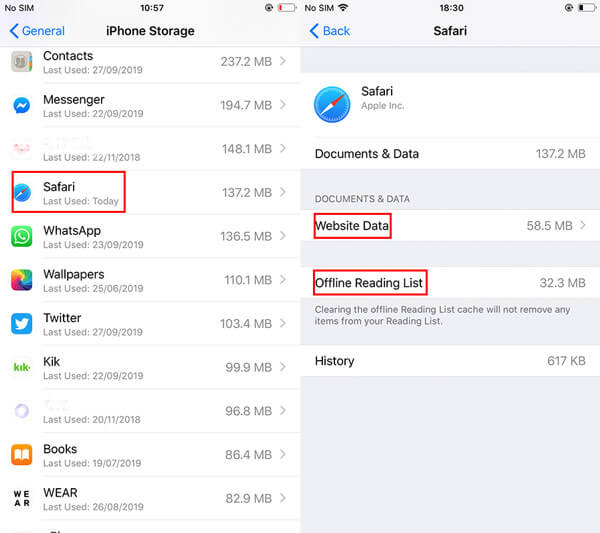
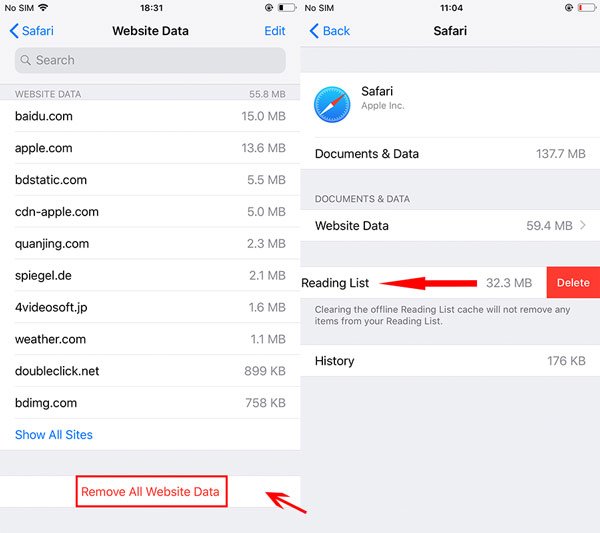
Questo è tutto! Spero che la barra di archiviazione si riduca un po '.
2. Cancella dati app
I dati di molte app occupano un bel po 'di spazio di archiviazione, ma non esiste un modo diretto per eliminarli. Quindi devi eliminare l'app e quindi scaricarla nuovamente.
- 1. Vai a Impostazioni profilo > Memoria iPhone.
- 2. Tocca il nome dell'app.
- 3. Quindi tocca Elimina.
- 4. Scarica nuovamente l'app.
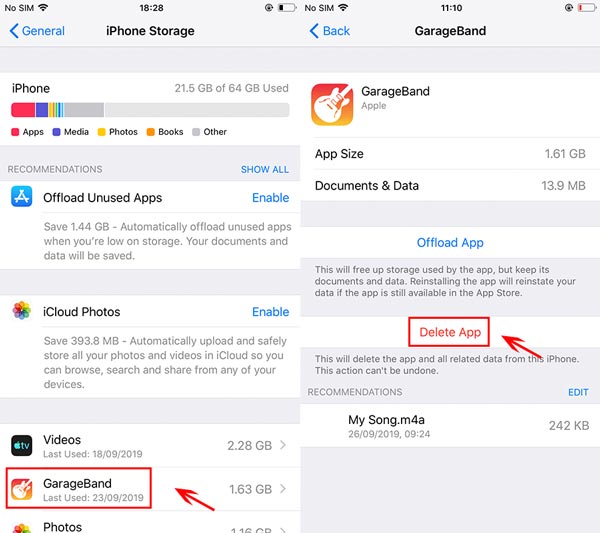
Potresti trovare l'altra opzione: Offload App. Poiché stiamo parlando di eliminare i dati di determinate app, Elimina app servirebbe allo scopo. Ecco la differenza tra Offload App ed Elimina app:
- App di offload: le app di offload sul tuo dispositivo iOS libereranno spazio di archiviazione utilizzato dall'app ma manterranno i suoi dati. E quando reinstalli l'app, sarai in grado di ripristinare i tuoi dati.
- Elimina app: questo eliminerà l'app e tutti i dati relativi.
3. Elimina cache di posta
Quando usi l'app Mail, le cache di tutti i documenti, immagini e video visualizzati vengono archiviate sul tuo iPhone. La maggior parte di questi non riaprirà mai, quindi queste cache non hanno bisogno di rimanere sul tuo iPhone. Ancora più importante, le cache di posta possono occupare una discreta quantità di spazio di archiviazione. Per sbarazzartene, è sufficiente eliminare il proprio account e-mail dal proprio iPhone e quindi aggiungerlo nuovamente.
- 1. Vai a Impostazioni profilo > Password e account.
- 2. Tocca l'account stesso.
- 3. Quindi tocca Eliminare l'account.
- 4. Una volta eliminato l'account, tocca il pulsante Indietro, quindi premi il tasto Aggiungi account per aggiungere nuovamente il tuo account.
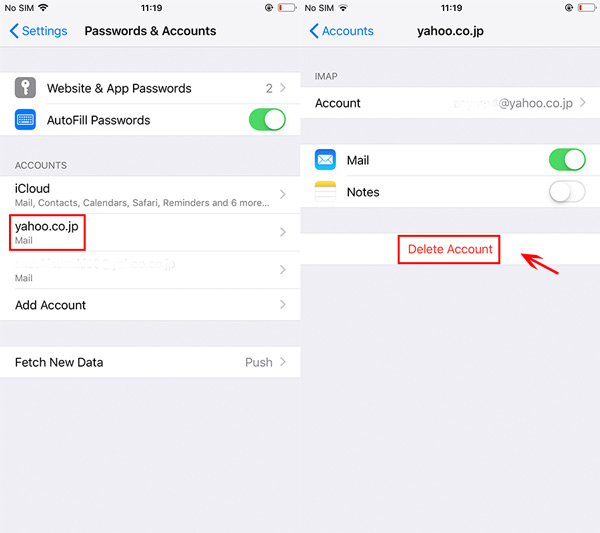
Metodo 2: backup e ripristino del tuo iPhone con iTunes
Dopo aver eliminato le cache di Safari, i dati delle app e della posta sul tuo iPhone, il tuo spazio di archiviazione aumenterà. Ma se ritieni che lo spazio di archiviazione non sia ancora abbastanza grande, puoi eseguire il backup e resetta il tuo iPhone utilizzando iTunes per liberare più spazio di archiviazione per il tuo iPhone.
Passo 1 . Avvia iTunes e collega il tuo iPhone al computer. È possibile che ti venga richiesto di toccare il pulsante Trust e inserire il passcode sul tuo iPhone per consentire al computer di accedere al tuo iPhone.
Passo 2 . Fare clic sul pulsante del telefono in alto a sinistra e fare clic Sommario nell'elenco a sinistra. A partire dal I backupscegli Questo computere controlla Codifica backup iPhone per proteggere i tuoi dati. Quindi fare clic Esegui il backup ora sotto il Backup e ripristino manuali.
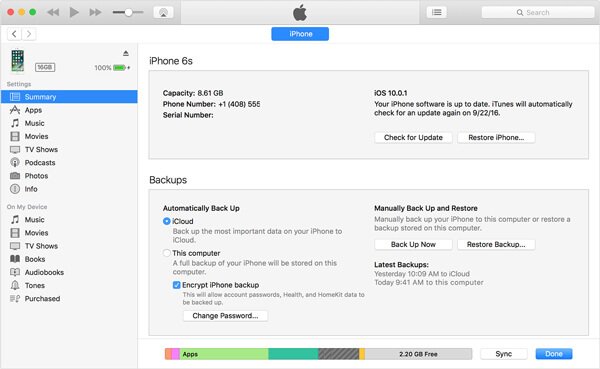
Passo 3 . Al termine del backup, disconnetti il tuo iPhone. Quindi apri il tuo iPhone e vai a Impostazioni profilo > Generale > Resete tocca Cancella contenuto e impostazioni.

Passo 4 . Dopo aver ripristinato il tuo iPhone, ripristinare iPhone dal backup di iTunes. Ricollega il tuo iPhone al computer. Fare clic sul pulsante del telefono in alto a sinistra e fare clic Sommario nell'elenco a sinistra. A partire dal I backup > Backup e ripristino manuali, fai clic sul pulsante di Restore Backup. Seleziona il file di backup di cui hai appena eseguito il backup, quindi fai clic su Ripristinare pulsante.
Al termine del ripristino, il tuo iPhone avrà più spazio di archiviazione.
Parte 3: Come eliminare gli altri dal tuo iPhone in modo profondo ed efficiente
Se non sei ancora riuscito a liberare spazio di archiviazione sufficiente per il tuo iPhone dopo aver eliminato l'Altro seguendo i metodi sopra indicati, potresti utilizzare uno strumento di gomma per iOS per aiutarti a eliminare l'Altro e liberare più spazio di archiviazione. Gomma per iPhone di Apeaksoft è la scelta migliore per eliminare definitivamente tutti i contenuti e le impostazioni sull'iPhone con un clic. Essendo uno degli strumenti professionali per la cancellazione dei dati da iPhone, iPhone Eraser protegge le tue informazioni private e rimuove tutti i dati e le impostazioni dal tuo iPhone in modo sicuro. Inoltre, puoi anche selezionare i livelli di cancellazione in base alle tue esigenze. Vediamo ora come eliminare definitivamente Altro.
iPhone Eraser cancellerà tutti i dati sul tuo iPhone. Se hai dati importanti da salvare, puoi prima eseguirne il backup Backup e ripristino dei dati di Apeaksoft iOS . Ti aiuta in modo rapido e sicuro backup iPhone/ Dati iPad / iPod, inclusi messaggi, documenti, foto, note, registri delle chiamate, video, audio e altro.
Passo 1 . Scarica gratis iPhone Eraser. Installa e avvia questa gomma per iPhone sul tuo computer. Se un messaggio richiede il passcode del dispositivo o di considerare attendibile il computer, seguire i passaggi su schermo.
Passo 2 . Seleziona il livello di cancellazione tra tre livelli di cancellazione inclusi Livello basso, Livello medio e Livello alto per eliminare tutto sul tuo iPhone. È possibile scegliere il livello alto se si desidera eliminare i dati in modo permanente.

Passo 3 . Dopo aver selezionato il livello di cancellazione, fai clic su Avvia per cancellare Altro e tutti i contenuti e le impostazioni sull'iPhone.

Spero che, dopo aver seguito alcuni di questi metodi, libererai lo spazio occupato da altri dati inutili. Se hai bisogno di cancella iPhone completamente, la gomma per iPhone di Apeaksoft ti aiuterà a cancellare in modo sicuro e rapido tutti i dati incluso Altro. Facci sapere quali metodi hanno funzionato meglio per te nel commento.
Scarica gratisScarica gratis