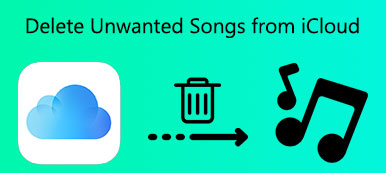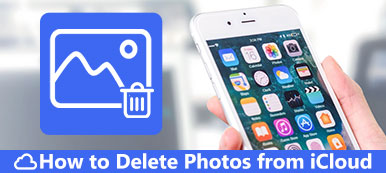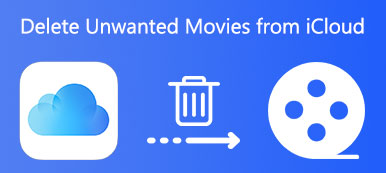Negli ultimi anni, Apple ha rilasciato diversi dispositivi iPhone con schermo grande, come iPhone 7 Plus / 8 Plus. E Apple utilizza lo schermo OLED su iPhone X per la prima volta. Ciò attira più utenti a guardare programmi TV e altri programmi sui propri dispositivi.
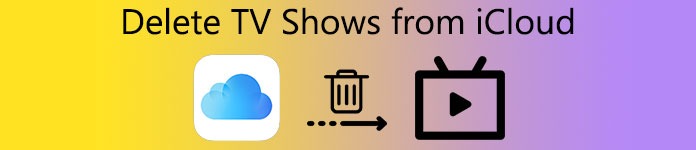
Di conseguenza, è possibile accumulare molti contenuti video e non avere spazio per fare altre cose. La soluzione è semplice, cancellandoli sul tuo dispositivo iOS. Ma le cose non sono così semplici, perché è necessario eliminare i programmi TV da iCloud se si desidera eliminare l'avviso senza memoria sufficiente. Fortunatamente, ti diremo come eliminare i programmi TV da iCloud qui sotto.
- Parte 1: come eliminare i programmi TV da iCloud
- Parte 2: come recuperare i programmi TV cancellati da iCloud
- Parte 3: Domande frequenti sull'eliminazione di programmi TV da iCloud
Parte 1: Come eliminare i programmi TV da iCloud
In questa parte, è possibile conoscere i metodi più comuni per eliminare i programmi TV da iCloud sul dispositivo iOS e sul computer.
Way 1: Elimina i programmi TV da iCloud tramite l'app TV
Infine, Apple ha introdotto la nuova app TV per guardare e sincronizzare tutto ciò che guardi sui tuoi dispositivi iOS. Il modo per eliminare i programmi TV da iCloud è semplice: rimuovili dall'app TV.
Passo 1 . Apri l'app Apple TV dalla schermata iniziale e vai alla cartella "Download".
Passo 2 . Trova qualsiasi programma TV indesiderato, premi a lungo il pulsante "Scaricato" sotto il nome del programma TV finché non viene visualizzato il messaggio popup.
Passo 3 . Tocca "Rimuovi download" per eliminare il programma TV da iCloud e dal tuo dispositivo iOS.
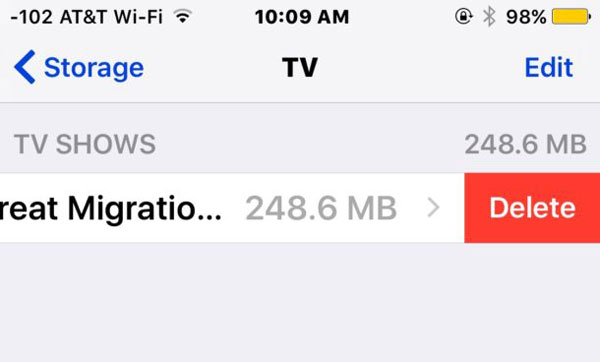
Way 2: Elimina i programmi TV da iCloud tramite Impostazioni
Se non trovi il pulsante Download nell'app TV, non preoccuparti; perché non sei l'unico utente che incontra questo problema. Un'altra opzione per eliminare i programmi TV da iCloud è l'app Impostazioni.
Passo 1 . Avvia l'app Impostazioni nella schermata iniziale, tocca il tuo nome e vai su "Generali"> "Archiviazione e utilizzo iCloud", seleziona "Gestisci archiviazione" nel settore "Archiviazione".
Passo 2 . Scorri verso il basso e trova l'app TV nell'elenco, toccala. Seleziona il programma TV indesiderato, scorri a sinistra su di esso e premi "Elimina".

Way 3: Elimina i programmi TV da iCloud tramite l'app Video
Sfortunatamente, Apple non ha rilasciato l'app TV per tutte le regioni. Se hai ancora l'app Video, la procedura per eliminare i programmi TV da iCloud è leggermente diversa.
Passo 1 . Esegui l'app "Video" e vai alla scheda "Programmi TV" dalla barra inferiore.
Passo 2 . Scorri a sinistra su un episodio che desideri eliminare e tocca "Elimina" per eliminare il programma TV da iCloud e dal tuo dispositivo.
Passo 3 . Oppure tocca "Modifica" nell'angolo in alto a destra dello schermo e premi il pulsante "Elimina" e premi il pulsante "Elimina" per rimuoverli.
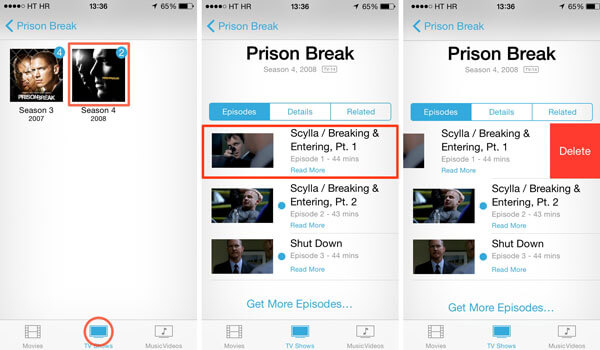
Way 4: Elimina i programmi TV da iCloud tramite Apple Music
Se hai sottoscritto Apple Music e hai aggiunto programmi TV ai tuoi dispositivi anziché iTunes Store, segui la guida qui sotto per completare l'eliminazione degli spettacoli TV da iCloud.
Passo 1 . Apri la tua app Apple Music, vai alla scheda "Libreria" e trova il programma TV che tendi a rimuovere.
Passo 2 . Usa 3D Touch o premi a lungo l'episodio, quindi nell'elenco dei menu, tocca "Rimuovi". Quando richiesto, premi "Rimuovi download" per completarlo.
Passo 3 . Ripeti il passaggio 2 su altri programmi TV indesiderati. Controlla questo post se vuoi elimina i download su iPhone.
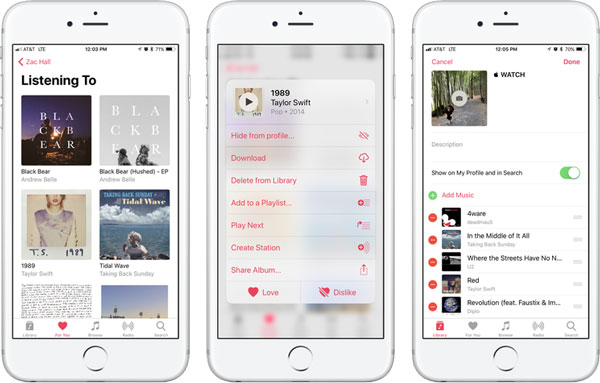
Way 5: Elimina i programmi TV da iCloud tramite iTunes
Per gestire o eliminare programmi TV da iCloud su PC o Mac, iTunes è una buona opzione.
Passo 1 . Collega il tuo dispositivo iOS al computer con il cavo Lightning. Avvia l'ultima versione di iTunes. Attendi che riconosca il tuo dispositivo e fai clic sul pulsante "Dispositivo" nell'angolo in alto a sinistra.
Passo 2 . Individua l'area "Sul mio dispositivo" nella barra laterale sinistra e seleziona "Programmi TV" per visualizzare tutti i programmi TV che hai acquistato o scaricato.
Passo 3 . Premi il tasto "Ctrl" (Windows) o "Cmd" (Mac) e seleziona tutti i programmi TV che desideri rimuovere dall'elenco. Puoi fare clic con il tasto destro e selezionare "Elimina dalla libreria" per fare ciò che desideri.
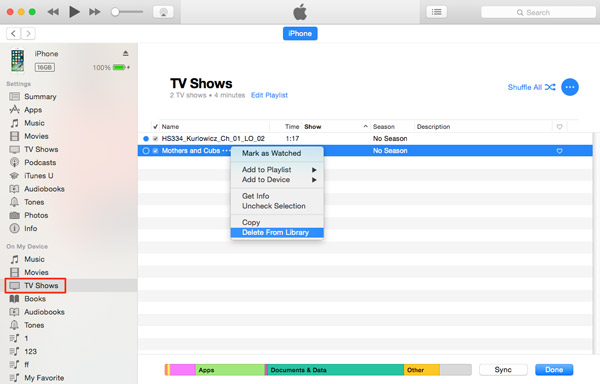
Parte 2: Come recuperare i programmi TV cancellati da iCloud
Le persone preferiscono guardare i nuovi episodi ovunque sui loro dispositivi iOS. Quando elimini i vecchi programmi TV, puoi rimuoverli per errore, cosa puoi fare per riaverli? Il nuovo programma TV può essere sincronizzato automaticamente con iCloud, ma non è possibile aprire il backup iCloud e riportarlo separatamente. Apeaksoft Recupero Dati iPhone è in grado di aiutarti a farlo. Le sue caratteristiche principali includono:
- Scansiona il backup di iCloud ed estrai i dati per recuperare separatamente i programmi TV eliminati da iCloud.
- Recupera tutti i programmi TV o alcuni episodi dal backup di iCloud sul tuo computer.
- Oltre ai programmi TV, funziona su una varietà di tipi di dati, come musica, film, documenti, foto, contatti e altro.
- Supporta tutti i dispositivi iOS, inclusi iPhone 11/12/13/14/15, iPad/iPad Pro/Air/mini o generazioni precedenti, iPod Touch.
- Disponibile sia per Windows 11/10/8/8.1/7/XP che per macOS.
In breve, è il modo più semplice per recuperare le foto cancellate da iCloud.
Come recuperare eliminare i programmi TV da iCloud utilizzando iPhone Data Recovery
Passo 1 . Accedi a iCloud
Scarica e installa iPhone Data Recovery sul computer. Esiste una versione rispettivamente per Windows e Mac. Avvia il software e seleziona "Ripristina dal file di backup di iCloud" nell'interfaccia principale. Per accedere al tuo backup iCloud, accedi al tuo ID Apple e password sul lato destro.

Passo 2 . Visualizza l'anteprima dei programmi TV nel tuo backup iCloud
Seleziona un backup iCloud corretto nell'elenco e fai clic sul pulsante "Download" accanto al file di backup per avviare la scansione dell'intero backup. Al termine, verrai reindirizzato alla finestra dei dati. Quindi seleziona "Video app" sulla barra multifunzione di sinistra per scaricare tutti i programmi TV nel backup di iCloud.

Passo 3 . Recupera i programmi TV cancellati da iCloud
Seleziona la casella di controllo davanti a ogni programma TV che desideri riprendere da iCloud e fai clic sul pulsante "Recupera" in basso. Quindi selezionare una cartella per salvare i programmi TV e fare nuovamente clic su "Ripristina" per recuperare i programmi TV eliminati da iCloud.
Parte 3: Domande frequenti sull'eliminazione di programmi TV da iCloud
1. Cosa devo fare se non riesco a eliminare i miei film o programmi TV?
Se i tuoi film o programmi TV sono archiviati nel cloud, non puoi eliminarli dal tuo dispositivo. Se non vuoi che appaiano nel cloud, nascondili.
2. Come nascondere film e programmi TV da iTunes?
Sul tuo computer, apri iTunes. Nella barra dei menu della finestra di iTunes, fai clic su Account, quindi fai clic su Acquistato. Trova l'elemento che vuoi nascondere. Quindi, tieni il puntatore sull'oggetto finché non viene visualizzato il pulsante nascondi acquisto.
3. Come scaricare nuovamente i programmi TV su iTunes sul mio PC Windows?
Avvia iTunes sul tuo computer. Nella barra laterale a sinistra, vai su iTunes Store, trova Programmi TV, quindi fai clic su Acquistato nella colonna Collegamenti rapidi. Quindi, fai clic sulla serie TV Show tra cui scegliere. Quindi, passa al singolo episodio che desideri scaricare nuovamente.
Conclusione:
In base al tutorial sopra, dovresti capire come eliminare i programmi TV da iCloud in varie situazioni. Speriamo che le nostre guide possano aiutarti a gestire i programmi TV in iCloud più facilmente. D'altra parte, Apeaksoft iPhone Data Recovery è il modo migliore per recuperare programmi TV cancellati da iCloud. Ora, sentiti libero di gestire i tuoi programmi TV preferiti sul tuo dispositivo.