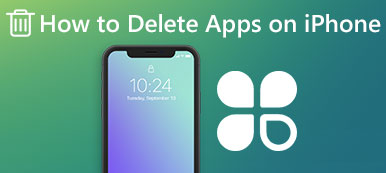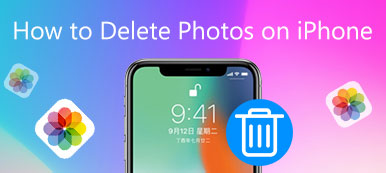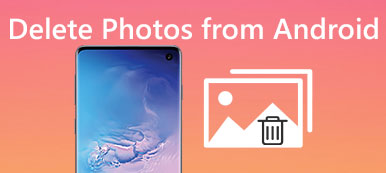I dispositivi iOS forniscono un'app iBooks per tutti gli utenti iOS che amano leggere. Con questa app iBooks integrata, puoi facilmente scaricare o acquistare libri e PDF direttamente sul tuo iPhone o iPad. Ma quando hai scaricato troppi libri, potresti trovarti a disagio nel trovare rapidamente il libro che vuoi leggere.
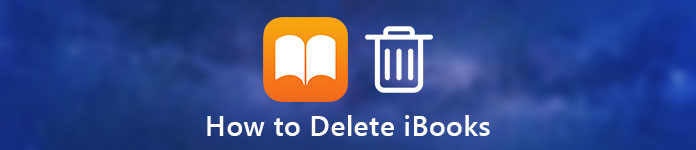
Sia che tu voglia trovare facilmente il libro o semplicemente liberare il posto del tuo iPhone o iPad, puoi rimuovere alcuni libri finiti da iBooks o eliminare i segnalibri da Safari. Ecco la domanda, come rimuovere libri da iBooks? Come eliminare i segnalibri su dispositivi iOS. In questo articolo, ti mostreremo alcuni semplici modi per eliminare libri in iBooks e cancellare i segnalibri.
- Parte 1: come rimuovere libri da iBooks su iPhone
- Parte 2: come eliminare libri da iBooks con iTunes
- Parte 3: Come eliminare libri da iPhone / iPad / iPod con iPhone Transfer
- Parte 4: Come eliminare direttamente i segnalibri su iPhone / iPad / iPod
Parte 1: Come rimuovere libri da iBooks su iPhone
Potresti non sapere come rimuovere libri da iBooks sul tuo iPhone o come eliminare libri da iPad. In effetti, il modo di fare un simile lavoro è molto semplice. Per informazioni su come eliminare direttamente i libri in iBooks sul tuo iPhone, puoi seguire i passaggi dettagliati successivi. Se desideri eliminare libri da iPad, puoi anche utilizzare questo modo per farlo.
Passo 1 . Sblocca il tuo iPhone o iPad e apri l'app iBooks.
Passo 2 . Nella parte inferiore dello schermo, puoi visualizzare l'opzione I miei libri. Ora devi toccarlo.
Passo 3 . Quando ti trovi nella schermata I miei libri, puoi vedere il pulsante Seleziona che si trova nell'angolo in alto a destra dello schermo. Basta toccarlo.
Passo 4 . Ora puoi selezionare i libri che desideri eliminare, quindi toccare il pulsante Elimina. Quando tocchi Elimina, ti verranno fornite due opzioni, "Elimina" e "Elimina questa copia".
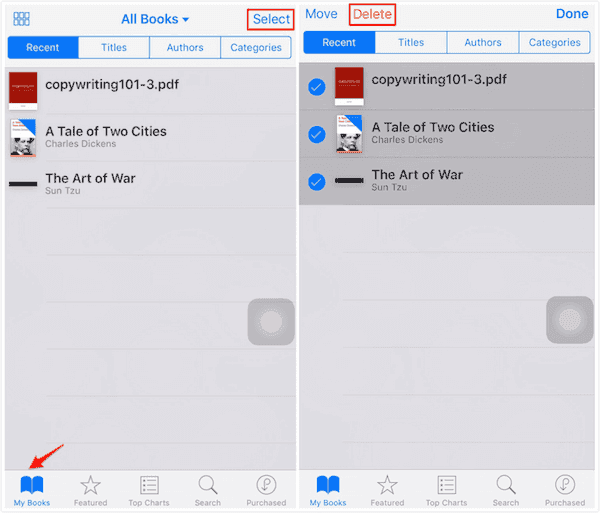
Se scegli Elimina con le due opzioni precedenti, i libri che elimini verranno nascosti e non saranno più disponibili nella tua app iBooks. Se vuoi leggere questi libri, puoi andare all'opzione Acquistati per scaricarli di nuovo. E se scegli Elimina questa copia, i libri che scegli di eliminare verranno eliminati dal dispositivo ma rimarranno comunque nel tuo iCloud. Puoi identificare questi libri tramite il pulsante iCloud.
Parte 2: Come eliminare libri da iBooks con iTunes
Ad eccezione dell'eliminazione diretta di libri da iBooks sul tuo iPhone o iPad, puoi anche eliminarli con l'aiuto di iTunes. È noto a tutti noi, la sincronizzazione dei libri con iTunes cancellerà i libri esistenti sul tuo iPhone o iPad. Pertanto, se desideri eliminare tutti i libri o i libri selezionati da iBooks, puoi scegliere di utilizzare iTunes. E puoi seguire i prossimi passi per imparare come eliminare iBooks da iPad o iPhone.
Passo 1 . Collega il tuo iPhone o iPad al computer che ha già scaricato iTunes tramite un cavo USB.
Passo 2 . Avvia iTunes sul tuo computer. E il tuo computer rileverà automaticamente il tuo dispositivo iOS.
Passo 3 . Quando vedi il tuo dispositivo iOS in iTunes, fai clic sul pulsante Dispositivo e quindi scegli Libri dall'elenco a sinistra.
Passo 4 . Ora scegli Sincronizza libro. Se si desidera rimuovere tutti i libri, è necessario selezionare Tutti i libri. Altrimenti, scegli Libri selezionati.
Passo 5 . Quindi assicurati di deselezionare tutti i libri. Infine, fai clic su Applica per rimuovere i libri dal dispositivo iOS con iTunes.
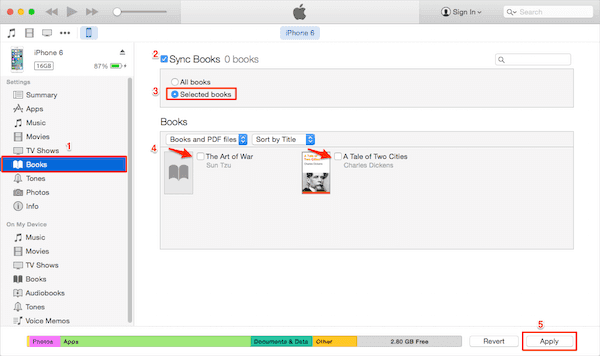
Parte 3: Come eliminare libri da iPhone / iPad / iPod con iPhone Transfer
Puoi anche eliminare libri dai tuoi dispositivi iOS con l'aiuto di altri software di terze parti. Trasferimento iPhone è un tale software di trasferimento che può aiutarti a gestire i tuoi file iOS. non è solo un'alternativa a iTunes. Non puoi solo trasferire tutti i file tra dispositivi iOS e computer, ma anche gestire l'archiviazione del tuo dispositivo iOS. Per sapere come eliminare libri in iBook da iPhone, iPad o iPod, segui i passaggi successivi.
Passo 1 . Scarica iPhone Transfer
Prima di tutto, scarica libri iPhone trasferendo software sul tuo computer. Quindi completare l'installazione in base alle guide fornite.
Passo 2 . Collega l'iPhone al computer
Collega il tuo dispositivo iOS al computer tramite un cavo USB. Qui prendiamo l'iPhone come esempio.

Passo 3 . Scegli libri
Dopo che iPhone Transfer riconosce il tuo dispositivo iOS, puoi vedere il tuo iPhone mostrato nell'interfaccia. Ora puoi scegliere Libri, che sono sul controllo di sinistra.
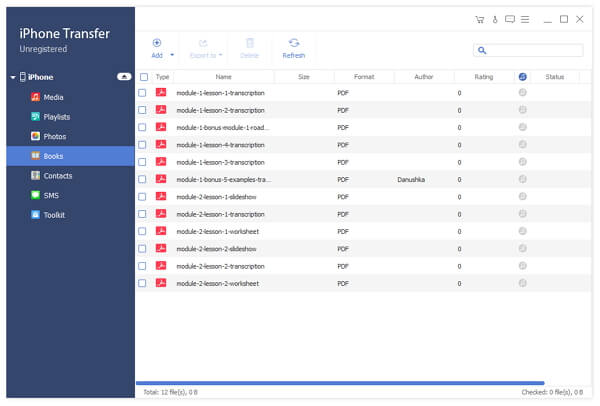
Passo 4 . Seleziona i libri da eliminare
Ora puoi selezionare i libri o i file PDF che vuoi eliminare. E poi semplicemente rimuoverli facendo clic sul pulsante Elimina.
Da non perdere: Tutorial a AirDrop iBooks tra iPhone, iPad e Mac
Parte 4: Come eliminare direttamente i segnalibri su iPhone / iPad / iPod
Alcuni utenti sono confusi su come eliminare i segnalibri direttamente su iPhone, iPad o iPod. In realtà, per gli utenti di dispositivi iOS è molto facile eliminare un segnalibro sul proprio dispositivo direttamente da Safari. Ma non c'è alcuna opzione Seleziona tutto per consentire di cancellare tutti i segnalibri indesiderati in una sola volta. E puoi solo cancellare i tuoi segnalibri indesiderati uno per uno. Per sapere come eliminare i segnalibri direttamente con Safari sui tuoi dispositivi iOS, basta seguire i prossimi semplici passaggi.
Passo 1 . Avvia Safari sul tuo dispositivo iOS, quindi tocca il pulsante dei segnalibri che si trova nella parte inferiore dello schermo. E poi puoi vedere tutti i tuoi segnalibri e la cartella che hai creato.
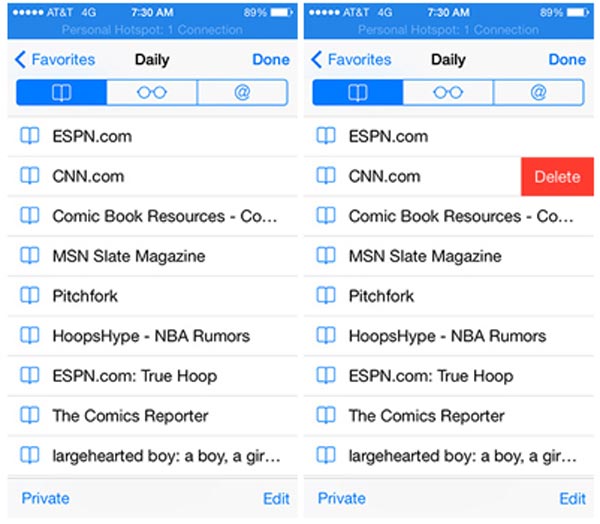
Passo 2 . Ora fai clic su Modifica e tocca il pulsante rosso meno. Quindi vedrai il pulsante Elimina, basta toccarlo. Oppure semplicemente scorri verso sinistra il segnalibro che desideri eliminare direttamente, quindi tocca il pulsante Elimina.
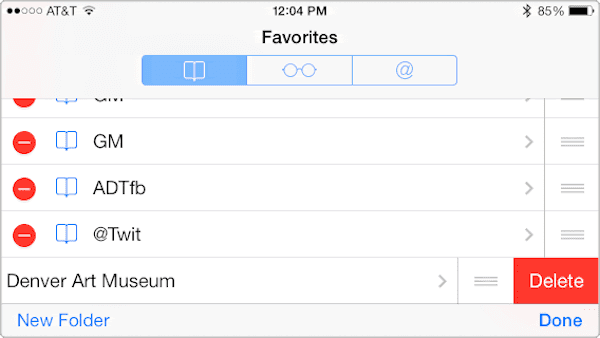
Conclusione
In questo articolo, elenchiamo alcuni metodi per aiutarti a risolvere i problemi su come rimuovere libri da iBooks e come eliminare i segnalibri. Quando hai bisogno di trovare alcune soluzioni utili per sbarazzarti dei segnalibri o iBook indesiderati, puoi ottenere la risposta con facilità. Tutti i modi possono aiutarti a liberare il tuo dispositivo iOS in modo facile e professionale. Se ti piace questo articolo e pensi che sia utile, basta condividerlo con i tuoi amici.