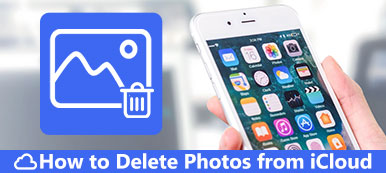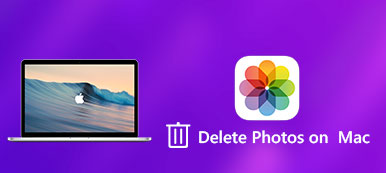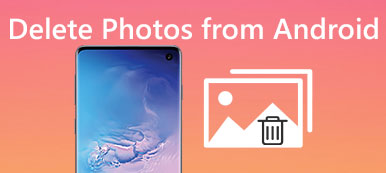iCloud offre un modo conveniente per eseguire il backup di tutti i file iOS su iPhone e sincronizzarli con tutti i dispositivi Apple associati. Dopo aver abilitato Foto in iCloud, tutte le immagini appena acquisite sul tuo iPhone verranno copiate su iCloud. Inoltre, questi file di immagini esistenti in Cloud verranno sincronizzati con il tuo dispositivo iOS. In generale, se elimini le immagini da iPhone o iPad, verranno rimosse anche da iCloud.
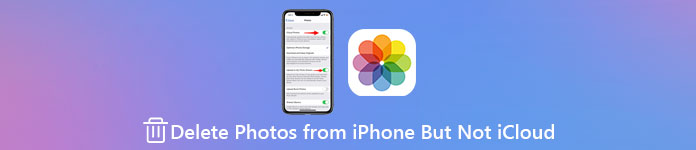
Questo post ti mostrerà come eliminare le immagini da iPhone ma non da iCloud. Se ti piace pulire le foto sul tuo iPhone per liberare spazio di archiviazione e mantenere un backup delle immagini in iCloud, puoi seguire i tre metodi seguenti per farlo.
- Parte 1. Disabilita le foto di iCloud per eliminare le immagini da iPhone ma non da iCloud
- Parte 2. Cambia account iCloud per eliminare le immagini da iPhone ma non da iCloud
- Parte 3. Un modo più semplice per eliminare le immagini da iPhone senza eliminarle da iCloud
- Parte 4. Domande frequenti su come rimuovere le immagini da iPhone ma non da iCloud
Parte 1. Disattiva le foto di iCloud per eliminare le immagini da iPhone ma non da iCloud
Se desideri eliminare le immagini da iPhone ma non da iCloud, puoi disattivare il backup delle foto e la sincronizzazione in iCloud.
Passo 1 Sul tuo iPhone, apri il Impostazioni profilo app. Tocca il tuo account iCloud in alto e poi scorri verso il basso per individuare il iCloud opzione.
Passo 2 Rubinetto iCloud per accedere all'interfaccia principale di iCloud. Qui puoi trovare e spegnere iCloud Foto facilmente.
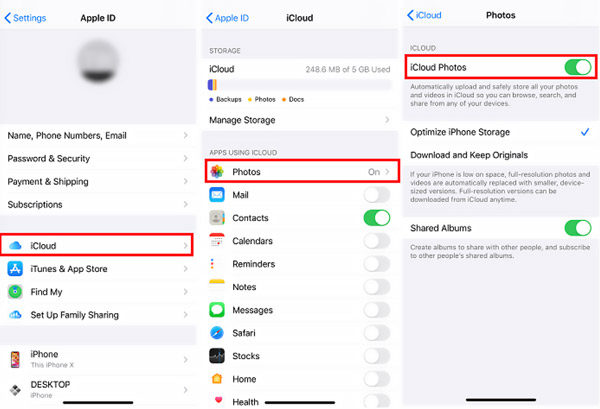
In questo modo, le foto acquisite non verranno salvate su iCloud. Allo stesso tempo, dopo aver eliminato le foto dal tuo iPhone, queste immagini nel servizio iCloud non verranno cancellate.
Parte 2. Cambia account iCloud per eliminare le immagini da iPhone ma non da iCloud
Le tue foto su iPhone verranno salvate su un account iCloud e quindi sincronizzate con altri dispositivi Apple firmati con lo stesso account. Se cambi l'account iCloud sul tuo iPhone e poi esegui l'eliminazione delle foto, questa operazione di eliminazione non verrà replicata sull'account iCloud originale.
Passo 1 Vai Impostazioni profilo app sul tuo iPhone e scegli il tuo account iCloud.
Passo 2 Scorri verso il basso fino alla schermata inferiore e tocca il Esci opzione. Durante questo passaggio, devi prima inserire la password dell'ID Apple per disattivare Trova il mio iPhone. Successivamente, puoi toccare nuovamente il pulsante Esci per confermare l'operazione.

Passo 3 Nell'app Impostazioni, tocca Accedi al tuo iPhone e inserisci un altro account iCloud o ID Apple. Segui le istruzioni sullo schermo per passare a un altro account. Potrebbe essere necessario inserire il codice di verifica dell'ID Apple per procedere con il processo.
Dopo tutte queste operazioni, puoi aprire l'app Foto sul tuo iPhone e quindi selezionare ed eliminare le immagini in base alle tue necessità.
Parte 3. Un modo più semplice per eliminare le immagini da iPhone senza eliminarle da iCloud
Per gestire rapidamente vari dati iOS su iPhone ed eliminare immagini da iPhone ma non da iCloud, puoi fare affidamento sul facile da usare Gomma per iPhone.

4,000,000+ Download
Elimina tutti i file iOS comprese le immagini su iPhone e iPad ma non su iCloud.
Cancella i file spazzatura, disinstalla le app, elimina i file grandi e vecchi per liberare spazio.
Tre livelli di cancellazione per cancellare tutti i dati e le impostazioni iOS su iPhone/iPad/iPod touch.
Salvaguarda i dati personali e proteggi la tua privacy in modo sicuro.
Passo 1 Fai doppio clic sul pulsante di download in alto per installare ed eseguire gratuitamente questo strumento Gomma per iPhone sul tuo PC Windows o Mac. Collega l'iPhone al PC tramite un cavo USB Lightning. Rubinetto Affidati ad sullo schermo del tuo iPhone per aiutarlo a essere riconosciuto rapidamente.

Passo 2 Clicchi Libera spazio sul pannello di sinistra per trovare il Pulisci le foto caratteristica. Sceglilo e quindi scansiona rapidamente tutti i file di immagine su questo iPhone.

Passo 3 Dopo la scansione, ti vengono offerte due opzioni, Backup e compressionee Esporta ed elimina le foto.

Passo 4 Se desideri eliminare le immagini dal tuo iPhone ma conservarle su iCloud, puoi utilizzare il Esporta ed elimina opzione. Si prega di selezionare tutte le foto che si desidera eliminare e fare clic su Elimina per rimuoverli dal tuo iPhone.

Questa gomma per iPhone con tutte le funzionalità ti consente di gestire meglio tutti i tipi di file iOS sul tuo iPhone o iPad. Come puoi vedere, offre anche molte funzionalità per rimuovere altri dati iOS indesiderati, comprimere immagini di grandi dimensioni, cancella i dati dell'appe cancella completamente tutti i dati dell'iPhone. Puoi scaricarlo gratuitamente per liberare spazio di archiviazione su iPhone e ottimizzare il tuo dispositivo iOS.
Parte 4. Domande frequenti su come eliminare le immagini dal tuo iPhone ma non da iCloud
Domanda 1. L'eliminazione delle foto sul mio iPhone le cancellerà anche dal Mac?
Sì, dopo aver eliminato le immagini dall'app Foto su iPhone, verranno rimossi questi file di immagine dalle foto di iCloud. In tal caso, verranno eliminate anche le immagini sugli altri dispositivi Apple su cui è stato effettuato l'accesso con lo stesso account iCloud.
Domanda 2. Come ripristinare le foto da iCloud?
Per ripristinare le immagini perse da un file di backup iCloud, devi ripristinare le impostazioni di fabbrica dell'iPhone e quindi ripristina l'iPhone da un backup iCloud nell'interfaccia di configurazione.
Domanda 3. Come eliminare tutte le foto contemporaneamente su un iPhone?
Per eliminare tutte le foto sul tuo iPhone, puoi andare all'app Foto, toccare Fotoe mostra Tutte le foto. Colpo Seleziona nell'angolo in alto a destra, tocca e scegli tutte le immagini, quindi eliminale. Inoltre, puoi continuare a toccare Foto icona dell'app fino a quando non ottieni il Elimina app opzione. Sceglilo per rimuovere l'app Foto e tutti i suoi dati da iPhone.
Conclusione
Questo post condivide tre modi efficaci per elimina le immagini da iPhone ma non da iCloud. Se desideri rimuovere alcune foto o video dal tuo dispositivo iOS ma conservarli su iCloud, puoi utilizzare il metodo che preferisci per farlo.