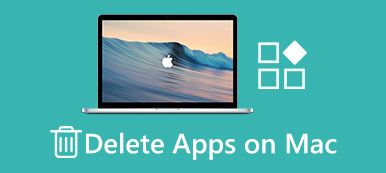"Ho un MacBook Air e lo spazio è esaurito, quindi voglio rimuovere tutte le mie foto, ma come si fa?"
Eliminazione di foto su Mac sembra abbastanza facile, ma c'è una certa confusione. Ad esempio, esiste un modo conveniente per liberare spazio gestendo le foto? Le foto eliminate nell'app Foto o iPhoto vengono rimosse dai dischi rigidi o dall'account iCloud?
Questo articolo spiegherà tutto ciò che dovresti sapere sull'eliminazione di immagini su Mac. Indipendentemente dal fatto che tu stia cercando di liberare spazio di archiviazione o di battere le foto duplicate, puoi trovare quello che vuoi in questo post.
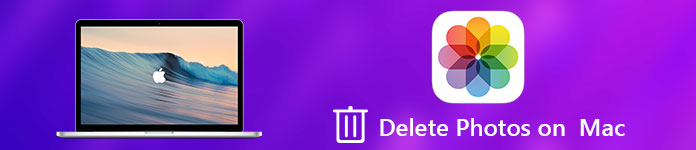
Parte 1. Elimina foto su Mac
Prima di eliminare le foto su Mac per liberare spazio di archiviazione, è possibile controlla la memoria del tuo Mac per vedere se c'è abbastanza spazio per Mac.
L'app Foto è una libreria di foto per utenti Mac. Ha la capacità di importare e sincronizzare tutte le tue foto e i tuoi video quando il tuo Mac si connette a Internet. Pertanto, puoi eliminare direttamente le foto su Mac dall'app Foto.
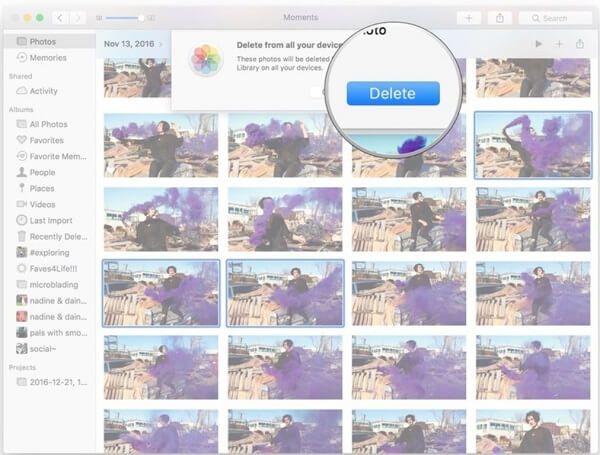
Passo 1 . Avvia l'app Foto sul tuo Mac e vai a Tutte le foto scheda dalla barra laterale sinistra.
Passo 2 . Nel pannello di anteprima, è possibile visualizzare in anteprima le foto con miniature e quindi selezionare le foto indesiderate.
Mancia: Per selezionare più foto contigue, tenere premuto il tasto Shift tasto, selezionare la prima foto e poi la prima. Se si desidera selezionare più foto discontinue, premere il tasto CMD chiave e fare clic su ciascuna immagine.
Passo 3 . Fare clic destro su qualsiasi immagine selezionata e selezionare Elimina foto dal menu di scelta rapida. Oppure puoi premere il Elimina tasto direttamente dopo la selezione.
Passo 4 . Quando viene visualizzata la finestra di dialogo di conferma, fare clic su Elimina pulsante per eliminare le foto selezionate su Mac.
Nota: Se ti preoccupi della perdita di dati, puoi trascinare e rilasciare le foto selezionate su Cestino pulsante e poi puoi svuota il cestino.
Parte 2. Pulisci un album su Mac
L'app Foto su Mac è simile all'app Foto iOS. È in grado di organizzare le foto in album in base a oggetti, data e altro. Inoltre, è consentito creare album manualmente. È anche un modo rapido per cancellare le immagini su Mac.
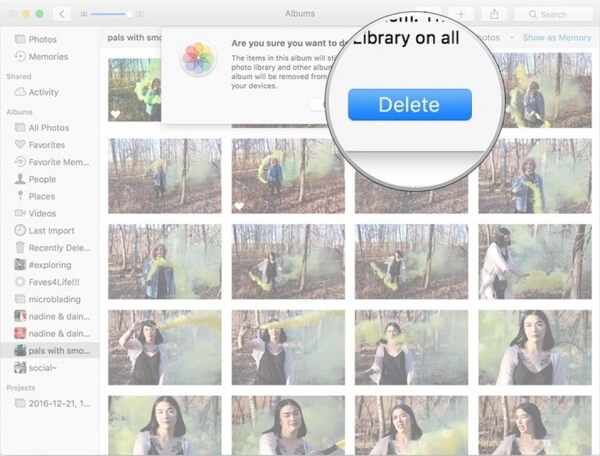
Passo 1 . Esegui l'app Foto dal tuo computer e trova l'album che desideri eliminare nella barra di navigazione sinistra. Oppure puoi creare un nuovo album e inserire tutte le foto indesiderate nell'album.
Passo 2 . Fai clic destro sull'album e seleziona Elimina album nel menu di scelta rapida o premere il Elimina pulsante sulla tastiera dopo aver selezionato l'album.
Passo 3 . Quando richiesto, fare clic su Elimina pulsante per confermare. Se si desidera saltare la finestra di dialogo di conferma, selezionare l'album e premere il tasto CMD + Elimina chiavi allo stesso tempo.
Nota: L'app Foto memorizzerà le foto o l'album cancellati su Mac per i giorni 30. Se hai cancellato foto importanti per sbaglio, vai su Recentemente eliminato cartella nell'app Foto, selezionare le foto e fare clic su Recuperare pulsante nell'angolo in alto a destra. Quindi le tue foto torneranno alla posizione originale. D'altra parte, se si fa clic sul Elimina [numero] elementi pulsante dopo aver selezionato le foto in Recentemente eliminato cartella, queste foto saranno cancellate su Mac in modo permanente.
Rimpiangere la cancellazione di foto su Mac? Dai un'occhiata qui per recuperare le foto cancellate su Mac.
Parte 3. Elimina foto su hard disk Mac
L'eliminazione manuale di immagini su Mac non è conveniente in alcuni casi. Ad esempio, l'app Foto non è in grado di distinguere le foto duplicate o le foto di grandi dimensioni. Pertanto, potresti aver bisogno di un'applicazione professionale per cancellare foto per il tuo computer Mac. Apeaksoft Mac Cleaner potrebbe soddisfare tutte le vostre esigenze.
- Scansione di interi dischi rigidi per cercare foto simili o duplicate su Mac.
- Elimina foto grandi o duplicate su computer Mac con un solo clic.
- Utilizza la tecnologia avanzata per eliminare le foto per impedire agli altri di spiare la tua privacy.
- Elimina altri dati come messaggi, IMessages, musica, video, ecc. dal Mac.
- Offri ampie funzionalità utili, come monitorare lo stato della CPU, della memoria e del disco.
- Disponibile per tutti i formati di foto, inclusi PNG, JPG, GIF, RAW, ecc.
In breve, Mac Cleaner è il modo migliore per eliminare le foto su Mac in varie situazioni.
Come eliminare le foto su hard disk Mac
Passo 1 . Installa la migliore gomma per foto per Mac
Scarica e installa Mac Cleaner sul tuo computer e avvialo dalla cartella dell'applicazione quando desideri eliminare alcune foto indesiderate dal tuo disco rigido.

Passo 2 . Cerca le foto indesiderate sui tuoi dischi rigidi
Elimina foto grandi e vecchie su Mac: Vai a File grandi e vecchi scheda dal nastro sinistro e fare clic su Scannerizzare pulsante per iniziare a cercare foto di grandi dimensioni.
Elimina foto simili su Mac: seleziona il Finder di immagini simili scheda e fare clic su Scannerizzare pulsante per iniziare a trovare foto simili. Al termine della scansione, visualizzali in anteprima e decidi di eliminare le foto non necessarie.
Elimina le foto duplicate su Mac: The Duplicate Finder lo strumento sulla barra laterale sinistra è in grado di scansionare tutte le foto duplicate sul tuo Mac. Quindi puoi eliminarli per liberare spazio.

Passo 3 . Elimina foto su Mac con un clic
Dopo la scansione, seleziona le caselle accanto alle foto indesiderate e premi il tasto Pulizia pulsante per rimuoverli dai dischi rigidi. Inoltre, è possibile fare clic sul Rescan opzione in basso per eseguire nuovamente la scansione del disco rigido. Questo potrebbe scoprire più foto indesiderate su Mac.
Nota: A differenza dell'app Foto, Mac Cleaner rimuoverà le foto dal tuo hard disk in modo permanente una volta cliccato Pulizia pulsante. Per evitare la perdita di dati, è meglio eseguire un backup delle foto e quindi eliminarle come desideri.

Conclusione
In base alla nostra condivisione sopra, dovresti capire come eliminare le foto su Mac. Apple ha introdotto una libreria fotografica in Mac, l'app Foto. All'interno dell'applicazione, è possibile eliminare manualmente una o alcune foto. Inoltre, è possibile gestire le foto nell'album con l'app Foto, che è un modo rapido per eliminare centinaia di foto contemporaneamente. Sfortunatamente, l'app Foto non è perfetta e manca di alcune funzionalità, come la scoperta di foto duplicate o di grandi dimensioni per la cancellazione. Ecco perché raccomandiamo Apeaksoft Mac Cleaner. Se hai altre domande, lascia qui sotto i tuoi messaggi.