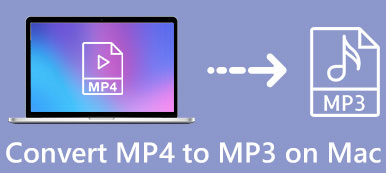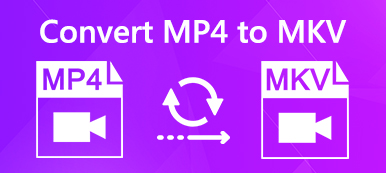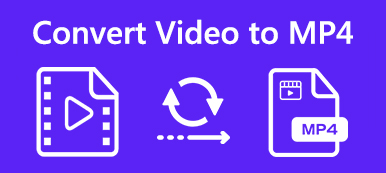Dopo aver scaricato alcuni file MKV sul tuo MacBook, dovrebbe essere difficile riprodurre i video sui tuoi smartphone. Naturalmente, puoi convertire MKV in MP4 su Mac con la traccia audio, i sottotitoli e la qualità originale desiderati. L'articolo condivide 4 convertitori da MKV a MP4 efficienti per Mac per transcodificare facilmente i file MKV. Basta saperne di più sul processo dettagliato e scegliere quello desiderato.

- Parte 1: il metodo più efficiente per convertire MKV in MP4 su Mac
- Parte 2: Come convertire MKV in MP4 su Mac online con facilità
- Parte 3: come convertire MKV in MP4 su Mac con HandBrake
- Parte 4: come convertire MKV in MP4 su Mac tramite VLC Media Player
- Parte 5: domande frequenti su come convertire MKV in MP4 su Mac
Parte 1: il metodo più efficiente per convertire MKV in MP4 su Mac
Se desideri scegliere la traccia audio e i sottotitoli desiderati, modificare le impostazioni video o persino modificare i file MKV, Apeaksoft Video Converter Ultimate è il convertitore da MKV a MP4 desiderato per Mac. Inoltre, puoi anche migliorare i video con 4 metodi diversi e creare filtri 3D con facilità.
1. Converti MKV in MP4, AVI, MKV e altri file con qualità originale.
2. Modifica codec video, frame rate, bitrate, frequenza di campionamento, codec audio, ecc.
3. Scegliere il sottotitolo desiderato, la traccia audio e anche il video clip desiderato.
4. Migliora la qualità video, la risoluzione di alto livello, rimuovi il rumore e altro ancora.
Passo 1 Scarica e installa il convertitore da MKV a MP4 per Mac, puoi avviare il programma e fare clic sul pulsante Aggiungi file per importare il file MKV nel programma. Ovviamente, puoi anche trascinare più video MKV per un processo batch.
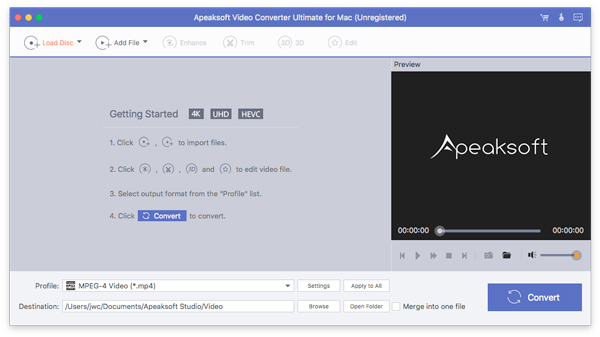
Passo 2 Vai Profilo menu e scegli l'opzione MP4 come formato di output. Puoi anche scegliere un file 4K MP4 o persino un dispositivo. Quindi fare clic su Impostazioni profilo opzione per modificare la frequenza dei fotogrammi, bitrate, frequenza di campionamento, codec audio e altro ancora.
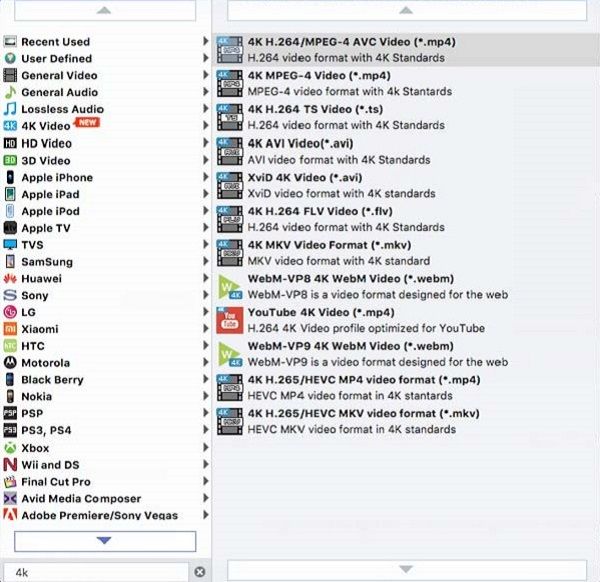
Passo 3 Quando è necessario migliorare la qualità del video originale, è possibile accedere a Efficienza opzione per aumentare la risoluzione, ottimizzare la luminosità e il contrasto, rimuovere il rumore video e ridurre le vibrazioni del video. Ovviamente puoi anche tagliare la parte desiderata dal file Trim opzione.
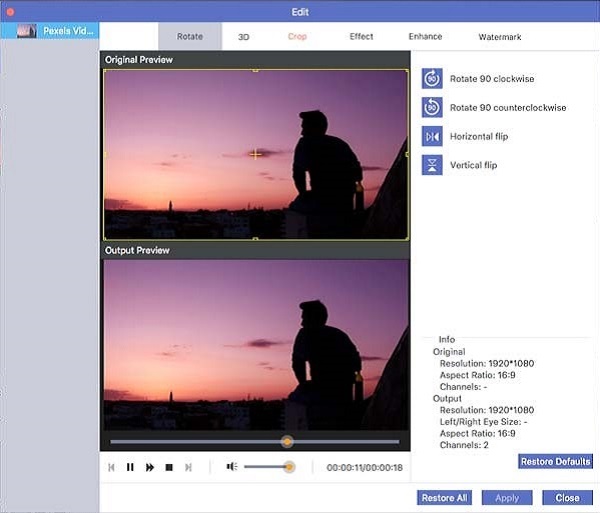
Passo 4 Successivamente, puoi scegliere la cartella di destinazione per il file di output. Quindi puoi visualizzare in anteprima il video di output prima di fare clic su convertire pulsante per convertire MKV in MP4 sul tuo MacBook. Ora puoi condividere l'MP4 sui siti web dei social media.
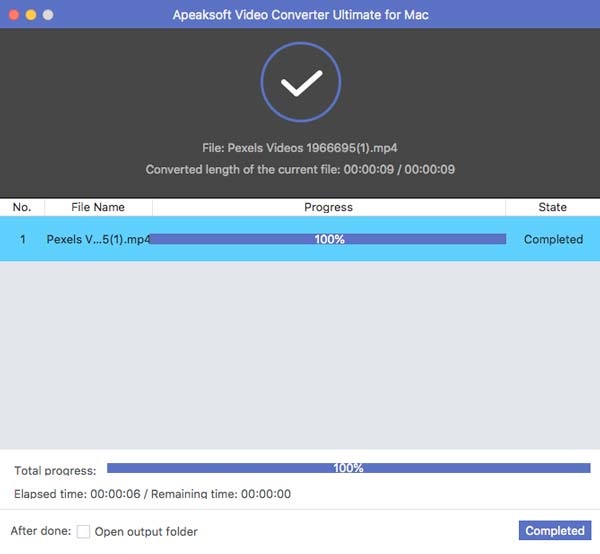
Parte 2: Come convertire MKV in MP4 su Mac online con facilità
Quando vuoi convertire MKV in MP4 su Mac senza software aggiuntivo, il file Convertitore video online è sempre la scelta migliore. Ti consente di modificare la frequenza dei fotogrammi, il bitrate, la risoluzione e altro ancora. Inoltre, puoi anche convertire i video in GIF on-line.
Passo 1 Vai al convertitore online da MKV a MP4 online, puoi fare clic su Aggiungi file da convertire pulsante per importare i file MKV dal tuo computer. Puoi anche fare clic su Aggiungi File pulsante per ottenere più file.
Passo 2 Seleziona MP4 come formato di output per convertire MKV in MP4 su Mac. Quindi puoi fare clic su ingranaggio icona per modificare la risoluzione video, il codificatore video, la frequenza dei fotogrammi, la velocità in bit del video e altre impostazioni.
Passo 3 Quando sei soddisfatto del file MP4, puoi fare clic su convertire pulsante per convertire MKV in MP4 su Mac. Ci vuole solo un breve periodo di tempo per convertire il file in un breve periodo.

Parte 3: come convertire MKV in MP4 su Mac con HandBrake
HandBrake è un altro popolare convertitore da MKV a MP4 per Mac, che ti consente di convertire i video con una velocità elevata e una buona qualità video. Ha le opzioni di personalizzazione per modificare il bitrate, la risoluzione, il codec video, aggiungere i sottotitoli e altro ancora.
Passo 1 Dopo aver scaricato il convertitore open source da MKV a MP4 per Mac, puoi avviare il programma e fare clic su Fonte menù. Quindi puoi scegliere il file Apri file per caricare il file MKV.
Passo 2 Quando devi convertire il video per YouTube, puoi controllare il file Ottimizzato per il Web opzione e modificare le diverse impostazioni, come il codec video, FPS e altri di conseguenza.
Passo 3 Successivamente, puoi selezionare la cartella di destinazione per il formato di output. Quindi puoi fare clic su Inizio nella barra in alto per avviare la conversione da MKV a MP4 sul tuo MacBook.
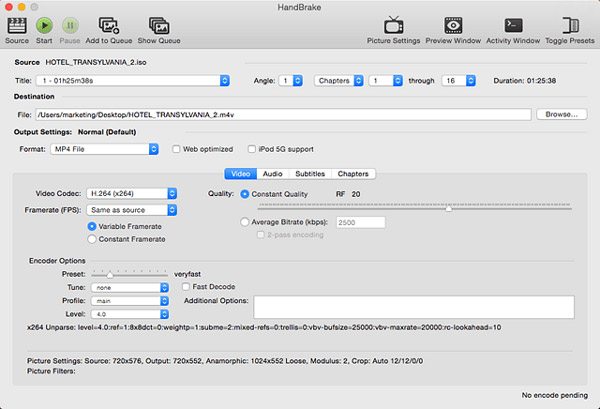
Parte 4: come convertire MKV in MP4 su Mac tramite VLC Media Player
Naturalmente, puoi anche sfruttare VLC Media Player, che è un convertitore gratuito da MKV a MP4 disponibile per Windows e Mac. Se hai solo bisogno di convertire alcuni semplici file MKV senza impostazioni avanzate, dovrebbe sempre essere la scelta iniziale.
Passo 1 Avvia VLC Media Player sul tuo Mac e scegli il file Compila il menu e selezionare il Converti / Stream opzione per importare il file MKV. Quindi puoi vedere in anteprima il video all'interno del programma.
Passo 2 Successivamente, puoi fare clic sull'opzione Apri media per caricare il file MKV nel programma. Scegli il profilo desiderato, ad esempio Video - H.264 + MP3 (MP4) come formato di output.
Passo 3 Inoltre, puoi anche fare clic su personalizzare IL MENU opzione per modificare i parametri del video, come la frequenza dei fotogrammi e altro ancora. Quindi puoi fare clic su Salva come file pulsante per convertire MKV in MP4 su Mac.
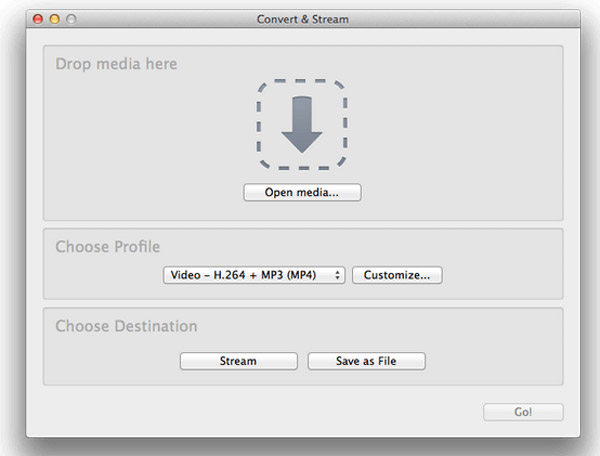
Parte 5: domande frequenti su come convertire MKV in MP4 su Mac
1. Quali sono le differenze tra MKV e MP4?
Entrambi i formati MKV e MP4 sono formati video popolari. Rispetto ai file MKV, MP4 utilizza l'algoritmo di compressione con perdita di dimensioni video molto più piccole, ma con una migliore compatibilità. Quando devi utilizzare i filmati MKV per più dispositivi, dovresti invece convertire MKV in MP4 su MacBook.
2. Come preservare la qualità del video originale per convertire MKV in MP4 su Mac?
Se non vuoi comprimi i file MKV e devi preservare la qualità del video originale, dovresti mantenere il codec video originale del file MKV durante la conversione. È il motivo per cui dovresti scegliere il convertitore professionale da MKV a MP4 per Mac per transcodificare i file MKV in base alle tue esigenze.
3. Qual è la scelta migliore per convertire MKV in MP4 su Mac per YouTube?
Per quanto riguarda la conversione di MKV in file MP4 di YouTube, puoi assicurarti che i video siano entro 20 GB limitati a 15 minuti. È preferibile il codec audio in formato MP3 o AAC. Puoi scegliere con facilità la risoluzione di 640 x 480 (4: 3) o 1280 x 720 (16: 9).
Conclusione
Quando devi convertire MKV in MP4 su Mac, puoi saperne di più sui metodi efficienti 4 dall'articolo. Poiché MKV contiene sottotitoli e tracce audio, puoi sempre ottenere il video desiderato con facilità. Basta scegliere il metodo desiderato convertire MKV in MP4 dall'articolo