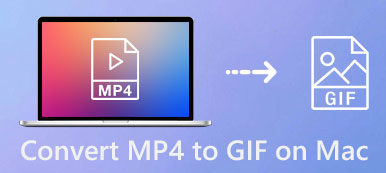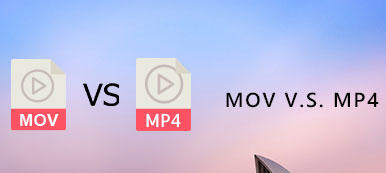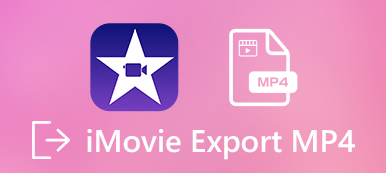Sai come convertire gratuitamente un formato video non supportato in MP4?
Puoi accedere facilmente a vari video su siti di condivisione video e app social. È cosa abbastanza comune scaricare un video da YouTube ma non è possibile riprodurlo con il lettore multimediale. Come convertire video in MP4 per una migliore riproduzione?
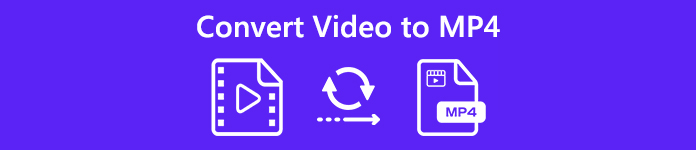
In effetti, ci sono molti strumenti di conversione audio video tra cui quelli gratuiti offerti sul mercato che possono aiutarti a cambiare qualsiasi video in MP4 con facilità. Qui in questo post condivideremo 5 modi semplici ed efficaci per convertire video in MP4 senza perdita di qualità.
- Parte 1. Come convertire gratuitamente i video in MP4 online
- Parte 2. Modo professionale per convertire video in MP4 senza perdita di qualità
- Parte 3. Come cambiare il video in MP4 su Mac / Windows usando VLC
- Parte 4. Come convertire qualsiasi video in MP4 con l'estensione Google Chrome
- Parte 5. Come convertire i video in MP4 su iPhone
- Parte 6. Domande frequenti sulla conversione di video in MP4
Parte 1. Come convertire gratuitamente i video in MP4 online
Quando cerchi su Google come convertire video in MP4 su Internet, puoi vedere molti risultati di ricerca relativi alle app di conversione da video online a MP4. Se vuoi convertire gratuitamente un video di piccole dimensioni in MP4, puoi scegliere uno strumento online gratuito. Qui nella prima parte, ci piace presentarti un convertitore da video online a MP4 facile da usare, Free Video Converter per aiutarti a convertire i video.
Passo 1 Apri il tuo browser e vai al sito ufficiale di Free Video Converter.
Passo 2 Clicca su Aggiungi file da convertire per caricare un video locale su questo convertitore online. Qui puoi anche trascinare e rilasciare direttamente il video per il caricamento.
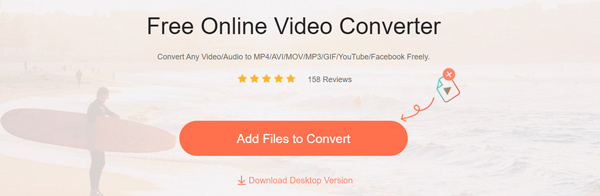
Passo 3 Seleziona MP4 e quindi fai clic su convertire per avviare la conversione del video originale in formato MP4.

Passo 4 Ci vorrà del tempo per completare la conversione da video a MP4. Successivamente, il video MP4 convertito verrà automaticamente scaricato sul tuo computer.
Parte 2. Modo professionale per convertire video in MP4 senza perdita di qualità
Con il convertitore online gratuito di video in MP4 sopra, puoi convertire facilmente un file di piccole dimensioni. Ma se vuoi convertire un video di grandi dimensioni o modificarlo, non sarà più una buona opzione. Ci vorrà molto tempo per completare il processo di upload, conversione e download.
Qui consigliamo vivamente uno strumento di conversione video professionale in MP4, Video Converter Ultimate per poter cambiare qualsiasi video in MP4 senza perdita di qualità dell'immagine o del suono. Supporta fortemente tutti i formati audio e video più diffusi come MP4, MOV, AVI, MKV, FLV, MPEG, AAC, M4A, MP3 e altri. Inoltre, questo convertitore da video a MP4 offre molte funzioni di modifica utilizzate di frequente, tra cui rotazione, clip, ritaglio, unione, regolazione degli effetti, miglioramento della qualità, aggiunta di filigrana personale e così via. Scaricalo gratuitamente e prendi la seguente guida per convertire il tuo video in MP4.
Passo 1 Questo convertitore da video a MP4 è compatibile con i sistemi Windows e Mac. Puoi scegliere la versione giusta e scaricarla gratuitamente sul tuo computer.
Passo 2 Installa ed esegui questo video in convertitore MP4 e fai clic su aggiungi file per aggiungere il video che vuoi convertire. Qui puoi convertire uno o più file alla volta in base alle tue necessità.

Passo 3 Scegli MP4 come formato di output dall'elenco a discesa di Profilo. Quindi fare clic su convertire per avviare la conversione da qualsiasi formato video in MP4.

Prima della conversione finale, puoi scegliere di modificare il video e personalizzare i suoi effetti di output. Oltre al formato MP4, puoi anche fare affidamento su di esso per convertire video in MOV, AVI, FLV o altri formati con alta qualità.
Parte 3. Come cambiare il video in MP4 su Mac / Windows usando VLC
VLC Media Player è uno strumento di riproduzione di file multimediali molto popolare che può aiutarti a riprodurre facilmente molti file video o audio. In effetti, ha anche la capacità di convertire video in MP4. La seguente guida ti mostrerà come effettuare la conversione video con VLC.
Passo 1 Apri VLC sul tuo computer. Puoi scaricare gratuitamente una nuova versione se non l'hai installata sul tuo Mac o PC Windows.
Passo 2 Clicchi Media nella barra dei menu in alto a sinistra e quindi selezionare Converti / Salva opzione dall'elenco a discesa. Quindi fare clic su Aggiungi pulsante sulla destra per importare il video che si desidera convertire in MP4.
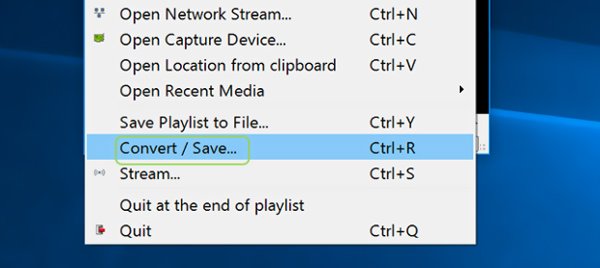
Passo 3 Clicca su Converti / Salva pulsante e scegliere il convertire opzione. Quindi fare clic Profilo per impostare MP4 come formato di destinazione. Durante questo passaggio, puoi fare clic Scopri la nostra gamma di prodotti per scegliere una cartella di file di destinazione adatta per il video MP4 convertito.
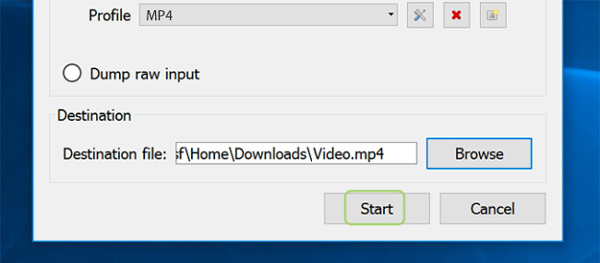
Passo 4 Clicchi Inizio per confermare l'operazione di conversione di video in MP4.
Parte 4. Come convertire qualsiasi video in MP4 con l'estensione Google Chrome
Simile al video online per le app di conversione MP4, ci sono anche alcune estensioni di Google Chrome che possono aiutarti a convertire gratuitamente i video in MP4 sul tuo browser. Questa parte ti mostrerà come trasformare i video in MP4 con una popolare estensione di Google Chrome, Video Converter.
Passo 1 Apri il tuo browser Google Chrome e vai al Chrome Web Store. Trovare il Video Converter estensione e fare clic su Aggiungi a Google Chrome per installarlo sul tuo browser.
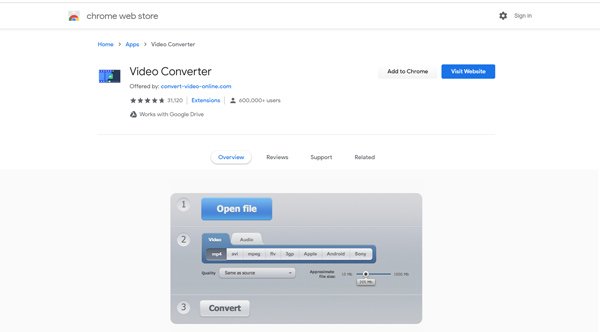
Passo 2 Clicchi Apri file per caricare il tuo video su di esso. Assicurarsi che il formato di output sia MP4 e quindi fare clic su convertire per avviare la conversione di video in MP4. Durante questo passaggio, è possibile regolare il Dimensione approssimativa del file in base alle tue necessità.
Parte 5. Come convertire i video in MP4 su iPhone
Se sei un utente iPhone e desideri convertire direttamente i video in MP4 sul tuo dispositivo iOS, dovresti prestare attenzione a questa parte. È possibile produrre un video MOV come file MP4 con iMovie. Innanzitutto, devi installare l'app iMovie sul tuo iPhone.
Passo 1 Installa gratuitamente l'app iMovie su iPhone dall'App Store. Quindi aprilo sul tuo iPhone.
Passo 2 Rubinetto Crea progetto per creare un nuovo progetto iMovie su iPhone. Tocca + per caricare un video che desideri convertire in MP4 nella sequenza temporale del tuo progetto.
Passo 3 iMovie è l'editor video predefinito per i prodotti Apple. Prima di inviare il video come MP4, è possibile modificare il video e regolare gli effetti in base alle proprie esigenze.
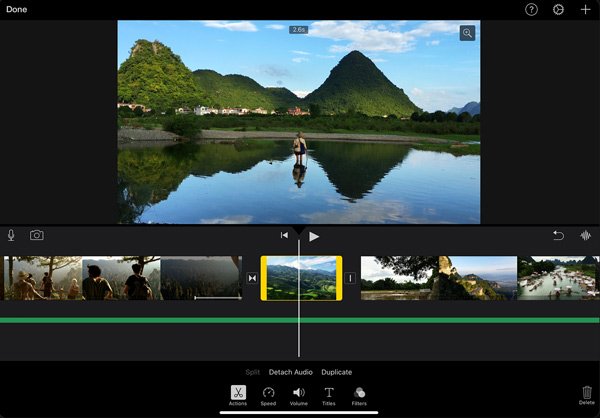
Passo 4 Clicca il Condividi icona per esportare il video come MP4. Puoi personalizzare la risoluzione, la qualità e la compressione del video in uscita.
Con iMovie, puoi convertire facilmente i video del tuo iPhone in MP4 con alta qualità. Ma dovresti sapere che iMovie può supportare solo alcuni formati video popolari come MOV e MP4. Quando desideri convertire un formato video non supportato in MP4 su iPhone, non puoi accedere al video. In effetti, non ha senso esportare MP4 con iMovie su iPhone.
Parte 6. Domande frequenti sulla conversione di video in MP4
Domanda 1. Posso convertire gratuitamente video in MP4?
Come puoi vedere dall'alto, ci sono un sacco di video online gratuiti in app di conversione MP4 come Convertitore video online gratuito condiviso su Internet che può aiutarti a convertire un video in MP4. Puoi sceglierne uno per cambiare facilmente qualsiasi video in MP4.
Domanda 2. MP4 è uguale a MPEG-4?
Sebbene molte persone prendano MP4 come abbreviazione di MPEG-4, in realtà non sono esattamente la stessa cosa. MPEG-4 è uno standard per la compressione di dati audio e video. Ma MP4 è principalmente noto come un formato contenitore video utilizzato per archiviare file multimediali.
Domanda 3. MP4 è compresso?
Sì. Il file MP4 è compresso. Un video MP4 può contenere video compressi con codec diversi. Alcuni codec video popolari per MP4 sono MPEG-4, H.264 e H.265. Come formato video compresso, MP4 può contenere un video della durata di 1 ora compresso utilizzando H.264 in circa 1 GB.
Domanda 4. Perché il mio video MP4 non viene riprodotto?
In generale, un video MP4 può essere riprodotto su qualsiasi lettore multimediale di uso frequente. Se affronti la situazione MP4 non supportata, è principalmente causata dal suo codec video. Se il video MP4 contiene un codec video incompatibile con il lettore multimediale, è possibile che il problema con MP4 non venga riprodotto.
Domanda 5. iPhone può registrare video in MP4?
Se vuoi cambiare il video in MP4, puoi anche fare affidamento sulla funzione di registrazione dello schermo in iOS. Ti consente di registrare qualsiasi cosa visualizzata sullo schermo di iPhone e registrarla come file MP4. È possibile riprodurre il video che si desidera convertire, quindi utilizzare la registrazione dello schermo per catturarlo come MP4. E sì, iPhone può registrare video in formato MP4.
Domanda 6. In quale formato iPhone salva i video?
Quando acquisisci un video su iPhone, verrà automaticamente salvato come formato file H. 264 QuickTime MOV. Se cambi anche il formato di output come MP4. Il video acquistato da iTunes Store verrà salvato come formato M4V con la "gestione dei diritti digitali FairPlay" incorporata.