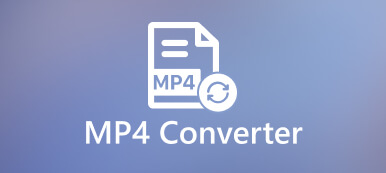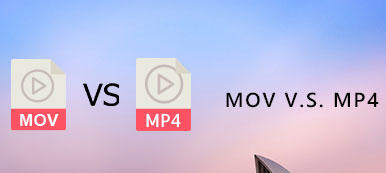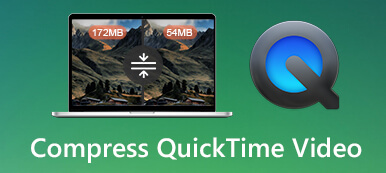Puoi cambiare direttamente il MOV in MP4? Se hai familiarità con i due formati di file, puoi semplicemente cambiare l'estensione. Ma non sempre funziona, soprattutto quando è necessario trasferire il video su un altro dispositivo. L'articolo condivide i 5 migliori convertitori MOV in MP4 per Mac per convertire facilmente i file MOV. Basta imparare più dettagli sul processo e scegliere quello desiderato in base alle proprie esigenze.
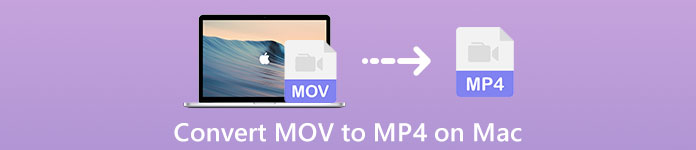
- Parte 1: il metodo migliore per convertire MOV in MP4 su Mac
- Parte 2: 4 Metodo efficiente per cambiare MOV in MP4 su Mac
- Parte 3: domande frequenti sulla conversione di MOV in MP4 su Mac
Parte 1: il metodo migliore per convertire MOV in MP4 su Mac
Quando è necessario modificare le impostazioni video, unire i diversi clip MOV, migliorare la qualità del video o persino applicare filtri video diversi, Apeaksoft Video Converter Ultimate è un versatile convertitore da MOV a MP4 per Mac che puoi prendere in considerazione. Inoltre, puoi anche convertire i file MOV all'interno di un processo batch.
1. Converti MOV in MP4, AVI, MKV, MP3 e altri formati in batch.
2. Modifica la frequenza dei fotogrammi, il bitrate, la risoluzione, il codec audio, la frequenza di campionamento, ecc.
3. Modificare il video, come tagliare, ritagliare, ruotare, regolare i filtri e aggiungere filigrana.
4. Fornire 4 metodi diversi per aumentare la risoluzione, rimuovere il rumore e altro ancora.
Passo 1 Scarica e installa il convertitore da MOV a MP4 per Mac, puoi avviare il programma sul tuo computer. Successivamente, puoi fare clic su Aggiungi File menu per caricare i file MOV. Ovviamente puoi anche trascinare i file MOV nel programma.
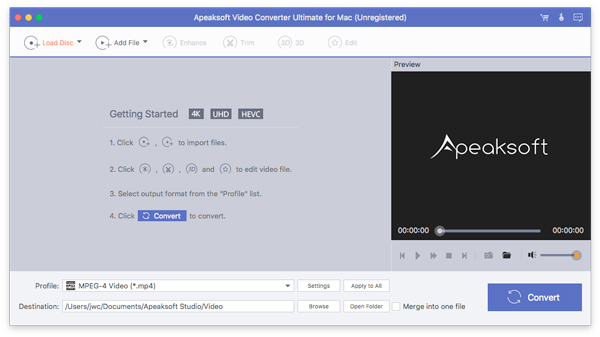
Passo 2 Quindi puoi fare clic su Profilo menu e scegli MP4, MP4 HD e MP4 4K come formato di output. Quindi fai clic su ingranaggio icona per scegliere la qualità video, codificatore video, risoluzione, bitrate, frequenza fotogrammi, codificatore audio, frequenza di campionamento e altro.
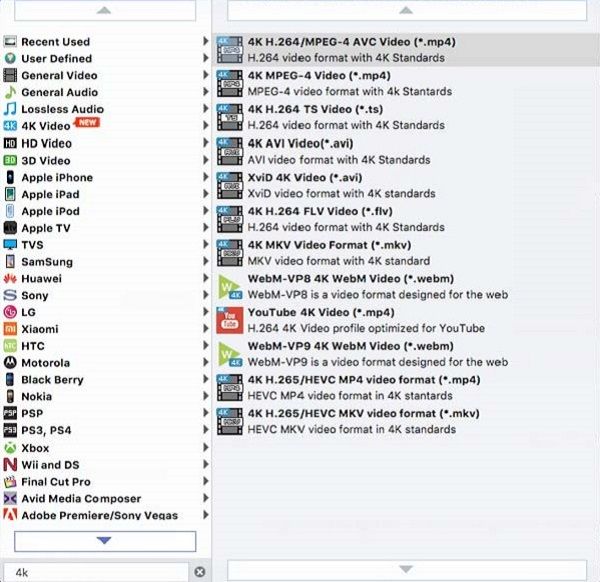
Passo 3 Clicca su Modifica menu per tagliare e unire video, ruotare / ritagliare video, regolare gli effetti / filtri video, aggiungere filigrana, regolare il volume audio e altre impostazioni prima di convertire MOV in MP4 su Mac. Inoltre, puoi combinare i diversi effetti per il file MP4.
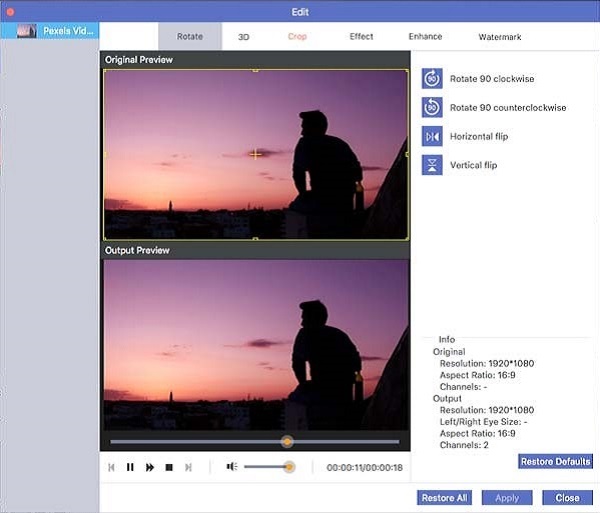
Passo 4 Se sei soddisfatto del video, puoi fare clic su Scopri la nostra gamma di prodotti per scegliere la cartella di destinazione. Quindi fare clic su convertire pulsante per convertire MOV in MP4 su Mac. Puoi fare clic sul pulsante Apri cartella per modificare o condividere i file MP4 ovunque tu voglia.
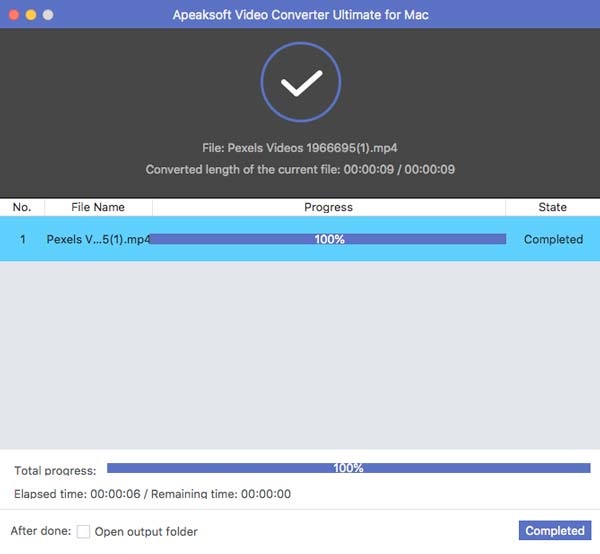
Parte 2: 4 Metodo efficiente per cambiare MOV in MP4 su Mac
Metodo 1: come convertire MOV in MP4 tramite QuickTime Pro su Mac
Diversamente dalla versione QuickTime predefinita, QuickTime Pro ti consente di convertire MOV in MP4 su Mac con l'opzione Esporta. Apple può anche gestire una serie di formati per video, immagini, audio e altri tipi di file.
Passo 1 Scarica QuickTime sul tuo Mac, puoi avviare il programma e fare clic su Compila il menu per scegliere il file MOV. Quindi puoi vedere in anteprima il film all'interno del programma.
Passo 2 Dopo di ciò, puoi fare clic su Compila il menu e selezionare il Esportare opzione per convertire MOV in MP4 su Mac. Puoi selezionare il file Filmato in MPEG-4 opzione, poiché questo salverà il file in formato MP4.
Passo 3 Inoltre, fare clic su Opzioni per modificare le diverse impostazioni video per il formato di output. Ora puoi fare clic su Risparmi pulsante per esportare e salvare il MOV su MP4 di conseguenza.
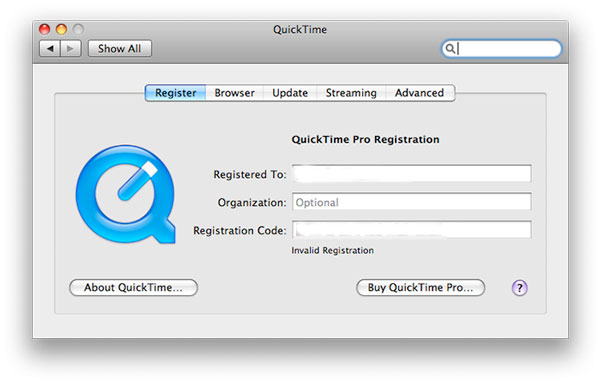
Metodo 2: Come cambiare MOV in MP4 su Mac con il freno a mano
Handbrake è un MOV open source in MP4 per Mac e Windows. Fornisce diversi formati video e audio e ottimizza anche molte opzioni di base e avanzate per migliorare le codifiche.
Passo 1 Se hai già installato Handbrake sul tuo Mac, puoi avviare il programma e fare clic su Open Source opzione nella barra dei menu per importare il file MOV per la conversione.
Passo 2 Clicca su Formato opzione e selezionare MP4 come formato di output dal menu a discesa per convertire MOV in MP4. Inoltre, puoi anche modificare le impostazioni del video e scegliere la cartella di destinazione.
Passo 3 Basta avere un controllo finale per il video di output prima di fare clic su Inizia la codifica pulsante nella parte superiore della finestra per convertire MOV in MP4 sul tuo MacBook in base alle tue esigenze.
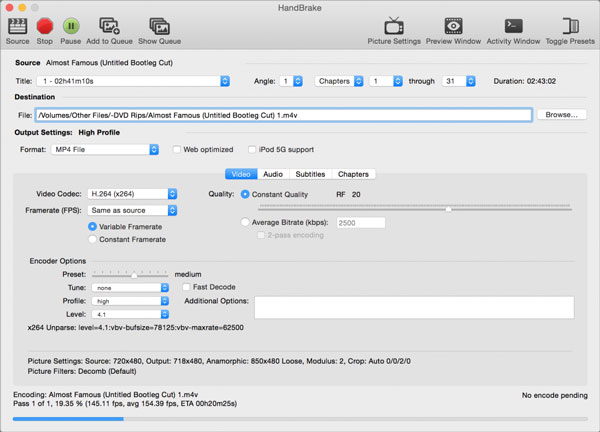
Metodo 3: come convertire MOV in MP4 con VLC su Mac
VLC Media Player è un altro metodo popolare per convertire facilmente MOV in MP4 su Mac. Ha un'interfaccia utente abbastanza semplice e facile per convertire i file video, modificare il MOV e modificare le impostazioni video.
Passo 1 Trascina e rilascia il MOV nel convertitore video, quindi puoi selezionare il file Converti / Stream opzione dal suo elenco. Qui nella finestra che si apre, puoi scegliere il file Apri media opzione per caricare il tuo video MOV.
Passo 2 Quindi selezioni il file Video - H.264 + MP3 (MP4) opzione nella sezione Scegli profilo per convertire MOV in MP4. Quindi fare clic su Salva file opzione e impostare una cartella di destinazione.
Passo 3 Dopodiché, puoi semplicemente fare clic su Risparmi pulsante per convertire MOV in MP4 sul tuo MacBook. Quando si ottiene il video desiderato, è possibile condividerlo sui siti Web dei social media.
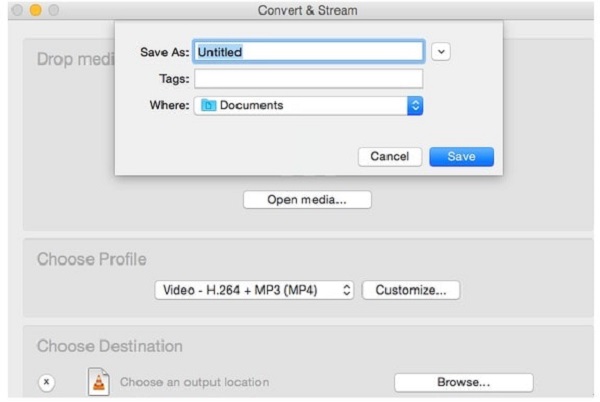
Metodo 4: come convertire MOV in MP4 online su Mac
Se devi convertire gratuitamente MOV in MP4 su Mac, il file Convertitore video gratuito online è una scelta eccellente per convertire i file senza limitazioni. Ti consente anche di farlo converti video in GIF e aggiungi l'animazione in loop.
Passo 1 Vai al convertitore video online gratuito, puoi fare clic su Aggiungi file da convertire pulsante per caricare il file MOV nel programma. Ti consente di convertire più file in un batch.
Passo 2 Dopodiché, puoi controllare l'MP4 come formato di output. Inoltre, puoi anche fare clic su ingranaggio icona per regolare la risoluzione, il codificatore video, la frequenza dei fotogrammi, la risoluzione e altro.
Passo 3 Se sei soddisfatto del video in uscita, puoi fare clic su convertire pulsante per convertire MOV in MP4 su Mac. Convertirà i file desiderati a una velocità elevata.

Parte 3: domande frequenti sulla conversione di MOV in MP4 su Mac
1. Quali sono le differenze tra MOV e MP4?
Poiché i formati contenitore MOV e MP4 possono utilizzare gli stessi formati MPEG-4 e utilizzare la stessa compressione con perdita, la qualità video rimane la stessa. La principale differenza è la compatibilità. MOV viene utilizzato principalmente per i dispositivi Apple quando l'MP4 può essere utilizzato per la maggior parte dei dispositivi. È il motivo per cui devi convertire MOV in MP4 su Mac. Ma a volte potrebbe anche essere necessario convertire MP4 in MOV per vari motivi. Dipende davvero.
2. Perché puoi cambiare MOV in MP4 direttamente su Mac?
Proprio come accennato in precedenza, i due formati video utilizzano formati MPEG-4 e compressione con perdita. È il motivo per cui puoi semplicemente rivedere l'estensione per cambiare MOV in MP4 sul tuo Mac, ma non funzionerà quando riproduci i file su altri dispositivi.
3. È possibile esportare file MOV in MP4 direttamente da iMovie?
Sì, è possibile usa iMovie per esportare MP4. Quando vuoi convertire MOV in MP4 su Mac tramite iMovie, puoi fare clic sul pulsante Salva per esportare il formato video desiderato. Naturalmente, ci sono alcune opzioni avanzate per personalizzare le preferenze di output per l'output MP4 all'interno dei clic.
Conclusione
Quando devi cambiare MOV in MP4 sul tuo MacBook, ecco i 5 metodi migliori che puoi prendere in considerazione. Il metodo online è sempre la scelta iniziale per convertire alcuni piccoli file MOV. Se devi convertire MOV in MP4 con la qualità originale, Apeaksoft Video Converter Ultimate dovrebbe essere la scelta migliore.