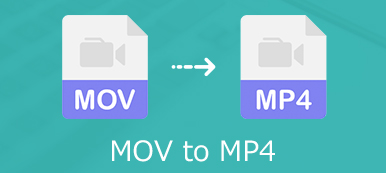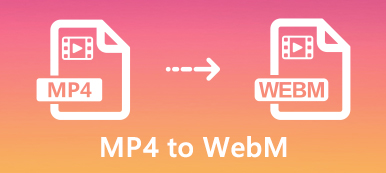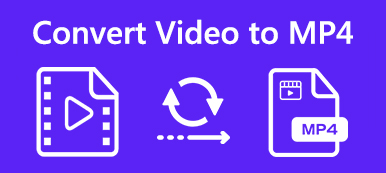Sia MP4 che MOV sono formati di file video ampiamente utilizzati. Quando vuoi convertire MP4 in MOV per il tuo iPhone, iPad o MacBook, potresti semplicemente cambiare l'estensione del file per cambiare MP4 in formato video QuickTime. Cosa dovresti fare se non funziona? Quali sono i migliori Convertitori da MP4 a MOV transcodificare i video con la qualità originale? Scopri ulteriori dettagli sul processo dettagliato dall'articolo.
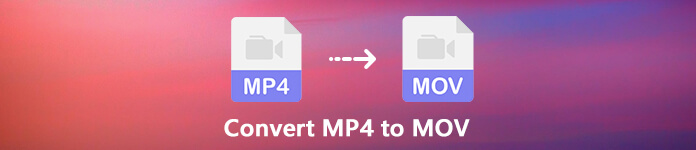
- Parte 1: il metodo definitivo per convertire MP4 in MOV
- Parte 2: Come convertire MP4 in MOV online
- Parte 3: Come convertire MP4 in MOV su PC / Mac gratuitamente
- Parte 4: Domande frequenti sulla conversione di MP4 in MOV
Parte 1: il metodo definitivo per convertire MP4 in MOV
Come preservare la qualità video originale durante la conversione di MP4 in MOV? Esiste un metodo per migliorare la qualità del video durante la conversione? Apeaksoft Video Converter Ultimate è un versatile convertitore da MP4 a MOV che consente di convertire i formati video / audio, modificare i file multimediali, aggiungere filigrana, applicare filtri video e persino migliorare la qualità del video.
Apeaksoft Video Converter Ultimate
- Converti MP4 in MOV, MOV HD, 4K MOV e altro su Windows e Mac.
- Supporta iPhone, iPad, Apple TV, MacBook e altri dispositivi Apple.
- Fornisci 4 metodi diversi per migliorare e migliorare la qualità del video MOV.
- Offri toolbox per modificare i metadati, comprimere video, crea GIF, crea 3D, ecc.
Come convertire MP4 in MOV senza perdita di qualità
Passo 1 Se hai bisogno di convertire MP4 in MOV su Mac o Windows 10/8/7, puoi scaricare e installare il programma. Avviare il programma e selezionare il Converter menu, è possibile fare clic sul Aggiungi File pulsante importa tutti i file MP4 che vuoi convertire.

Passo 2 Dopo aver importato i file MP4, è possibile selezionare il file MOV desiderato da Video generale scheda o selezionare il formato MOV dall'elenco a discesa della Converti tutto in opzione. Inoltre, puoi anche convertire MP4 in iPhone, iPad o altri dispositivi Apple compatibili con MOV.

Passo 3 Per modificare i tuoi file video, fai clic su taglio pulsante per tagliare il video, unire clip diverse, ruotare e ritagliare MP4, regolare i filtri video, aggiungere i sottotitoli e persino aggiungere la filigrana ai file video MP4. Inoltre, puoi anche modificare facilmente i parametri audio per MP4.

Passo 4 Inoltre, puoi anche selezionare la lingua dei sottotitoli, abilitare l'accelerazione GPU, scegliere la cartella di destinazione e selezionare le attività di conversione per convertire MP4 in MOV. Basta fare clic sul pulsante Converti tutto per iniziare a convertire i video MP4 in formato MOV.

Passo 5 Successivamente, è possibile aggiungere l'uscita MOV in Video Enhancer opzione dal Strumenti menù. È possibile aumentare la risoluzione, ottimizzare la luminosità e il contrasto, rimuovere il rumore video e persino ridurre le vibrazioni del video prima di fare clic su Efficienza pulsante. (Trova di più ottimizzatori video)

Parte 2: Come convertire MP4 in MOV online
Apeaksoft Convertitore video online gratuito è uno dei migliori convertitori online da MP4 a MOV per transcodificare video con alta qualità. Ti consente di modificare le varie impostazioni per codec video, risoluzioni, frame rate, frequenza di campionamento, bitrate audio e altri parametri in pochi clic.
Passo 1 Vai al convertitore da MP4 a MOV online in qualsiasi browser e fai clic su Aggiungi file da convertire pulsante per scaricare il programma di avvio del convertitore video. Successivamente, puoi installare il programma di avvio sul tuo computer.
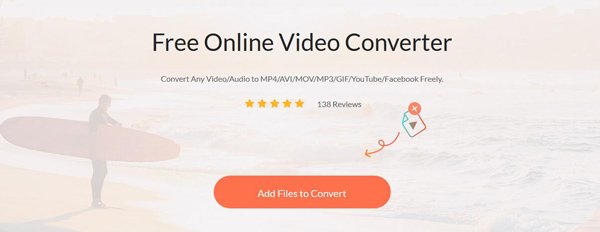
Passo 2 Clicchi Aggiungi File pulsante in alto a sinistra per attivare la finestra di dialogo Apri file. Individua e carica i file video MP4 dal tuo disco rigido. Successivamente, puoi scegliere MOV come formato video di output.

Passo 3 Dopo di ciò, puoi fare clic su Impostazioni profilo icona accanto al formato di output. Qui è possibile regolare le impostazioni video / audio di uscita. Quindi fare clic su convertire pulsante per convertire MP4 in MOV online gratuitamente.
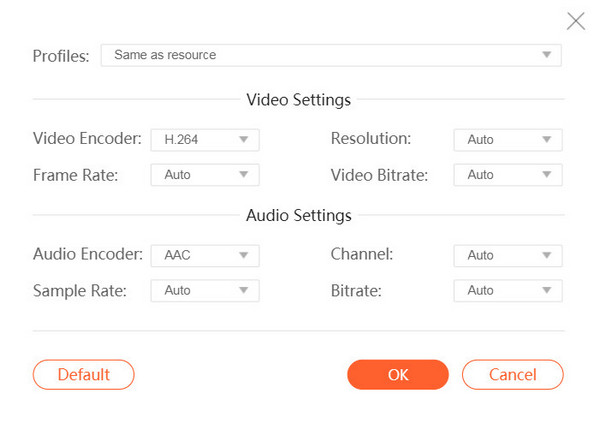
Parte 3: Come convertire MP4 in MOV su PC / Mac gratuitamente
VLC Media Player è più di un lettore video per Windows e Mac, ma ti consente anche di convertire gratuitamente MP4 in MOV. Si basa sul codec video FFmpeg che consente di convertire file video gratuitamente. Scopri di più sul processo come di seguito.
Passo 1 Se hai già installato VLC Media Player, puoi avviare il programma e andare su Media menu e selezionare il Converti / Salva opzione per attivare la finestra di dialogo media aperta.
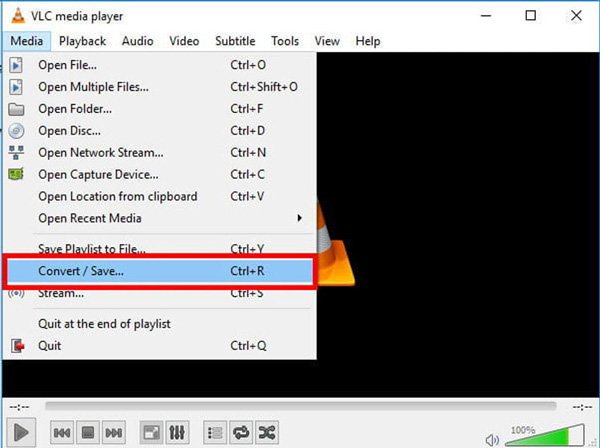
Passo 2 Clicca su Aggiungi per aggiungere i video MP4 che intendi convertire. Successivamente, puoi scegliere il Converti / Salva pulsante. Successivamente, è possibile fare clic ed espandere l'elenco a discesa Profilo e selezionare MOV formato.
Passo 3 Impostare il nome del file e la cartella di destinazione premendo il tasto Scopri la nostra gamma di prodotti pulsante. Se non riesci a trovare il MOV in Profilo opzione, fare clic sul terzo pulsante accanto all'elenco a discesa per aprire la finestra di dialogo Edizione profilo.
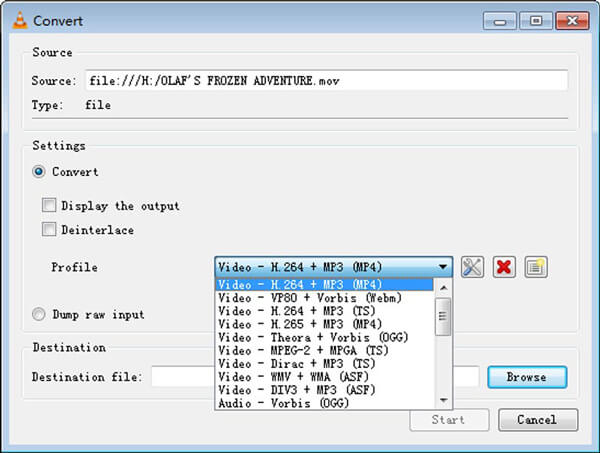
Passo 4 Clicca su Inizio per avviare la conversione da MP4 a MOV. Ci vuole un po 'di tempo per l'intero processo. Inoltre, VLC supporta solo conversioni video distruttive e la qualità dell'output non è molto buona.
Parte 4: Domande frequenti sulla conversione di MP4 in MOV
HandBrake può convertire MP4 in MOV?
HandBrake è un convertitore multimediale popolare e open source, che è anche completamente gratuito da usare senza alcuna restrizione. Tuttavia, supporta solo formati di output limitati, MP4 e MKV. Pertanto, può solo convertire i formati video più diffusi in dispositivi MP4, MKV o Apple, non è possibile convertire direttamente MP4 in MOV senza un plug-in.
Come convertire MP4 in MOV con Adobe Media Encoder?
Adobe Media Encoder non è un convertitore video indipendente. Funziona come parte di Premiere Pro o After Effects. Puoi ottenere una versione di prova gratuita e aggiungerla a un unico piano di app o al Creative Cloud completo. Per convertire MP4 in MOV, trascina i tuoi file nella coda di Adobe Media Encoder, visualizza il file Impostazioni di esportazione e seleziona l'opzione QuickTime nel menu Formato. Successivamente, puoi fare clic su Inizio pulsante per transcodificare MP4 in MOV.
Qual è il migliore, MP4 o MOV?
Sia MP4 che MOV sono formati video popolari e supportati dalla maggior parte dei lettori multimediali. I due formati di file possono essere utilizzati per memorizzare video, audio, testo e sottotitoli. È difficile dire quale sia la migliore. L'unica differenza è che MOV funziona bene su dispositivi Apple, come iPhone e computer Mac. Quando si tratta di telefono e PC Android, MP4 potrebbe essere una buona opzione.
Conclusione
Quando vuoi convertire MP4 in MOV, puoi saperne di più sui 3 metodi migliori senza danneggiare la qualità del video. Il convertitore video online è una buona opzione per transcodificare i video senza scaricare software aggiuntivo. Se hai già VLC sul tuo computer, può aiutarti a transcodificare i file video MP4 in formato MOV senza pagamento extra. Apeaksoft Video Converter Ultimate offre funzionalità di livello professionale per convertire MP4 in MOV su Mac e Windows.