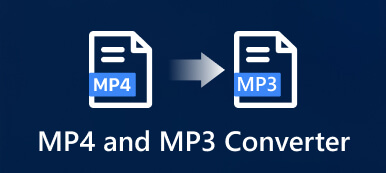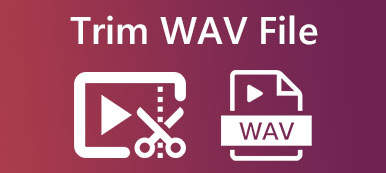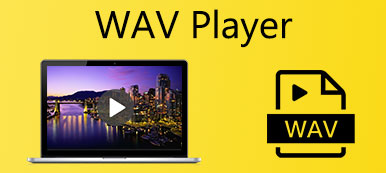WAV (Waveform Audio File Format) è uno standard di formato di file audio ampiamente utilizzato sviluppato da Microsoft e IBM. Viene utilizzato principalmente per la memorizzazione di audio non compresso su sistemi Windows. Inoltre, la maggior parte dei file WAV può essere supportata da macOS. Questo post spiega come convertire Da MP4 a WAV. Puoi ottenere cinque utili convertitori per trasformare i tuoi video MP4 in file WAV pur mantenendo la qualità audio della sorgente.
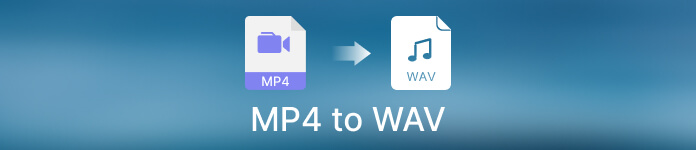
- Parte 1: converti MP4 in WAV sul desktop
- Parte 2: converti MP4 in WAV gratuitamente online
- Parte 3: Converti MP4 in WAV in iTunes
- Parte 4: domande frequenti da MP4 a WAV
Parte 1: Come convertire MP4 in WAV su PC Windows 11/10/8/7 e Mac
È abbastanza comune la necessità di convertire MP4 in WAV per riprodurre la traccia audio su Windows Media Player o QuickTime Player. Molti convertitori da MP4 a WAV offerti sul mercato possono aiutarti a effettuare facilmente conversioni da video ad audio. Questa parte consiglia i tre migliori per assicurarti di poter facilmente cambiare i tuoi video MP4 in file audio WAV di alta qualità.
Apeaksoft Video Converter Ultimate
Video Converter Ultimate è un software di conversione video e audio completo per Windows 11/10/8/7 e macOS. Supporta tutti i formati video e audio comunemente usati, inclusi MP4, MOV, MKV, FLV, AVI, WMA, WAV, MP3, AAC, M4A, FLAC e altri. Può funzionare come un convertitore da MP4 a WAV facile da usare per aiutarti a trasformare i video in audio senza alcuna perdita di qualità.

4,000,000+ Download
Converti MP4 in WAV, MP3, AAC, M4A e FLAC senza perdita di qualità.
Trasforma MP4 in MOV, MKV, FLV, AVI, MPEG e altri formati video.
Potenti funzionalità di modifica come ritaglio, miglioramento, effetto, ritaglio, rotazione, ecc.
Offri una cassetta degli attrezzi di compressore audio, sincronizzazione audio, amplificatore di volume e altro ancora.
Passo 1 Questo convertitore da MP4 a WAV è compatibile con Windows e Mac. Puoi scaricare gratuitamente la versione corretta in base al tuo sistema e avviarla. Fare clic su + o aggiungi file per importare il video MP4 che vuoi convertire. Puoi convertire più video alla volta.

Passo 2 Una volta aggiunto, puoi vedere alcune informazioni di base sul tuo video MP4, incluso il nome del file, il formato, le dimensioni, la risoluzione e la durata. Prima di convertire MP4 in WAV, puoi fare clic su Modifica o Taglia per modificare il tuo video clip in base alle tue necessità.
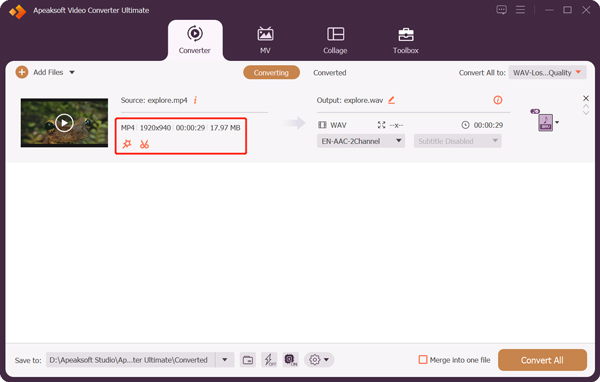
Se ti piace rimuovere le parti video indesiderate, puoi usarlo taglio caratteristica. Inoltre, puoi fare clic su Modifica pulsante per accedere alla finestra di modifica principale. Qui puoi ritagliare e ruotare il file MP4, regolare gli effetti, aggiungere una filigrana, personalizzare la sua traccia audio e aggiungere i sottotitoli. Considerando che hai finalmente bisogno di convertire MP4 in WAV, puoi andare al file audio Tab per regolare il volume e impostare il ritardo. Puoi anche aggiungere nuova musica di sottofondo.
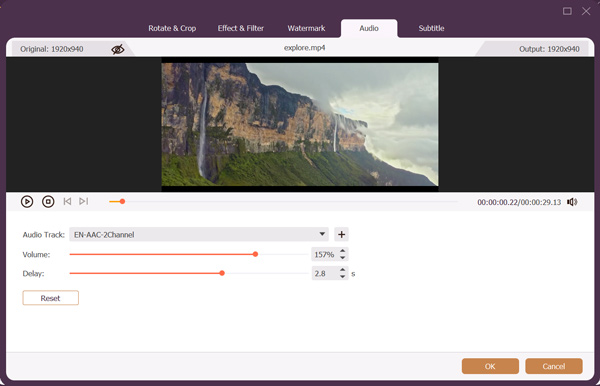
Passo 3 Seleziona WAV come formato di output dall'elenco a discesa di Converti tutto in. Clicca il Modifica Profilo pulsante accanto al formato WAV per regolare più impostazioni di output, come codificatore audio, canale, frequenza di campionamento e bitrate. Successivamente, fai clic Converti tutto per avviare la conversione da MP4 a WAV.
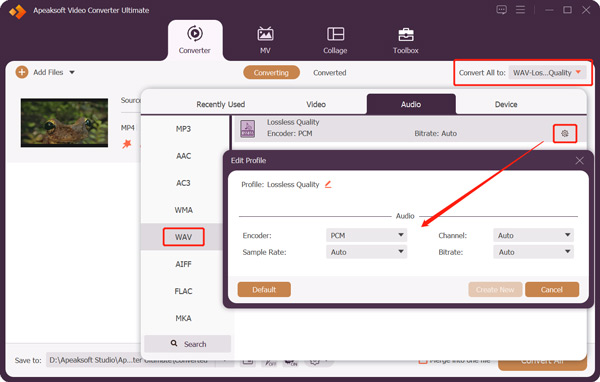
Questo potente convertitore da MP4 a WAV adotta file avanzati Conversione ultraveloce ed Accelerazione hardware funzioni per assicurarti una buona esperienza di conversione. Puoi abilitarli a convertire MP4 in WAV a una velocità super veloce. Inoltre, puoi ottenere strumenti più utili nella sua casella degli strumenti. Puoi scaricare gratuitamente il convertitore da MP4 a WAV e provare.

Converti MP4 in WAV Audacity
è uno strumento di conversione audio gratuito e open source compatibile con Windows, macOS, GNU/Linux e altri sistemi operativi. Può essere un convertitore da MP4 a WAV per cambiare gratuitamente MP4 in WAV, MP3 o OGG. Puoi scaricarlo dal sito Web ufficiale di Audacity.
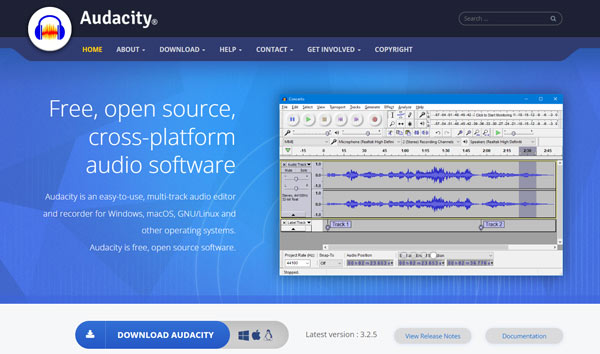
Audacity è appositamente progettato per modificare, registrare o convertire file audio. Quando apri Audacity, non puoi aggiungere direttamente il tuo video MP4 tramite trascinamento o apertura file. Devi installa FFmpeg per importare/esportare formati video e audio aggiuntivi in/da Audacity.
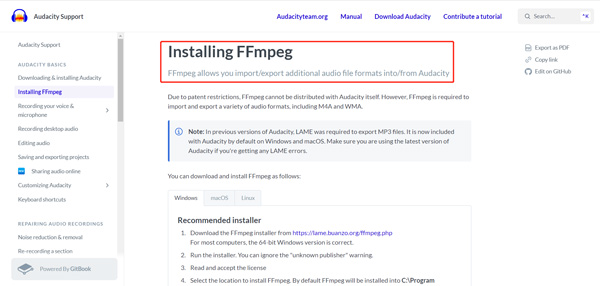
Dopo aver installato FFmpeg, il tuo video MP4 verrà caricato e visualizzato come audio in Audacity. Ottieni opzioni utili per modificare e ottimizzare l'audio WAV in uscita da Effetto, Tracce, Trasporto, Analizza e Strumenti.
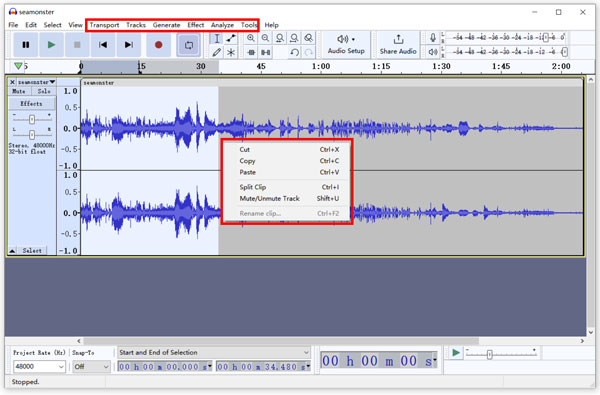
Quando vuoi convertire video in audio, clicca il Compila il menu nell'angolo in alto a sinistra, vai a Esportare dal relativo menu a discesa, quindi selezionare il file Esporta come WAV opzione. Nel pop-up Esporta audio finestra, puoi rinominare il file WAV convertito e selezionare un modo di codifica adatto in base alle tue necessità. Audacity ti consente anche di modificare i tag dei metadati come il nome dell'artista, il titolo della traccia, il titolo dell'album, l'anno, il genere, ecc.
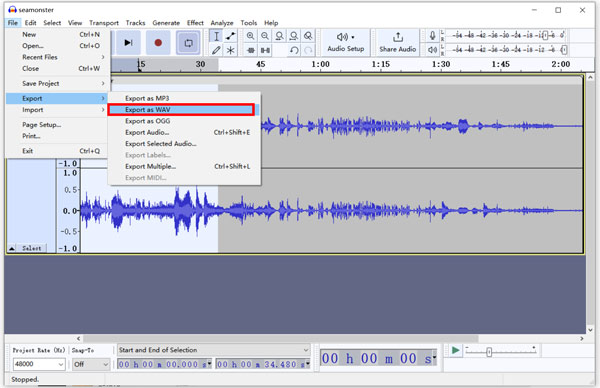
VLC Cambia MP4 in file WAV
VLC è un lettore multimediale open source con alcune funzioni di modifica, conversione e registrazione di base. Supporta tutti i formati video e audio più diffusi e può convertire MP4 in WAV sui tuoi dispositivi Windows, macOS e Linux. Puoi scaricare VLC Media Player dal suo sito Web ufficiale di VideoLAN.
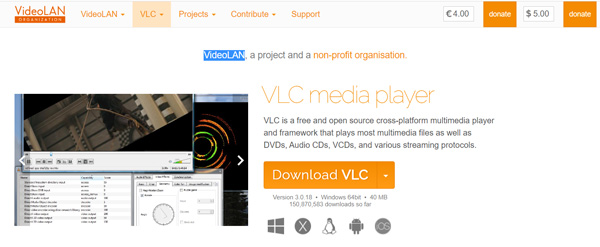
Passo 1 Apri VLC Media Player. Clic Media nell'angolo in alto a sinistra e scegli il Converti / Salva opzione dal suo elenco a discesa.
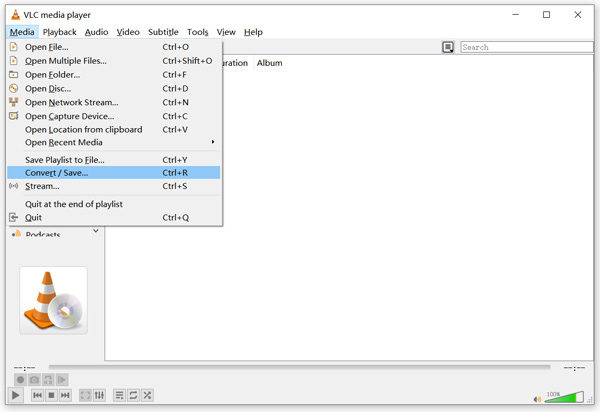
Passo 2 Nel pop-up Open Media finestra, fare clic sul Aggiungi pulsante per caricare il tuo video MP4. Selezionare convertire da Converti/Salva.
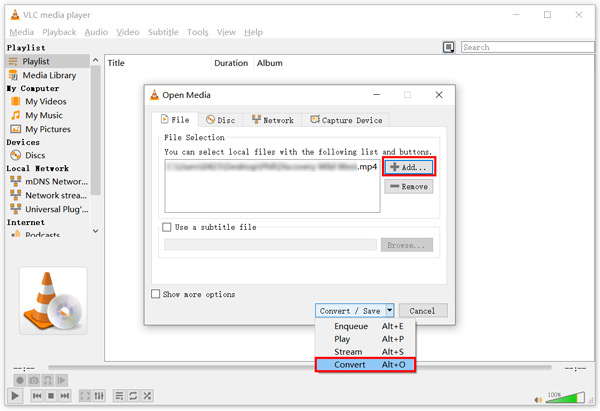
Passo 3 Nel popup Converti, imposta WAV come formato di destinazione da Profile. Se non vedi il formato WAV, puoi fare clic su Modifica il profilo selezionato pulsante per visualizzare a Edizione del profilo finestra. Qui puoi aggiungere WAV all'elenco a discesa del profilo. Potrebbe essere necessario spuntare il Visualizza l'output casella e fare clic su Inizio pulsante per trasformare il tuo video MP4 in un file WAV. Clicca qui per ottenere VLC Media Player alternative.
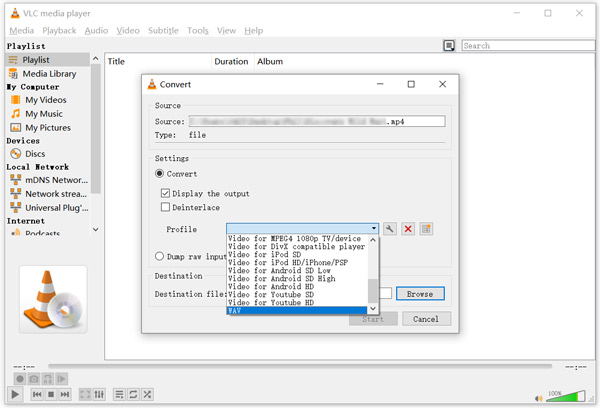
Parte 2: come convertire MP4 in WAV online gratuitamente
Molti convertitori video-audio gratuiti online possono convertire MP4 in WAV direttamente su un browser web. Consigliamo vivamente la facilità d'uso Convertitore video gratuito Apeaksoft per effettuare la conversione da MP4 a WAV. Supporta quasi tutti i formati video e audio, inclusi MP4, FLV, AVI, MOV, MKV, AAC, MP3, WAV, M4A e altri. Ti consente di regolare il volume audio, la qualità, il codificatore e il canale in base alle tue esigenze.
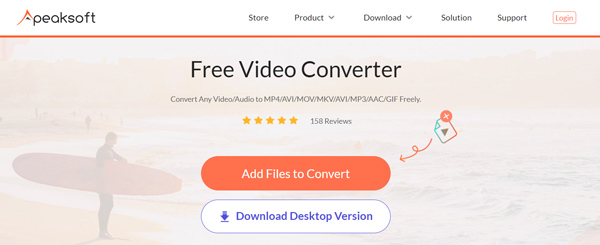
Puoi accedere a questo convertitore gratuito da MP4 a WAV su qualsiasi browser web come Safari, Chrome, Firefox e Edge. Clicca il Aggiungi file da convertire pulsante per installare un piccolo launcher per la conversione rapida. Carica il tuo video MP4 e seleziona WAV come formato di output. Fai clic sul pulsante delle impostazioni accanto al formato WAV per personalizzare il codificatore audio, la frequenza di campionamento, il canale e il bitrate. Clic OK per salvare le modifiche, quindi fare clic su convertire per iniziare a convertire MP4 in WAV online.
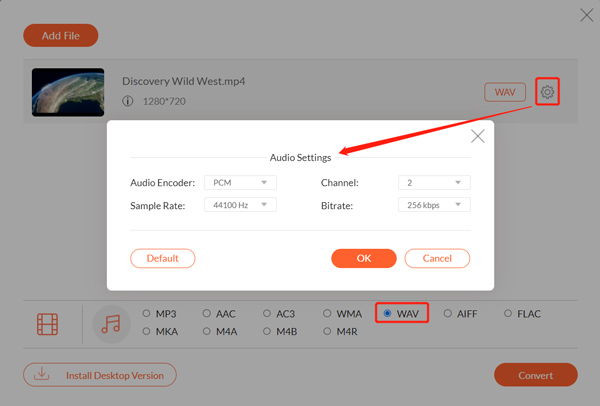
Parte 3: come convertire MP4 in WAV in iTunes
Puoi effettuare la conversazione da MP4 a WAV utilizzando iTunes su Mac o PC Windows. Scarica gratuitamente iTunes sul tuo computer e segui i passaggi seguenti per convertire MP4 in WAV in iTunes.
Passo 1 Apri l'ultima versione di iTunes. Fare clic in alto Modifica menu e selezionare il Preferenze opzione dall'elenco a discesa.
Passo 2 Clicca su Generale linguetta nella Preferenze generali apparire. Clicca sul Impostazioni di importazione pulsante per visualizzare una finestra Impostazioni di importazione.
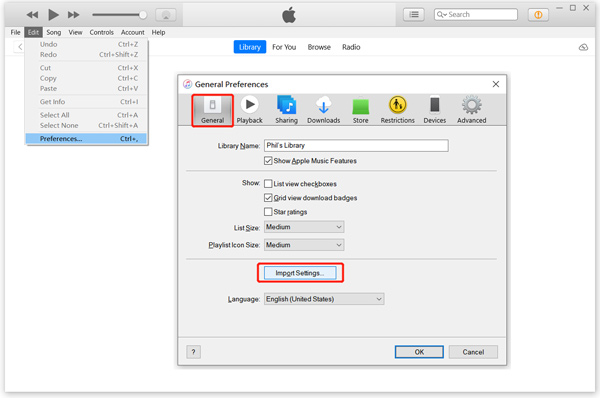
Passo 3 Scegliere il Encoder WAV dall'elenco a discesa di importare Utilizzandoe fare clic OK per salvare le tue modifiche.
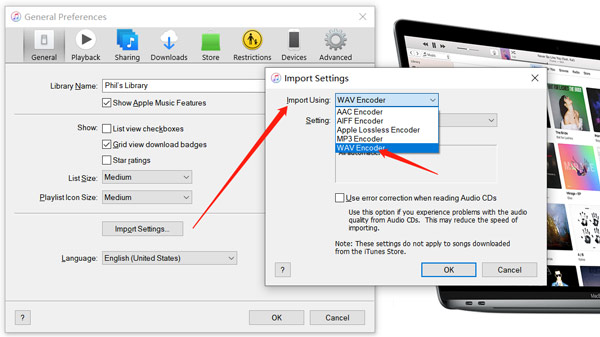
Passo 4 Quando torni alla libreria di iTunes, scegli il tuo video MP4. Fare clic in alto Compila il menu, vai a convertiree scegli il file Crea versione WAV opzione. Questa operazione creerà una copia WAV del tuo video MP4 in iTunes. Questo nuovo file WAV convertito apparirà nella libreria accanto all'MP4 sorgente.
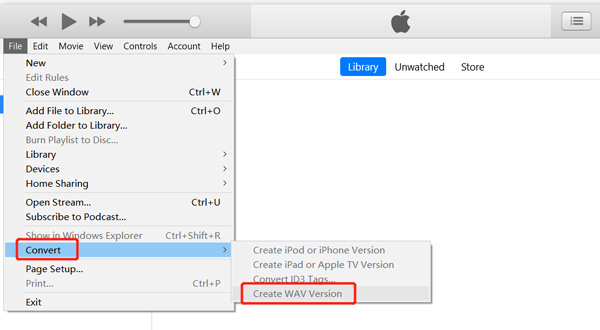
Parte 4: domande frequenti da MP4 a WAV
Posso convertire MP4 in WAV rinominandolo?
Rinominare l'estensione del file è un trucco per convertire rapidamente i formati video o audio. A volte, puoi convertire MP4 in WAV modificando l'estensione del file. Tuttavia, questa operazione potrebbe facilmente danneggiare il tuo file. Inoltre, potresti ottenere un file convertito che non può essere riprodotto o modificato.
Windows 11 ha un convertitore da MP4 a WAV integrato?
No. Windows 11 non ha un convertitore integrato. Ma puoi usare Windows Media Player per trasformare MP4 in WAV attraverso la sua funzione Burn. Fai clic sul menu Masterizza e trascina il tuo file MP4 sotto di esso. Fare clic su Organizza e Opzioni per visualizzare una finestra a comparsa. Scegli la scheda Rip Music e seleziona WAV dall'opzione Rip Settings. Fai clic su Applica e inserisci un disco CD per avviare la masterizzazione di MP4 in WAV.
Qual è lo svantaggio di WAV?
Lo svantaggio più significativo del formato WAV è la sua grande dimensione del file. Costa più spazio di archiviazione per archiviare l'audio. Deve anche essere un formato di file migliore per la condivisione e lo streaming.
Conclusione
Dopo aver letto questo post, puoi ottenere cinque preziosi convertitori da convertire Da MP4 a WAV con alta qualità. Se hai ancora domande sulla conversione da MP4 a WAV, puoi inviarci un messaggio.