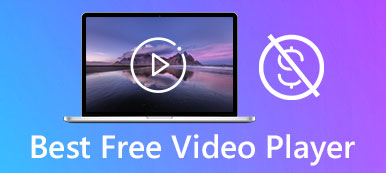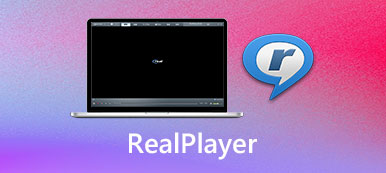Sebbene sempre più persone stiano migrando ai servizi di streaming video per guardare i loro programmi TV e film preferiti, un lettore multimediale rimane un'utilità indispensabile sul computer. In qualità di lettore multimediale di lunga data, VLC Media Player è popolare in tutto il mondo. Questo articolo intende condividere un'introduzione e una recensione completa per il progetto open source, inclusi i migliori lettori multimediali alternativi per Windows e Mac.

- Parte 1: Che cos'è VLC Media Player?
- Parte 2: le 3 migliori alternative a VLC Media Player
- Parte 3: Domande frequenti su VLC Media Player
Parte 1: Che cos'è VLC Media Player?
Con VLC Media Player, puoi fare molto lavoro tra cui riprodurre film e streaming online, convertire file video, registrare film, ecc. Tuttavia, molti utenti non sanno cosa può fare esattamente VLC.
Caratteristiche principali
1. Riproduci un'ampia gamma di formati di file video e audio senza codec aggiuntivi.
2. Supporta CD, DVD e dischi Blu-ray.
3. Cattura schermo, video digitali e streaming online.
4. Controlla il video, la traccia audio e la riproduzione dei sottotitoli.
5. Regolare le proporzioni e la modalità deinterlacciamento.
6. Scatta istantanee durante la riproduzione di video o contenuti multimediali online.
7. Converti file video in un altro formato.
8. Modifica video, ad esempio taglia, ruota e ritaglia.
9. Aggiungi segnalibri al video e organizzali.
10. Visualizza informazioni multimediali, come metadati, tag ID3, ecc.
Breve recensione di VLC Media Player
- PROS
- VLC Media Player include numerose funzionalità bonus.
- Tutte le funzioni possono essere controllate con scorciatoie.
- Contiene un ampio pacchetto di codec, quindi gli utenti non hanno bisogno di alcun codec aggiuntivo.
- È compatibile con Windows 10/8/7, Mac OS X e Linux.
- VLC è totalmente gratuito senza alcun limite.
- CONS
- L'interfaccia è obsoleta e non personalizzabile.
- Le funzionalità sono nascoste nella barra dei menu e difficili da trovare.
- Alcune funzionalità devono ancora migliorare, come la qualità del video.
Come installare e utilizzare VLC Media Player
Passo 1 Installa VLCVisita https://www.videolan.org/, che è il sito Web ufficiale di VLC Media Player, fai clic su verso il basso pulsante accanto al Scarica VLC e seleziona la versione corretta per scaricare VLC gratuitamente. La pagina web non può rilevare il tuo sistema, quindi devi farlo manualmente. Non scaricare VLC da siti Web di terze parti.
Quindi fare doppio clic sul file di installazione e seguire le istruzioni sullo schermo per installarlo sul disco rigido. L'installazione completa include Mozilla, i plug-in ActiveX e altri elementi, ma puoi modificare il percorso di installazione predefinito. Esiste un'edizione portatile di VLC. Puoi decomprimerlo ovunque su un'unità interna o esterna.
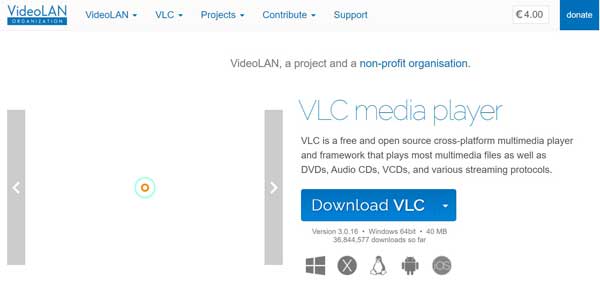 Passo 2 Usa VLC
Passo 2 Usa VLCAl termine dell'installazione, puoi aprire VLC Media Player dal desktop su PC o dalla cartella Applicazioni su Mac. Quindi vedrai la barra dei menu in alto.
Vai Media menu e vedrai un elenco:
Apri il file: apri un video o un file audio dal tuo computer o dalla chiavetta USB.
Apri più file: aprire diversi file multimediali dal disco rigido.
Cartella aperta: aprire i file multimediali in una singola cartella.
Disco aperto: scansiona e apri file video da DVD o CD.
Apri flusso di rete: riprodurre lo streaming online da un URL.
Apri dispositivo di acquisizione: aprire la finestra di registrazione dello schermo.
Apri posizione dagli appunti: riprodurre il file multimediale utilizzando il percorso dagli appunti.
Apri file multimediali recenti: visualizzare gli ultimi dieci video visualizzati nel lettore multimediale.
Salva playlist su file: salva la playlist aperta in VLC con un nome e una posizione appropriati.
Converti/Salva: apri un file video e convertilo in un altro formato, come MP4, AVI, MP3, ecc.
Stream: trasmettere un flusso di rete in VLC.
Esci alla fine della playlist: chiudi VLC al termine della riproduzione del video.
Smettere: chiudi VLC direttamente.
Dopo aver aperto un video, puoi controllare la riproduzione con i pulsanti in basso, il Riproduzione menu e scorciatoie. Inoltre, troverai funzionalità avanzate in Video, audio, ed Sottotitolo menù. Il Strumenti menu offre effetti video e filtri. Per cambiare la modalità giocatore, puoi andare su Visualizza menu.
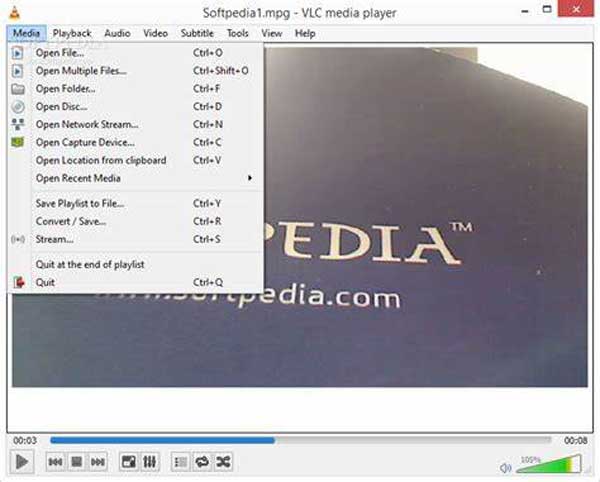
Parte 2: le 3 migliori alternative a VLC Media Player
Top 1: lettore Blu-ray Apeaksoft
A volte, più è peggio. Molti utenti di VLC Media Player, ad esempio, si sono lamentati di non poter trovare affatto ciò che desiderano nell'interfaccia. Lettore Blu-ray Apeaksoft, d'altra parte, è l'alternativa più semplice a VLC.

4,000,000+ Download
Riproduci file video e musicali con un solo clic.
Compatibile con quasi tutti i formati multimediali incluso Blu-ray.
Supporta video Ultra 4K e Full HD con la delibera originaria.
Disponibile per Windows 10/8/7 e Mac OS X.
Come riprodurre un film con un'alternativa a VLC
Passo 1 Apri un filmEsegui l'alternativa più semplice a VLC dopo averlo installato sul tuo computer. Clicca il Apri file nell'interfaccia home, trova il file del filmato e aprilo direttamente. Per riprodurre un disco DVD o Blu-ray, inseriscilo nell'unità ROM, fai clic su Apri disco e apri il film principale su disco.
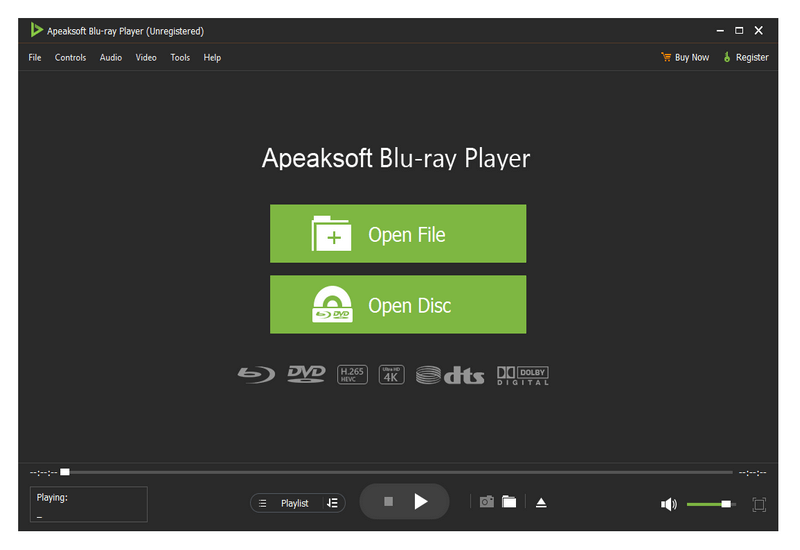 Passo 2 Controllare la riproduzione
Passo 2 Controllare la riproduzioneOra puoi controllare la riproduzione del film con la barra degli strumenti in basso, come avanzamento veloce, riavvolgimento, pausa, interruzione, volume, ecc. In un momento importante, fai clic su Telecamere pulsante per scattare un'istantanea. Le opzioni del menu in alto offrono agli utenti esperti controlli avanzati.
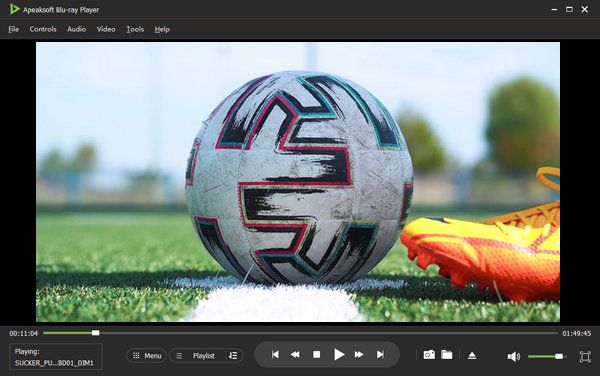
Top 2: MPC-HC
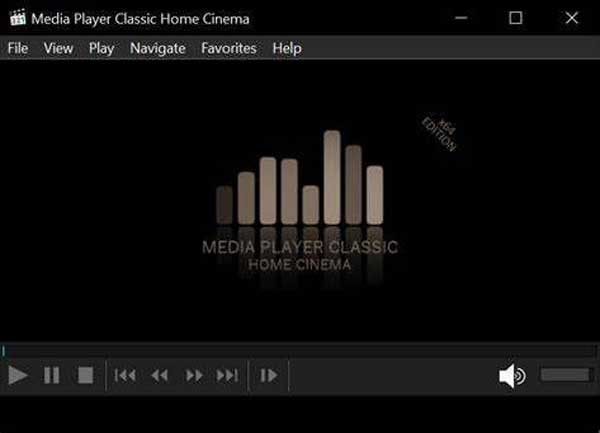
MPC-HC è un lettore multimediale gratuito e una delle migliori alternative a VLC per Windows. L'interfaccia è identica all'ultima versione di Windows Media Player, quindi gli utenti di PC possono impararla rapidamente. A volte, VLC ha saltato i fotogrammi durante la riproduzione di video 4K. Ciò non accadrà in MPC-HC in parte perché non usa molta fonte.
Caratteristiche principali
1. Riproduci numerosi codec video tra cui MPEG-1, DVD, ecc.
2. Equipaggia un'interfaccia intuitiva.
3. Leggero e funziona senza problemi su Windows.
4. Supporta un gran numero di codec.
Top 3: KMPlayer per Mac OS X
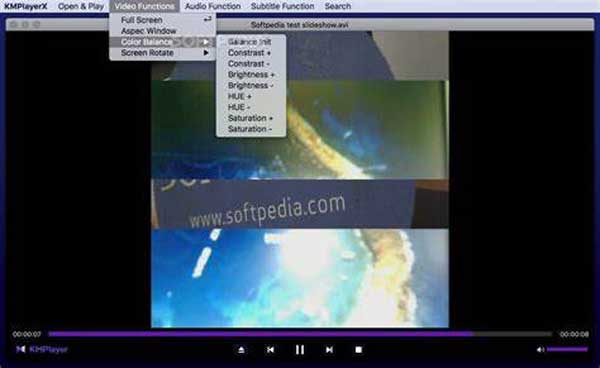
KMPlayer è la migliore alternativa a VLC per Mac e Windows. È stato rilasciato da una società di software coreana. È disponibile per Mac OS X 10.6 e versioni successive. KMPlayer per Mac OS X include tutte le funzionalità relative alla riproduzione video in VLC. È in grado di riprodurre una varietà di video in modo impeccabile, incluso il 4K.
Caratteristiche principali
1. Controlla la riproduzione video con pulsanti e gesti.
2. Supporta le regolazioni della riproduzione inclusa la velocità.
3. Fornire spazio di archiviazione cloud per ogni utente.
4. Disponibile in una serie di lingue.
Parte 3: Domande frequenti su VLC Media Player
VLC Media Player è sicuro?
In generale, il VLC Media Player open source è sicuro da eseguire sul tuo computer. Tuttavia, potrebbe contenere virus se lo scarichi da siti Web di terze parti.
VLC Media Player è davvero gratuito?
VLC è gratuito poiché è un progetto open source. Tutti possono utilizzare il lettore multimediale senza pagare un centesimo. Tuttavia, alcuni plugin per VLC non sono gratuiti.
VLC scarica la batteria?
Poiché VLC utilizza i controlli ActiveX, utilizza una grande quantità di batteria. Ecco perché potrebbe essere in ritardo e persino bloccarsi durante la riproduzione di video 4K.
Conclusione
Ora dovresti imparare VLC Media Player in dettaglio, comprese le caratteristiche principali, i vantaggi, gli svantaggi e le migliori alternative. Non si può negare che VLC sia un ottimo riproduttore multimediale per Windows, Mac e Linux. Per i principianti, Apeaksoft Blu-ray Player è più facile da imparare rispetto a VLC. Se hai altre domande? Si prega di lasciare un messaggio sotto questo post.