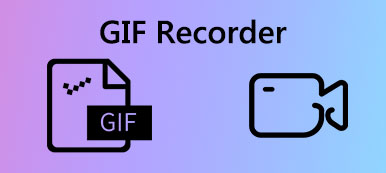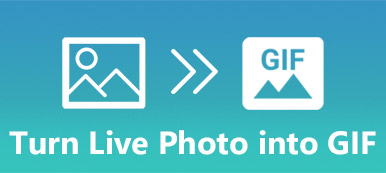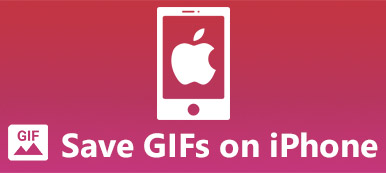GIF, abbreviazione di Graphics Interchange Format, è un formato di immagine bitmap sviluppato da CompuServe il 15 giugno 1987. Oggigiorno, le GIF vengono solitamente utilizzate per animazioni e clip video a bassa risoluzione. La maggior parte degli utenti può considerare le GIF come uno strumento per esprimere i propri sentimenti quando si scambiano messaggi con altri online, il che è molto più semplice e preciso rispetto all'utilizzo di parole reali. Le GIF sono piuttosto popolari su Twitter, Facebook, Line, Tumblr e molte altre piattaforme di social media.
Ma ora, potresti chiederti come creare una GIF animata con un file video in un formato video popolare come MP4. In questo post, ti mostreremo 2 semplici modi per farlo converti MP4 in GIF sul tuo Mac. Continua a leggere.

- Parte 1. Metodo gratuito per convertire MP4 in GIF online
- Parte 2. Il modo migliore per modificare e trasformare un video MP4 in GIF
- Parte 3. Domande frequenti sulla conversione di MP4 in GIF
Parte 1. Metodo gratuito per convertire MP4 in GIF online
Il primo metodo che ti presenteremo è uno strumento di conversione online - Apeaksoft Convertitore video online gratuito, che è completamente gratuito.
Questo convertitore ti consente di convertire qualsiasi file video in GIF o qualsiasi altro formato video / audio che desideri. Manterrà l'alta qualità dei tuoi file multimediali dopo la conversione. E ti consente anche di regolare la frequenza dei fotogrammi e le impostazioni di risoluzione del tuo video per ottenere una conversione più veloce. Puoi anche scegliere di riprodurre in loop la GIF in base alle tue necessità.
Segui i passaggi seguenti e puoi avviare immediatamente la conversione GIF.
Passo 1 Fare clic sul collegamento di Apeaksoft Convertitore video online gratuito per visitare il suo sito ufficiale. Quindi vedrai un grande rosso Aggiungi file da convertire pulsante al centro dello schermo. Fare clic e scaricare un semplice programma di avvio. Segui le istruzioni sullo schermo per installarlo sul tuo Mac in pochi secondi.

Passo 2 Dopo l'installazione, il Apri la finestra apparirà automaticamente. Seleziona il file MP4 che desideri convertire in GIF.
Passo 3 Seleziona il GIF come formato di output. Puoi anche modificare la frequenza dei fotogrammi e la risoluzione del video, se lo desideri. Basta fare clic sul file Configurazione pulsante dietro il file MP4. Regola la frequenza dei fotogrammi e le altre impostazioni video come preferisci.

Passo 4 Quindi puoi fare clic sul file convertire direttamente nell'angolo inferiore destro. Aspetta un secondo. Al termine della conversione, puoi goderti e condividi la GIF su Instagram, Twitter, WhatsApp, ecc. Senza problemi.
Parte 2. Il modo migliore per modificare e trasformare un video MP4 in GIF
Senza dubbio, lo strumento online è comodo e facile da usare. Ma a volte, potrebbe essere necessario afferrare una piccola parte del video MP4 e trasforma il video in GIF. Se è così, questo convertitore video online non è sufficiente. Quello di cui hai bisogno è un programma multifunzionale che trasmetta sia l'editor video che il convertitore video.
Soddisfare Apeaksoft Video Converter Ultimate, il software più eccellente per convertire, modificare e migliorare i file multimediali. Rispetto alla versione online, questo convertitore video supporta più formati e dispositivi. Puoi persino convertire i contenuti da DVD a GIF, se necessario. E la cosa più importante è che ti consente di modificare e personalizzare il tuo video come un professionista.

4,000,000+ Download
Converti MP4 e video in altri formati in GIF con alta qualità.
Regola la frequenza dei fotogrammi, il bitrate, la frequenza di campionamento e altre impostazioni.
Migliora la qualità video e riduci il rumore con 4 metodi diversi.
Modifica video, aggiungi filigrana, applica filtri video e comprimi il video.
Passo 1 Scarica Apeaksoft Video Converter Ultimate
Scarica e installa questo convertitore sul tuo Mac. Quindi avvia il programma dopo l'installazione.
Passo 2 Aggiungi file video
Nell'interfaccia principale, c'è una barra degli strumenti in alto. Seleziona il Aggiungi File da esso e scegli il file MP4 che desideri convertire.

Passo 3 Taglia video clip
Quindi fare clic sul video che si desidera modificare per selezionarlo. Trovare la Trim pulsante in alto. Quindi puoi tagliare il file video MP4 e ottenere la clip che ti serve. Usa la funzione Trim al centro della finestra. Puoi trascinare il controller sotto il cursore o inserire il file Ora di inizio ed Fine direttamente. Dopo il taglio, non dimenticare di salvare le modifiche. Puoi anche aggiungere testo e comprimi il video se necessario.

Passo 4 Seleziona il formato di output
Clicca sul Profilo e cerca GIF nella casella di ricerca. Selezionalo come formato di output.

Passo 5 Converti MP4 in GIF
Quindi scegli una destinazione per salvare la GIF convertita. Clicca sul convertire pulsante per iniziare la conversione.
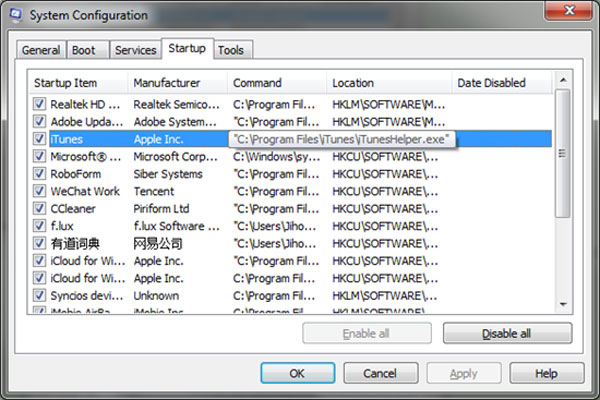
Domande frequenti sulla conversione da MP4 a GIF
1. Come convertire un MP4 in GIF su Windows?
Se vuoi convertire Da MP4 a GIF sul tuo PC Windows, puoi anche usare Apeaksoft Convertitore video online gratuito ed Video Converter Ultimate per creare GIF. Perché entrambi possono essere utilizzati anche su Windows. Segui le operazioni in questo post.
2. Perché un iPhone chiede sempre di fidarsi di questo computer?
In realtà, GIF è un formato di file di immagine. Quindi, a differenza dei formati di file video, le GIF non supportano l'audio, il che significa che non è possibile ottenere una GIF con audio.
3. Qual è la differenza tra GIF e MP4?
Come abbiamo detto, GIF è un formato utilizzato per salvare immagini animate e statiche. E l'MP4 è ovviamente un formato video. Inoltre, la GIF è solitamente senza perdita di dati e non compressa. Non perderà la qualità anche se riduci le dimensioni del file.
Conclusione
Oggi ti abbiamo dato 2 Crea da MP4 a GIF opzioni per aiutarti a convertire MP4 in GIF su Mac. Se hai già tagliato il video, puoi utilizzare Apeaksoft Free Online Video Converter con Google Chrome, Firefox, Microsoft Edge o altri browser. In caso contrario, puoi provare Video Converter Ultimate. Sentiti libero di lasciarci un commento qui sotto se hai idee migliori.