

- Negozio
- Prodotto

- Strumenti iOS
- Strumenti Android
- Strumenti di utilità
- Strumenti video
- Strumenti gratuiti
- Apps
- Soluzione
- Assistenza
Apeasoft iOS Unlocker è uno strumento per sbloccare lo schermo iOS, l'ID Apple e il passcode Screen Time. Sbloccherà rapidamente il tuo iPhone, iPad o iPad in pochi secondi. Non importa se riscontri un passcode sullo schermo dimenticato o un ID Apple/account iCloud perso, puoi rivolgerti a iOS Unlocker per chiedere aiuto. Segui questa guida per cancellare il passcode dell'iPhone e rimuovere l'ID Apple, il tempo di utilizzo, l'MDM e la crittografia del backup di iTunes.
Passo 1 . Scarica Apeaksoft iOS Unlocker dal sito ufficiale. È anche possibile scaricare il software tramite il collegamento: https://downloads.apeaksoft.com/ios-unlocker.exe.
Passo 2 . Fare doppio clic sul file scaricato. Quindi verrà visualizzata la finestra di installazione. Seleziona prima la lingua.
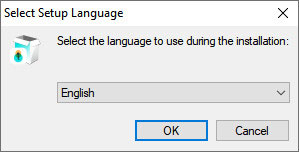
Passo 3 . Verrà visualizzata la finestra di configurazione. Si consiglia di chiudere tutte le applicazioni prima di continuare l'installazione. Quindi fare clic Avanti.
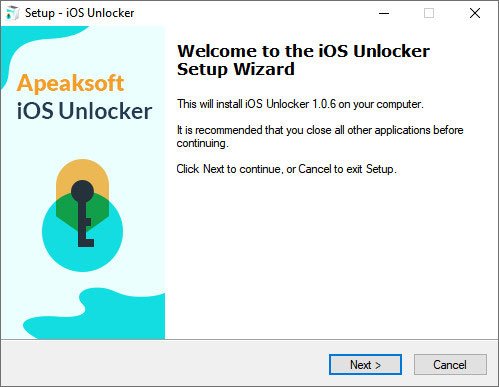
Passo 4 . Leggere attentamente il contratto di licenza e fare clic Avanti andare oltre.
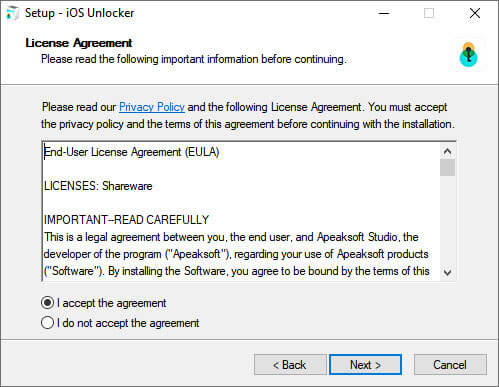
Passo 5 . Clic Scopri la nostra gamma di prodotti per scegliere un percorso di salvataggio per salvare i file su questo programma.
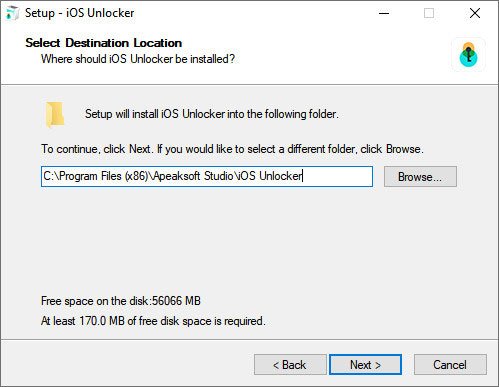
Passo 6 . Dopo pochi secondi l'installazione sarà completata. Clic Fine per lanciarlo.
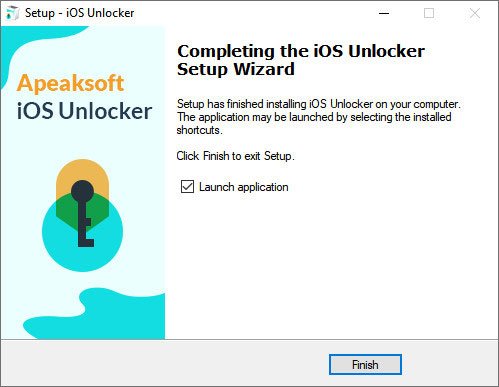
Quando avvii iOS Unlocker, verrà visualizzata la finestra di registrazione. Inserisci l'indirizzo e-mail e il codice di registrazione.

Puoi anche fare clic Menu > Registratioppure fare clic sull'icona della chiave nell'angolo superiore dell'interfaccia per aprire la finestra di registrazione.

Note:: Dopo averlo acquistato con successo, il codice di registrazione verrà inviato al tuo indirizzo email che hai compilato nel modulo d'ordine.
Email: L'indirizzo email che inserisci nel modulo d'ordine.
Codice di registrazione: Una stringa di caratteri contrassegnata come chiave di attivazione, codice di licenza o KEYCODE(S) nella lettera di conferma dell'ordine ricevuta dopo l'acquisto andato a buon fine.
Pulisci passcode la modalità ti aiuterà a risolvere i problemi di blocco dello schermo quando hai dimenticato il passcode dell'iPhone o l'iPhone è bloccato e non può essere utilizzato. Prima di utilizzare questa modalità per sbloccare il passcode del tuo iPhone, devi sapere che:
1. La cancellazione del passcode della schermata di blocco cancellerà tutti i tuoi dati.
2. Il tuo dispositivo iOS verrà aggiornato all'ultima versione di iOS.
3. Assicurati che il tuo dispositivo iOS sia sempre collegato al computer.
Avvia iOS Unlocker e scegli Pulisci passcode modalità. Nel frattempo, collega il tuo dispositivo iOS al computer tramite un cavo USB. Clicca il Inizio pulsante per continuare.

Verranno caricate le informazioni del tuo dispositivo iOS. Conferma le informazioni da solo e fai clic su Inizio pulsante per procedere.
Quindi inizierà il download del pacchetto firmware. Ci vorrà del tempo, per favore aspetta pazientemente.

Al termine del download del firmware, fare clic su Sbloccare pulsante per cancellare il passcode dello schermo. Quindi ti viene richiesto di entrare 0000 per confermare lo sblocco.

Con Rimuovi ID Apple opzione, puoi sbloccare facilmente l'ID Apple o l'account iCloud sui tuoi dispositivi iOS. Prima di utilizzare questa opzione, è necessario essere consapevoli che:
1. Rimuovi ID Apple cancellerà tutti i dati sul tuo dispositivo iOS.
2. Assicurarsi che il dispositivo sia collegato durante il processo.
3. Non cancellare tutti i contenuti e le impostazioni sul tuo dispositivo, altrimenti verrà collegato permanentemente all'ID Apple originale.
4. Non utilizzare iTunes per aggiornare o ripristinare il tuo dispositivo, altrimenti verrà bloccato permanentemente dall'ID Apple originale.
Avvia iOS Unlocker sul tuo computer e scegli Rimuovi ID Apple modalità. Collega il tuo dispositivo iOS al computer e tocca Affidati ad sul tuo dispositivo per fidarti del computer.
Clicca su Inizio pulsante per iniziare a rimuovere l'ID Apple e l'account iCloud associati al tuo iPhone, iPad o iPod touch. Successivamente, iOS Unlocker inizierà a rimuovere il tuo ID Apple e l'account iCloud.
Situazione 1. Se Trova il mio è disabilitato
Se Dov'è è disabilitato sul tuo dispositivo iOS, iOS Unlocker inizierà immediatamente a rimuovere il tuo ID Apple e l'account iCloud. Potrebbero essere necessari alcuni minuti per rimuovere il tuo ID Apple, attendi pazientemente.

Situazione 2. Se Trova il mio è abilitato
Per iOS 11.3 o versioni precedenti:
Se Trova il mio iPhone è abilitato sul tuo dispositivo, devi ripristinare tutte le impostazioni sul tuo dispositivo iOS. Vai e basta Impostazioni> Generali> Ripristina> Ripristina tutte le impostazioni. Dopo aver ripristinato tutte le impostazioni, il tuo dispositivo iOS si riavvierà. Quindi il programma rimuoverà automaticamente il tuo ID Apple.
Per iOS 11.4 o versioni successive:
1. Devi assicurarti di aver attivato l'autenticazione a due fattori sul tuo dispositivo. Per abilitare questo servizio, vai a Impostazioni profilo sul tuo dispositivo. Tocca [il tuo nome], seleziona Password e sicurezzae individuare Autenticazione a due fattori.
2. Quindi accendilo. Dopo quell'input 0000. Quindi puoi confermare le informazioni del tuo dispositivo prima di sbloccarlo. Clicca il Inizio pulsante per scaricare il pacchetto firmware.

3. Dopo aver scaricato il pacchetto firmware, è necessario accedere 0000 nuovamente per confermare lo sblocco. Clicca sul Sbloccare pulsante. Una volta rimosso il tuo ID Apple, puoi seguire le istruzioni per attivare il tuo dispositivo.

iOS Unlocker ti aiuta a sbloccare il passcode Screen Time e a recuperare il passcode Restrizioni. Prima di usare Tempo sullo schermo modalità, è necessario essere consapevoli di quanto segue:
1. Rimuovere il passcode Time Screen richiede di disattivare l'opzione Trova il mio iPhone.
2. Dopo aver rimosso il passcode Screen Time, è necessario ripristinare il dispositivo senza perdere i dati.
3. iTunes è necessario per la scansione del dispositivo. Assicurati che iTunes sia aggiornato all'ultima versione.
Dopo l'installazione, esegui iOS Unlocker sul tuo dispositivo. Selezionare Tempo sullo schermo modalità per continuare. Collega il tuo dispositivo iOS al computer tramite un cavo USB.
Clicca su Inizio per rimuovere il passcode Screen Time o il passcode Restrizioni.

Rimuovi il passcode Screen Time su iOS 12 o versioni successive
Se sul tuo dispositivo è installato iOS 12 o versioni successive, il programma inizierà a rimuovere il tempo di utilizzo sul tuo dispositivo. Attendi pazientemente per rimuovere il passcode Screen Time.
Recupera codice di accesso restrizioni su iOS 11 o precedenti
Se sul tuo dispositivo è installato iOS 11 o versioni precedenti e il backup di iTunes non è crittografato, il programma inizierà a recuperare il codice di accesso alle restrizioni sul tuo dispositivo. Se il tuo backup di iTunes è stato crittografato, devi prima decrittografare il backup.
Successivamente, il codice di accesso alle restrizioni verrà recuperato nel programma. È possibile utilizzare il codice di accesso per reimpostare il codice di accesso alle Restrizioni.
Grazie alla Rimuovi MDM modalità, puoi bypassare il blocco MDM e rimuovere il profilo MDM con semplici passaggi. Prima di rimuovere MDM, tieni presente che:
1. La rimozione di MDM non cancellerà tutti i dati.
2. Dopo aver rimosso MDM, il dispositivo si aggiornerà all'ultima versione di iOS.
3. Se abiliti Trova il mio sul tuo dispositivo, inserisci la password iCloud per reimpostare il dispositivo dopo aver rimosso MDM.
Collega prima il tuo dispositivo iOS al computer. Avvia iOS Unlocker su un computer Windows.
Scegli Rimuovi MDM modalità. Quindi, fare clic Inizio per rimuovere MDM. Il programma continuerà il processo di rimozione. Successivamente, fai clic OK.

Situazione 1. Se Trova il mio è disabilitato
If Trova il mio è disattivata, la modalità MDM verrà rimossa automaticamente.
Situazione 2. Se Trova il mio è abilitato
If Trova il mio è abilitato, devi prima seguire le istruzioni visualizzate sullo schermo per disattivarlo sul tuo dispositivo iOS.
Dopo aver rimosso MDM, il tuo dispositivo iOS si riavvierà automaticamente. Quindi, puoi usarlo come stato normale.
Vuoi controllare, sincronizzare o aggiornare il backup sul tuo dispositivo iOS tramite iTunes? Cosa fare se dimentichi la password del backup di iTunes? Segui i passaggi seguenti per utilizzare l'opzione Rimuovi password di backup di iTunes.
Collega prima il tuo dispositivo iOS a un computer Windows. Avvia iOS Unlocker e scegli Rimuovi la password del backup di iTunes modalità. Quindi, fare clic Inizio.

Dopo l'avvio, attendere alcuni secondi per completare il processo di rimozione. Quindi, il dispositivo iOS si riavvierà e potrai utilizzarlo normalmente. Infine, fai clic OK.

Nota:
1. Assicurarsi che Trova il mio è spento.
2. Non aprire iTunes durante questo processo.
3. Il dispositivo si riavvierà durante il processo di rimozione.
Dopo averlo rimosso, puoi eseguire il backup e visualizzare i dati senza crittografia. Ma dovresti notare che non è possibile accedere al vecchio backup con crittografia senza una password di backup di iTunes.
Apeasoft iOS Unlocker è uno strumento per sbloccare lo schermo iOS, l'ID Apple e il passcode Screen Time. Sbloccherà rapidamente il tuo iPhone, iPad o iPad in pochi secondi. Non importa se riscontri un passcode sullo schermo dimenticato o un ID Apple/un account iCloud perso, puoi rivolgerti a iOS Unlocker per chiedere aiuto. Segui questa guida per cancellare il passcode dell'iPhone, rimuovere l'ID Apple o trovare il passcode Scree Time.

Passo 1 . Puoi scaricare Apeaksoft iOS Unlocker dal sito ufficiale. Oppure puoi ottenere il software Mac tramite il collegamento: https://downloads.apeaksoft.com/mac/ios-unlocker-for-mac.dmg.
Passo 2 . Trascina l'icona del file sul file Applicazioni cartella.

Passo 3 . Fare clic sull'icona del software da Launchpad su Mac. Ti verrà chiesto di fare clic Apri per confermare la sicurezza. Quindi è possibile accedere al programma.

Passo 1 . Quando apri Apeaksoft iOS Unlocker per la prima volta, verrà visualizzata la finestra di registrazione. Oppure puoi fare clic Aiuto dall'angolo in alto a sinistra dello schermo del computer. Seleziona il Registrati opzione per accedere alla finestra di registrazione.

Passo 2 . Inserisci la tua Email ed Codice di registrazione direttamente. Quindi, fare clic su Registrati pulsante per accedere a tutte le funzionalità.

Note:: Una volta acquistato con successo iOS Unlocker, il codice di registrazione verrà inviato al tuo indirizzo email che hai compilato nel modulo d'ordine.
Email: L'indirizzo email che inserisci nel modulo d'ordine.
Codice di registrazione: Una stringa di caratteri contrassegnata come chiave di attivazione, codice di licenza o KEYCODE(S) nella lettera di conferma dell'ordine ricevuta dopo l'acquisto andato a buon fine.
Pulisci passcode la modalità ti aiuterà a risolvere i problemi di blocco dello schermo quando hai dimenticato il passcode dell'iPhone o l'iPhone è bloccato e non può essere utilizzato. Prima di utilizzare questa modalità per sbloccare il passcode del tuo iPhone, devi sapere che:
1. La cancellazione del passcode della schermata di blocco cancellerà tutti i tuoi dati.
2. Il tuo dispositivo iOS verrà aggiornato all'ultima versione di iOS.
3. Assicurati che il tuo dispositivo iOS sia sempre collegato al computer.
Avvia iOS Unlocker e scegli Pulisci passcode modalità. Nel frattempo, collega il tuo dispositivo iOS al computer tramite un cavo USB. Clicca il Inizio pulsante per continuare.

Verranno caricate le informazioni del tuo dispositivo iOS. Conferma le informazioni da solo e fai clic su Inizio pulsante per procedere.
Quindi inizierà il download del pacchetto firmware. Ci vorrà del tempo, per favore aspetta pazientemente.

Al termine del download del firmware, fare clic su Sbloccare pulsante per cancellare il passcode dello schermo. Quindi ti viene richiesto di entrare 0000 per confermare lo sblocco.

Con Rimuovi ID Apple opzione, puoi sbloccare facilmente l'ID Apple o l'account iCloud sui tuoi dispositivi iOS. Prima di utilizzare questa opzione, è necessario essere consapevoli che:
1. Rimuovi ID Apple cancellerà tutti i dati sul tuo dispositivo iOS.
2. Assicurarsi che il dispositivo sia collegato durante il processo.
3. Non cancellare tutti i contenuti e le impostazioni sul tuo dispositivo, altrimenti verrà collegato permanentemente all'ID Apple originale.
4. Non utilizzare iTunes per aggiornare o ripristinare il tuo dispositivo, altrimenti verrà bloccato permanentemente dall'ID Apple originale.
Avvia iOS Unlocker sul tuo computer e scegli Rimuovi ID Apple modalità. Collega il tuo dispositivo iOS al computer e tocca Affidati ad sul tuo dispositivo per fidarti del computer.
Clicca su Inizio pulsante per iniziare a rimuovere l'ID Apple e l'account iCloud associati al tuo iPhone, iPad o iPod touch. Successivamente, iOS Unlocker inizierà a rimuovere il tuo ID Apple e l'account iCloud.
Situazione 1. Se Trova il mio è disabilitato
Se Dov'è è disabilitato sul tuo dispositivo iOS, iOS Unlocker inizierà immediatamente a rimuovere il tuo ID Apple e l'account iCloud. Potrebbero essere necessari alcuni minuti per rimuovere il tuo ID Apple, attendi pazientemente.

Situazione 2. Se Trova il mio è abilitato
Per iOS 11.3 o versioni precedenti:
Se Trova il mio iPhone è abilitato sul tuo dispositivo, devi ripristinare tutte le impostazioni sul tuo dispositivo iOS. Vai e basta Impostazioni> Generali> Ripristina> Ripristina tutte le impostazioni. Dopo aver ripristinato tutte le impostazioni, il tuo dispositivo iOS si riavvierà. Quindi il programma rimuoverà automaticamente il tuo ID Apple.
Per iOS 11.4 o versioni successive:
1. Devi assicurarti di aver attivato l'autenticazione a due fattori sul tuo dispositivo. Per abilitare questo servizio, vai a Impostazioni profilo sul tuo dispositivo. Tocca [il tuo nome], seleziona Password e sicurezzae individuare Autenticazione a due fattori.
2. Quindi accendilo. Dopo quell'input 0000. Quindi puoi confermare le informazioni del tuo dispositivo prima di sbloccarlo. Clicca il Inizio pulsante per scaricare il pacchetto firmware.

3. Dopo aver scaricato il pacchetto firmware, è necessario accedere 0000 nuovamente per confermare lo sblocco. Clicca sul Sbloccare pulsante. Una volta rimosso il tuo ID Apple, puoi seguire le istruzioni per attivare il tuo dispositivo.

iOS Unlocker ti aiuta a sbloccare il passcode Screen Time e a recuperare il passcode Restrizioni. Prima di usare Tempo sullo schermo modalità, è necessario essere consapevoli di quanto segue:
1. Rimuovere il passcode Time Screen richiede di disattivare l'opzione Trova il mio iPhone.
2. Dopo aver rimosso il passcode Screen Time, è necessario ripristinare il dispositivo senza perdere i dati.
3. iTunes è necessario per la scansione del dispositivo. Assicurati che iTunes sia aggiornato all'ultima versione.
Dopo l'installazione, esegui iOS Unlocker sul tuo dispositivo. Selezionare Tempo sullo schermo modalità per continuare. Collega il tuo dispositivo iOS al computer tramite un cavo USB.
Clicca su Inizio per rimuovere il passcode Screen Time o il passcode Restrizioni.

Rimuovi il passcode Screen Time su iOS 12 o precedente
Se sul tuo dispositivo è installato iOS 12 o versioni precedenti, il programma inizierà a rimuovere il tempo di utilizzo sul tuo dispositivo. Attendi pazientemente per rimuovere il passcode Screen Time.
Recupera codice di accesso restrizioni su iOS 11 o precedenti
Se sul tuo dispositivo è installato iOS 11 o versioni precedenti e il backup di iTunes non è crittografato, il programma inizierà a recuperare il codice di accesso alle restrizioni sul tuo dispositivo. Se il tuo backup di iTunes è stato crittografato, devi prima decrittografare il backup.
Successivamente, il codice di accesso alle restrizioni verrà recuperato nel programma. È possibile utilizzare il codice di accesso per reimpostare il codice di accesso alle Restrizioni.
I Rimuovi MDM la modalità può aiutarti a rimuovere il blocco e il profilo MDM su iPhone e iPad. Basta seguire i rapidi passaggi qui.
1. La rimozione di MDM non cancellerà tutti i dati.
2. Dopo aver rimosso MDM, il dispositivo si aggiornerà all'ultima versione di iOS.
3. Se abiliti Trova il mio sul tuo dispositivo, inserisci la password iCloud per reimpostare il dispositivo dopo aver rimosso MDM.
Collega prima il tuo iPhone o iPad al tuo Mac. Avvia ed esegui il programma sul Mac.
Seleziona il Rimuovi MDM modalità. Quindi, fare clic su Inizio pulsante. Il programma rimuoverà MDM. Infine, fare clic su pulsante "OK".

Situazione 1. Se Trova il mio è disabilitato
If Trova il mio è disattivato, il blocco MDM sul dispositivo iOS può essere rimosso automaticamente.

Situazione 2. Se Trova il mio è abilitato
If Trova il mio è abilitato sul tuo dispositivo iOS, puoi prima seguire le istruzioni visualizzate sullo schermo per disattivarlo.
Dopo aver rimosso MDM, il tuo iPhone o iPad si riavvierà. E il dispositivo iOS tornerà allo stato normale.
I Rimuovi la password di backup di iTunes la modalità può aiutarti a controllare, sincronizzare o aggiornare facilmente il contenuto del backup tramite iTunes. Se dimentichi la password del backup di iTunes, puoi leggere i passaggi rapidi per cancellarla.
Collega prima il tuo iPhone e iPad al tuo Mac. Avviare il software e fare clic Rimuovi la password del backup di iTunes . Quindi, fare clic su Inizio pulsante per procedere al passaggio successivo.

Attendi qualche secondo fino al termine del processo di rimozione. Quindi, fare clic su OK pulsante. Il tuo iPhone o iPad si riavvierà normalmente.

Nota:
1.Assicuratelo Trova il mio è disattivato sul tuo dispositivo iOS.
2.Non aprire iTunes durante il processo di rimozione.
Dopo aver rimosso la password di backup di iTunes, puoi eseguire il backup e gestire i dati senza crittografia. Tuttavia, non puoi ancora accedere al vecchio backup con crittografia senza la password del backup di iTunes.
Sblocco iPhone / iPad / iPod sicuro e istantaneo per accedere al dispositivo bloccato.