

- Negozio
- Prodotto

- Strumenti iOS
- Strumenti Android
- Strumenti di utilità
- Strumenti video
- Strumenti gratuiti
- Apps
- Soluzione
- Assistenza
Benvenuto nella pagina della guida all'uso di Apeaksoft iPhone Data Recovery.
Seguendo i dettagli in questa pagina, puoi recuperare file iOS cancellati o persi tra cui foto, messaggi, contatti, note, cronologia chiamate, video, calendario, video, ecc. e i record delle chat, persino un'emoticon inviata, nelle APP incluso WhatsApp , Facebook e Kik, ecc. sui tuoi dispositivi.
In qualità di leader nel recupero dati iOS, Apeaksoft iPhone Data Recovery può aiutarti a selezionare il backup del punto temporale desiderato e scaricarlo in iTunes o iCloud per recuperare i dati di cui è stato eseguito il backup. Inoltre, puoi anche selezionare in modo flessibile i dati da ripristinare o ripristinare tutti i dati con un clic.

Passo 1. Prima di installare iPhone Data Recovery, ecco il collegamento per scaricarlo sul tuo PC:
Passo 2. Fare doppio clic sul file scaricato. Quindi ti condurrà al processo di installazione di Apeaksoft iPhone Data Recovery.
Innanzitutto, è necessario impostare la lingua utilizzata per il software. E clicca OK.
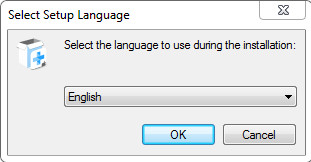
Passo 3. Leggere attentamente il Contratto di licenza e fare clic Successivo.
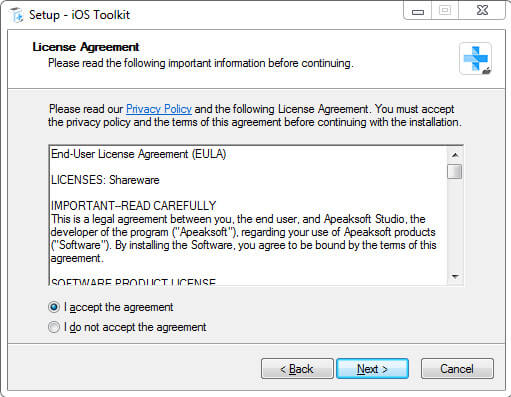
Passo 4. Quindi devi selezionare il percorso per salvare i file su Apeaksoft iPhone Data Recovery.
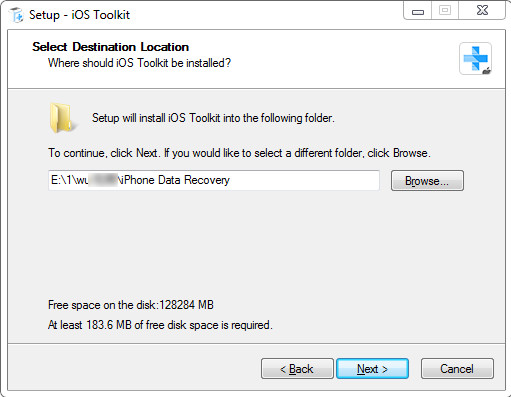
Passo 5. La finestra seguente ti chiederà le impostazioni sugli utenti e sulle scorciatoie applicabili.
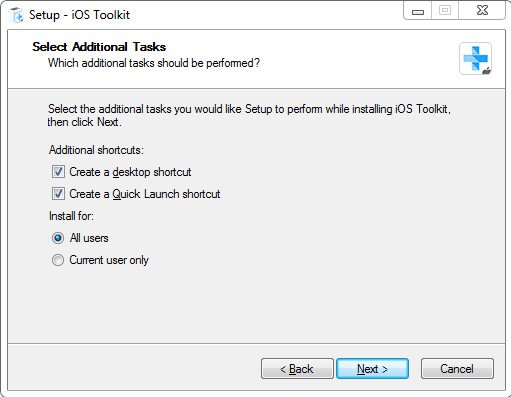
Passo 6. Successivamente, mostrerà le impostazioni effettuate. Assicurati che siano corretti e fai clic Installazione.
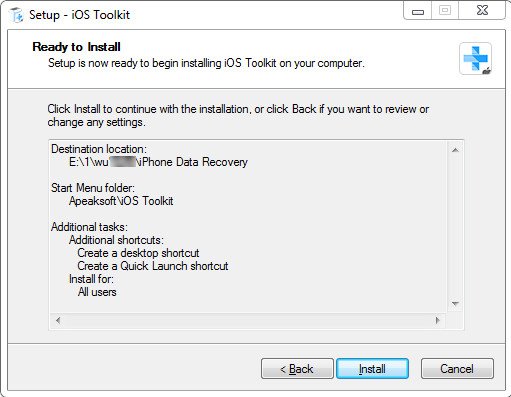
Dopo pochi secondi, puoi vedere la finestra di finitura. Puoi anche fare clic Fine per lanciarlo.
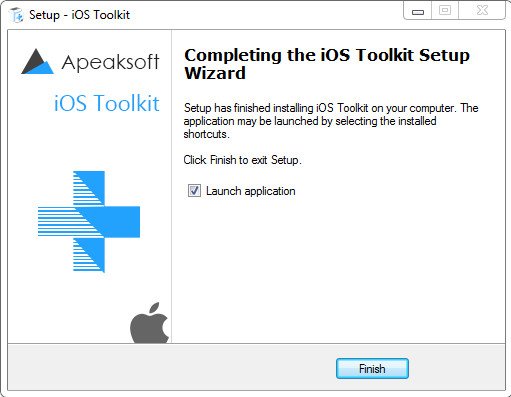
Quando avvii per la prima volta questo software, verrà visualizzata la finestra di registrazione. Inserisci il tuo indirizzo email e il codice di registrazione.

E puoi anche fare clic sull'icona della chiave nell'angolo in alto a destra dell'interfaccia per aprire la finestra di registrazione.
È lo stesso fare clic sull'icona del menu per trovare Registrati opzione.

Nota: Dopo averlo acquistato con successo, il codice di registrazione verrà inviato al tuo indirizzo email che hai compilato nel modulo d'ordine.
Indirizzo email: L'indirizzo email che compilate nel modulo d'ordine.
Codice di registrazione: Una stringa di caratteri contrassegnata come chiave di attivazione, codice di licenza o KEYCODE(S) nella lettera di conferma dell'ordine ricevuta dopo l'acquisto andato a buon fine.
Prima di ripristinare i dati, dovrai impostare il percorso di salvataggio per i dati recuperati e il backup.
Clicchi Preferenze nell'elenco dei menu.

Vedrai la finestra delle preferenze. In questa finestra è possibile impostare il percorso, il percorso di output e il percorso di backup.

Fare doppio clic sull'icona del software per aprire il programma e scegliere il file Recupero Dati iPhone parte. Devi connettere i tuoi dispositivi iOS tramite USB.

Ti ricorderà di sbloccare il dispositivo e ti chiederà se fidarti o meno del computer. Qui devi spuntare Affidati ad. Quindi fare clic Pulsante successivo. Se il tuo dispositivo è iPhone 4/3GS, iPad 1 o iPod touch 4, dovrai scaricare un plug-in e accedere alla modalità di scansione seguendo i passaggi sull'interfaccia.

Quindi fare clic su Avvio scansione pulsante e scansionerà tutti i dati sul tuo iPhone.

Come vedi nell'immagine seguente, ti mostrerà i dati scansionati sul tuo dispositivo nella barra di sinistra. Qualunque cosa tu abbia o non abbia, ci sono tutti i tipi di dati che puoi recuperare in questa barra.
In alto puoi selezionare il risultato mostrato: mostra tutto or Mostra solo eliminati. Puoi anche visualizzare in anteprima questi dati sulla barra di destra, come le informazioni sui contatti.
Seleziona i dati che desideri recuperare.

Dopo aver deciso i dati che si desidera ripristinare, fare clic su Recuperare pulsante nell'angolo in basso a destra per iniziare. Quindi verrà visualizzata una finestra come l'immagine successiva. Salverà i dati di destinazione sul tuo PC. L'unica cosa che devi fare nell'ultima è impostare il percorso di salvataggio dei tuoi dati per salvarli come backup.

In pochi secondi, sarà fatto.

E se hai bisogno di trasferire i dati recuperati sul tuo iPhone o altro iDevice dal PC, potresti aver bisogno di iPhone Transfer per farlo. Clicca qui per trovare la soluzione migliore.
Nota: Se disponi della password iTunes per i file di backup, il software visualizzerà una finestra in cui potrai inserire la password iTunes. È necessario inserire la password in modo che il programma possa continuare a scansionare i tuoi dati.

Se non hai la password di iTunes, questo software imposterà una semplice password per te.

Per gli utenti iOS 13 o versioni successive, è necessario confermare se si desidera scansionare i dati della cronologia chiamate, FaceTime e Safari con crittografia o meno. Se vuoi, clicca Scansione crittografata. In caso contrario, fare clic Annulla e non vedrai i dati della cronologia chiamate, FaceTime e Safari nei risultati scansionati.

Per prestare attenzione, quando desideri recuperare i dati nel backup di iTunes, devi assicurarti che sia presente l'app iTunes nel tuo PC. In modo che tu possa usarlo per scansionare il backup.
Esegui il programma e collega il dispositivo iOS. accedere Recupero Dati iPhone e seleziona la seconda parte nella barra di sinistra.

Nel grafico a destra, puoi vedere ogni nome di backup e il relativo orario.
Rispetto al fatto che iTunes può salvare solo l'ultimo backup, Apeaksoft iPhone Data Recovery può mostrarti ogni backup in diversi punti temporali che hai effettuato.
Seleziona quello di destinazione e fai clic Inizio.

Quindi questo software eseguirà rapidamente la scansione del backup di iTunes per te.

Dopo la scansione, ti mostrerà tutti i dati nel backup che hai effettuato su iTunes. Seleziona i dati che desideri recuperare.

Quindi fare clic su Recuperare pulsante nell'angolo in basso a destra per iniziare il ripristino. Prima di ciò, c'è una finestra pop-up come l'immagine successiva. Salverà i dati di destinazione sul tuo PC in base al percorso impostato.

Clicchi Recuperare pulsante dopo aver verificato il percorso di salvataggio. E in pochi secondi sarà fatto.

Prima di voler recuperare i dati dal backup iCloud, dovresti controllare il backup. Sebbene tu abbia l'account iCloud, ciò non significa che hai il backup su iCloud. Quindi, controlla prima il backup.
Avvia il programma e collega il dispositivo iOS. accedere Recupero dati dell'iPhone e seleziona la terza parte - Ripristina dal backup iCloud File nella barra di sinistra.
Inserisci il tuo ID Apple e la password.

Nota: Se hai abilitato l'autenticazione a due fattori, dovresti toccare Affidati ad pulsante su iPhone, quindi Apple ti invierà il codice di verifica sul tuo iPhone. Inserisci il codice di verifica ricevuto in questo software.

Ecco 2 modi per scansionare e recuperare i dati cancellati da iCloud.
Un modo è fare clic su iCloud di riserva per recuperare i dati dal backup di iCloud.

Quindi, puoi vedere tutti i backup iCloud che hai mai fatto. Selezionane uno per il download ..

Dopo aver fatto clic Scaricare a destra ti porterà ad una finestra per selezionare il tipo di dati da scaricare. Scegli i dati e spunta Successivo.

Al termine del processo di scansione. Fare clic sul tipo di dati nel riquadro di sinistra e visualizzarli in dettaglio sulla destra. Seleziona i file eliminati che desideri ripristinare e fai clic sul pulsante Ripristina per esportare i dati eliminati dal backup iCloud sul tuo computer.

Puoi anche selezionare il tipo di dati che desideri recuperare da iCloud come Contatti, Note, Promemoria, Foto, ecc. Successivamente, fai clic su Inizio pulsante per scansionare i dati iCloud.

In pochi secondi potrai vedere i dati che il programma ha scaricato per te. Tocca i dati che desideri ripristinare e fai clic Recuperare nell'angolo in basso a destra.
E come mostrato nella prossima immagine, c'è un pulsante chiamato Ripristina sul dispositivo. Viene visualizzato solo quando si scelgono i contatti da ripristinare.
Facendo clic su questo pulsante, puoi ripristinare direttamente i tuoi contatti su iDevice.

Quindi verrà visualizzata una finestra per registrare il percorso di salvataggio impostato. Salverà i dati di destinazione sul tuo PC in base a questo percorso.

Per le diverse esigenze di recupero, elenchiamo solo alcune soluzioni specifiche di seguito. Fai clic su quello che ti serve per controllarlo. Spero che ti sia utile!
Benvenuto nella pagina della guida all'uso di Apeaksoft iPhone Data Recovery per Mac.
Seguendo i dettagli in questa pagina, puoi recuperare file iOS cancellati o persi tra cui foto, messaggi, contatti, note, cronologia chiamate, video, calendario, video, ecc. e i record delle chat, persino un'emoticon inviata, nelle APP incluso WhatsApp , Facebook e Kik, ecc.
Con un'elevata velocità di recupero, Apeaksoft iPhone Data Recovery per Mac può aiutarti a selezionare il backup del punto temporale desiderato e scaricarlo in iTunes o iCloud per recuperare i dati di cui hai eseguito il backup. Inoltre, puoi anche selezionare in modo flessibile i dati da ripristinare o ripristinare tutti i dati con un clic.

Passo 1. Prima di installare iPhone Data Recovery per Mac, ecco il collegamento per scaricarlo sul tuo PC:
Passo 2. Fare doppio clic sul file scaricato. Quindi installerà automaticamente Apeaksoft iPhone Data Recovery per Mac.

Quando avvii per la prima volta questo software su Mac, verrà visualizzata la finestra di registrazione. Inserisci il tuo indirizzo email e il codice di registrazione.

E puoi anche fare clic sull'icona della chiave nell'angolo in alto a destra dell'interfaccia per aprire la finestra di registrazione.
È lo stesso fare clic sull'icona del menu per trovare Registrati opzione.

Nota: Dopo averlo acquistato con successo, il codice di registrazione verrà inviato al tuo indirizzo email che hai compilato nel modulo d'ordine.
Indirizzo email: L'indirizzo email che compilate nel modulo d'ordine.
Codice di registrazione: Una stringa di caratteri contrassegnata come chiave di attivazione, codice di licenza o KEYCODE(S) nella lettera di conferma dell'ordine ricevuta dopo l'acquisto andato a buon fine.
Fare doppio clic sull'icona del software per eseguire il programma e selezionare Recupero Dati iPhone parte. Nel frattempo, devi connettere i tuoi dispositivi iOS tramite USB.
Non dimenticare di sbloccare i tuoi dispositivi iOS e premere Affidati ad e inserisci nuovamente la password dello schermo per confermare l'attendibilità.

Clicchi Avvio scansionee questo software eseguirà automaticamente la scansione del tuo dispositivo e mostrerà il risultato in pochi secondi.

Al termine del processo di scansione, guardare l'immagine seguente. Ci sono i dati scansionati sul tuo dispositivo nella barra di sinistra. Qualunque cosa tu abbia o non abbia, ci sono tutti i tipi di dati che puoi recuperare in questa barra.
In alto puoi selezionare il risultato mostrato: mostra tutto or Mostra solo eliminati. Puoi anche visualizzare in anteprima questi dati sulla barra di destra, come le informazioni sui contatti.

Dopo aver deciso i dati che si desidera ripristinare, fare clic su Recuperare pulsante nell'angolo in basso a destra per iniziare. Quindi verrà visualizzata una finestra come l'immagine successiva. Inserisci il percorso di salvataggio e salverà i dati di destinazione sul tuo Mac in base al percorso. Sarà fatto in pochi secondi,

E se hai bisogno di trasferire i dati recuperati sul tuo iPhone o altro iDevice dal Mac, potresti aver bisogno di iPhone Transfer for Mac per farlo. Clicca qui per trovare la soluzione migliore.
Nota: Se disponi della password iTunes per i file di backup, il software visualizzerà una finestra in cui potrai inserire la password iTunes. È necessario inserire la password in modo che il programma possa continuare a scansionare i tuoi dati.

Per gli utenti iOS 13 o versioni successive, è necessario confermare se si desidera scansionare i dati della cronologia chiamate, FaceTime e Safari con crittografia o meno. Se lo desideri, fai clic su Scansione crittografata pulsante. In caso contrario, fare clic su Annulla pulsante e non vedrai la cronologia delle chiamate,

Per prestare attenzione, quando desideri recuperare i dati nel backup di iTunes, dovresti assicurarti che sia presente l'app iTunes sul tuo Mac. In modo che tu possa usarlo per scansionare il backup.
Esegui il programma e collega il dispositivo iOS. accedere Recupero Dati iPhone e seleziona la seconda parte - Recupera dal file di backup di iTunes nella barra di sinistra.

Nel grafico a destra, puoi vedere il nome di ciascun backup e la sua ora. Questo è il motivo per cui Apeaksoft iPhone Data Recovery è migliore di iTunes. Può mostrarti ogni backup in diversi punti temporali che hai effettuato.
Seleziona quello di destinazione e fai clic Inizio.

Quindi eseguirà rapidamente la scansione del backup iTunes di destinazione per te.

Dopo la scansione, ti mostrerà tutti i dati nel backup che hai effettuato su iTunes. Seleziona i dati che desideri recuperare.

Quindi fare clic su Recuperare pulsante nell'angolo in basso a destra per iniziare il ripristino. Prima di ciò, c'è una finestra pop-up come l'immagine successiva. Salverà i dati di destinazione sul tuo PC in base al percorso impostato.
Dopo aver impostato il percorso, fare clic su Recuperare pulsante dopo aver verificato il percorso di salvataggio. E in pochi secondi sarà fatto.

Prima di voler recuperare i dati dal backup iCloud, dovresti controllare il backup. Sebbene tu abbia l'account iCloud, ciò non significa che hai bakcup su iCloud. Quindi, controlla prima il backup.
Avvia il programma e collega il dispositivo iOS. accedere Recupero dati dell'iPhone e seleziona la terza parte - Recupera da iCloud nella barra di sinistra.
Inserisci il tuo ID Apple e la password.

Nota: Se hai abilitato l'autenticazione a due fattori, dovresti toccare Affidati ad pulsante su iPhone, quindi Apple ti invierà il codice di verifica sul tuo iPhone. Inserisci il codice di verifica ricevuto in questo software.

Ecco 2 modi per scansionare e recuperare i dati cancellati da iCloud.
Un modo è fare clic iCloud Backuppulsante per recuperare i dati dal backup iCloud.

Quindi, puoi vedere tutti i backup iCloud che hai mai fatto. Selezionane uno per il download ..

Dopo aver fatto clic Scaricare a destra ti verrà mostrata una finestra per selezionare il tipo di dati da scaricare. Scegli i dati e spunta Successivo.

Al termine del processo di scansione. Fare clic sul tipo di dati nel riquadro di sinistra e visualizzarli in dettaglio sulla destra. Seleziona i file eliminati che desideri ripristinare e fai clic Recuperare pulsante per esportare i dati cancellati dal backup iCloud sul tuo computer.

Puoi anche selezionare il tipo di dati che desideri recuperare da iCloud come Contatti, Note, Promemoria, Foto, ecc. Successivamente, fai clic su Inizio pulsante per scansionare i dati iCloud.

In pochi secondi potrai vedere i dati che il programma ha scaricato per te. Tocca i dati che desideri ripristinare e fai clic Recuperare nell'angolo in basso a destra.
E come mostrato nella prossima immagine, c'è un pulsante chiamato Ripristina sul dispositivo. Viene visualizzato solo quando si scelgono i contatti da ripristinare.
Facendo clic su questo pulsante, puoi ripristinare direttamente i tuoi contatti su iDevice.

Quindi verrà visualizzata una finestra per registrare il percorso di salvataggio impostato. Salverà i dati di destinazione sul tuo Mac in base a questo percorso.

Per le diverse esigenze di recupero, elenchiamo solo alcune soluzioni specifiche di seguito. Fai clic su quello che ti serve per controllarlo. Spero che ti sia utile!
Affidabile software di recupero dati iOS con elevata velocità di recupero dati