

- Negozio
- Prodotto

- Strumenti iOS
- Strumenti Android
- Strumenti di utilità
- Strumenti video
- Strumenti gratuiti
- Apps
- Soluzione
- Assistenza
Con Apeaksoft WhatsApp Transfer, puoi trasferire facilmente messaggi, foto, video e allegati da iPhone a iPhone con grande velocità. Puoi anche eseguire il backup dei dati di WhatsApp sull'iPhone sul tuo computer e ripristinarli ogni volta che vuoi. Inoltre, il programma ti consente di esportare i dati di WhatsApp in HTML e CSV. Continua a leggere per vedere i dettagli pratici.

Passo 1 . Scarica Apeaksoft WhatsApp Transfer dal sito ufficiale. Puoi scaricarlo premendo il pulsante Download gratuito in alto o semplicemente facendo clic sul collegamento per il download:
https://download.apeaksoft.com/iphone-data-recovery.exe
Passo 2 . Fai doppio clic sul file scaricato e verrà visualizzato un messaggio che ti chiederà di installarlo. Per cominciare, è necessario selezionare la lingua di configurazione durante l'installazione. Quindi, fare clic Avanti.
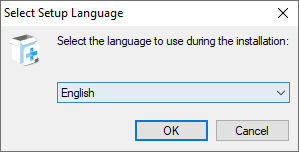
Passo 3 . Continua a leggere il contratto di licenza. Se non ci sono problemi, seleziona l'opzione I accettare l'accordo e cliccare su Avanti andare avanti.
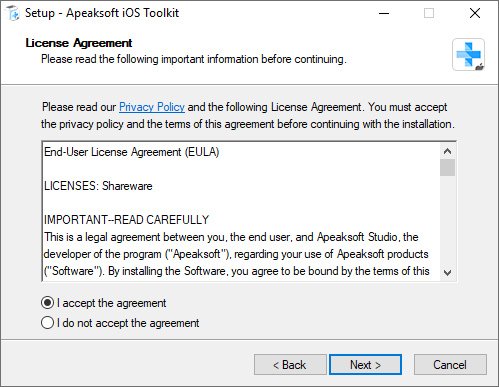
Passo 4 . Per continuare, seleziona una destinazione per installare WhatsApp Transfer.
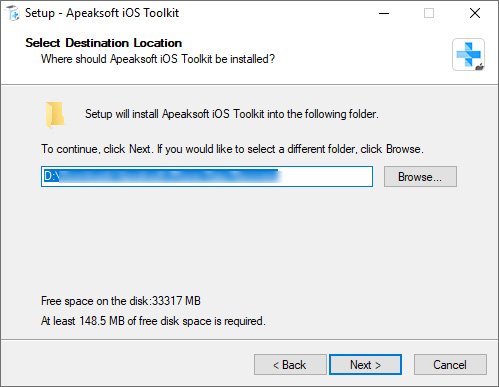
Passo 5 . Verrà visualizzata la seguente finestra che ti chiederà di verificare le impostazioni relative alle scorciatoie e agli utenti.
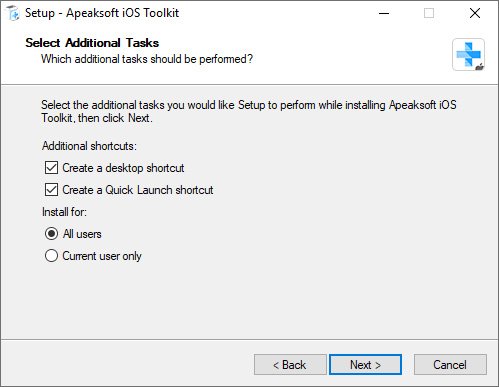
Passo 6 . Quindi, controlla le impostazioni effettuate. Se sei pronto per installare WhatsApp Transfer sul tuo computer, fai clic su Installazione per continuare con l'installazione.
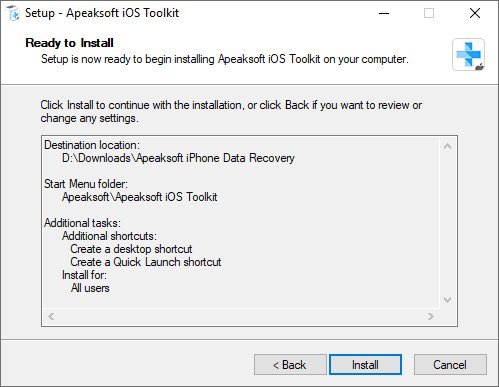
Passo 7 . Pochi secondi dopo, il processo di configurazione è completato. Puoi fare clic Fine e quindi il programma verrà avviato automaticamente.
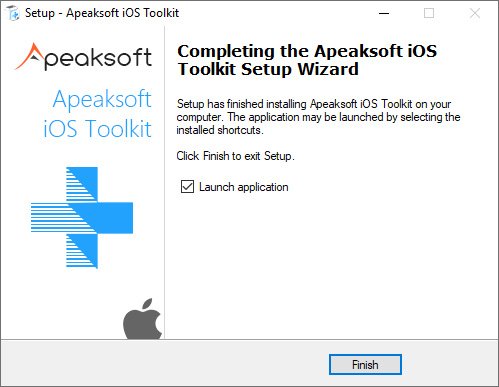
Dopo aver avviato il software, apparirà una finestra di confronto tra la versione gratuita e la versione pro.

Clicca su Registrati pulsante e ti verrà chiesto di inserire il tuo indirizzo email e il codice di registrazione per attivare il programma e usufruire di tutte le funzionalità.
Email: L'indirizzo e-mail è quello utilizzato per acquistare il software.
Codice di registrazione: Una stringa di caratteri contrassegnata come chiave di attivazione, codice di licenza o KEYCODE(S) nella lettera di conferma dell'ordine ricevuta dopo l'acquisto andato a buon fine.

O puoi andare a Menue fare clic Registrati... per attivare il programma.

Esegui il programma sul tuo computer e scegli il file Trasferimento WhatsApp funzione sull'interfaccia home per andare avanti.

Per trasferire i dati di WhatsApp da un iPhone a un altro, seleziona il file Trasferimento da dispositivo a dispositivo modulo.

Nella finestra seguente, ti viene chiesto di collegare i tuoi iPhone al computer con cavi USB.

Se il tuo iPhone funziona su iOS 7 o versioni successive, devi fare clic Affidati ad sul tuo iPhone. Quindi, torna al programma e fai clic Avanti procedere.

Inoltre, è necessario assicurarsi che il dispositivo di origine o di destinazione sia posizionato nella posizione corretta. Il dispositivo sorgente verrà visualizzato sul lato sinistro e quello di destinazione sul lato destro.
Ora, fare clic su avviare il trasferimento pulsante, quindi i tuoi dati WhatsApp (inclusa cronologia chat, immagini, video e allegati) verranno trasferiti su un altro iPhone.

Dall'interfaccia home, scegli il file Trasferimento WhatsApp funzione per procedere.

Per eseguire il backup dei dati di WhatsApp sul tuo computer, seleziona il file di riserva modulo.

Quindi, collega il tuo iPhone al computer tramite il cavo USB.

Clicca sul tre punti icona per decidere il percorso di archiviazione del backup.
Se è necessario crittografare il file di backup, è possibile selezionare la casella accanto a Crittografia del backup e imposta una password per proteggere il tuo file.

Quando sei pronto, basta premere il Avvia backup pulsante. Se hai selezionato l'opzione di crittografia del backup, ti verrà chiesto di impostare una password, quindi fare clic su OK per iniziare a trasferire i tuoi dati WhatsApp al computer.

Una volta completato, verrà visualizzata la schermata Backup Fine. Sei libero di visualizzare il contenuto del backup in questo programma facendo clic Visualizza l'elenco dei backup. Oppure puoi fare clic sull'icona della cartella per andare al percorso specifico per avere un controllo.

Dall'interfaccia home, scegli il file Trasferimento WhatsApp funzione per procedere.

Per ripristinare i dati di WhatsApp sul tuo computer o iPhone, seleziona il modulo Ripristina.

Quindi, collega il tuo iPhone al computer tramite il cavo USB.
Dal lato sinistro della finestra, è necessario selezionare un file di backup che si desidera ripristinare.
Se non viene rilevato alcun file di backup, puoi provare a importare il file di backup manualmente facendo clic su Importa file locale.

Prima del ripristino, è possibile visualizzare il file di backup. Basta fare clic su Visualizza icona. Se il file è crittografato, devi inserire la password.

Quindi, hai due opzioni per ripristinare i tuoi dati WhatsApp.
Opzione 1. Ripristina su PC
Per ripristinare il file di backup di WhatsApp sul tuo computer, devi fare clic su Ripristina su PC pulsante.

Quindi, scegli il percorso per salvare il file ripristinato e quindi fai clic su Ripristinare per iniziare il processo.

Opzione 2. Ripristina su dispositivo
Per ripristinare WhatsApp sul tuo iPhone, premi il pulsante Ripristina sul dispositivo pulsante.

Clicchi Inizio per recuperare i dati sul tuo iPhone.

Aspetta un po 'e otterrai i dati di WhatsApp sul tuo iPhone.

In alternativa, puoi uscire dall'interfaccia Visualizza e tornare all'interfaccia Ripristina per ripristinare il contenuto di WhatsApp sul dispositivo.
Qui, fai clic sul file Ripristinare pulsante e vedrai una finestra pop-up che ti ricorda che i dati di WhatsApp sul dispositivo di destinazione verranno cancellati. Se ne sei sicuro, fai clic su OK per procedere.

Se il file di backup è crittografato, è necessario inserire la password per sbloccarlo, quindi fare clic su OK per continuare.

Al termine del ripristino, verrà visualizzata la schermata Ripristina Fine. Ora puoi controllare i dati WhatsApp recuperati sul tuo iPhone.

WhatsApp Transfer per Mac è un programma professionale di gestione dei dati WhatsApp su Mac. Può eseguire il backup dei dati di WhatsApp su Mac da iPhone e condividere file WhatsApp tra dispositivi iPhone.
Inoltre, questo software può ripristinare il file di backup di WhatsApp su iPhone o Mac per visualizzarlo o sincronizzarlo facilmente.

Scarica e installa WhatsApp Transfer per Mac dalla pagina ufficiale. Segui le istruzioni visualizzate sullo schermo per installarlo immediatamente sul tuo Mac. Puoi trascinare l'applicazione nella cartella Applicazioni o sul desktop del Mac in modo da poterla utilizzare comodamente.

Dopo aver completato con successo l'installazione, avvia questo programma. Dalla finestra pop-up puoi vedere il confronto tra la versione di prova gratuita e la versione registrata.

Clicca su Registrati pulsante nell'angolo in basso a destra per aprire il codice di registrazione.
Email: L'indirizzo e-mail è quello utilizzato per acquistare il software.
Codice di registrazione: una stringa di caratteri contrassegnata come chiave di attivazione, codice di licenza o KEYCODE(S) nella lettera di conferma dell'ordine ricevuta dopo l'acquisto andato a buon fine.

Quando esegui questo programma, seleziona Trasferimento WhatsApp dall'interfaccia principale.

Da WhatsApp Transfer, dovresti selezionare Trasferimento da dispositivo a dispositivo.

Ottieni 2 cavi USB per collegare entrambi i dispositivi iPhone a questo computer, quindi vedrai entrambi i dispositivi iPhone mostrati su questa interfaccia come Fonte edTarget
Fonte: l'iPhone originale da cui desideri trasferire i dati di WhatsApp.
Target: L'altro iPhone a cui vuoi inviare i dati di WhatsApp.
Se l'iPhone di origine e di destinazione sono al contrario, fai clic su Interruttore per modificarlo.

Mentre tutte le cose sono fatte bene, basta fare clic Avvia trasferimento per sincronizzare tutti i dati di WhatsApp da un iPhone all'altro.

Fare il backup dei messaggi e degli allegati WhatsApp da iPhone a Mac è un buon modo per liberare spazio su iPhone. Inoltre, può creare ogni volta un file di backup separato senza sovrascrivere i dati.
Il primo passaggio da selezionare è Trasferimento WhatsApp. Quindi segui i passaggi seguenti per eseguire il backup dei dati di WhatsApp.
Quando vai alla schermata di WhatsApp, seleziona di riserva.

Ottieni un cavo USB per collegare l'iPhone al Mac e questo software può rilevare automaticamente il tuo iPhone.

Qui, ti consente di crittografare il tuo backup WhatsApp su questo Mac spuntando la casella Crittografia del backup.

Quindi, è necessario inserire la password per crittografare il backup.

Dovresti ricordare questa password perché sarà necessaria quando ripristini il backup di WhatsApp in futuro.
Fare clic sui tre punti accanto nella sezione di Percorso di archiviazione del backup per sfogliare e scegliere la posizione in cui salvare il file di backup di WhatsApp su questo Mac.
Quindi fai clic su Avvia backup per iniziare a eseguire il backup dei dati di WhatsApp su questo Mac.

Apeaksoft WhatsApp Transfer per Mac ti offre 2 modi per ripristinare il backup di WhatsApp su iPhone e Mac.
Indipendentemente dal modo in cui scegli, il primo passo è sempre scegliere Trasferimento WhatsApp durante l'esecuzione di questo software.
Quindi, è necessario selezionare Ripristinare dalla schermata Trasferimento WhatsApp.

Successivamente, tutto il backup di WhatsApp utilizzando questo software su questo Mac verrà visualizzato nel riquadro di sinistra. Se non riesci a visualizzare alcun backup di WhatsApp, fai semplicemente clic Importa file loc.
Per ripristinare i dati di WhatsApp su iPhone o Mac senza visualizzarli, puoi passare al passaggio 3. Per visualizzare il backup di WhatsApp prima del ripristino, continua a leggere.
Quindi fare clic sull'icona di visualizzazione (un'immagine dell'occhio) e questo software caricherà il file di backup di WhatsApp.

Se hai impostato una password per questo backup, ti verrà richiesto di inserire la password per sbloccarlo.

Puoi fare clic su WhatsApp o WhatsApp Attachment per visualizzare i dati dettagliati.

Per ripristinare i dati di WhatsApp su un altro iPhone, dovresti collegare l'iPhone a questo Mac con il cavo USB e apparirà nel riquadro di sinistra.
Quindi devi solo fare clic Ripristina su dispositivo or Ripristina su Mac.

Tutti i messaggi e gli allegati WhatsApp ripristinati verranno spostati direttamente su iPhone. Una volta effettuato l'accesso allo stesso account WhatsApp sul tuo iPhone, tutti i dati torneranno.
Per ripristinare i file di backup di WhatsApp su Mac, puoi vedere i dati sono categorie come messaggi e allegati. Puoi aprire e leggere i messaggi come CSV o HTML direttamente sul Mac.
