

- Negozio
- Prodotto

- Strumenti iOS
- Strumenti Android
- Strumenti di utilità
- Strumenti video
- Strumenti gratuiti
- Apps
- Soluzione
- Assistenza
Grazie per aver scelto Apeaksoft MobieTrans. Con questo potente strumento di trasferimento dati, sarà facile trasferire vari dati tra dispositivi iOS, telefoni Android e PC. Non importa foto, musica, video, contatti o SMS, rende più semplice il trasferimento e la gestione dei dati senza iTunes.
Inoltre, puoi anche eseguire il backup e ripristinare i contatti con un clic, creare suonerie con la tua musica preferita e convertire file HEIC in altri formati. Ecco i dettagli sull'utilizzo. Controlliamolo.

Passo 1. Scarica Apeaksoft MobieTrans dal sito ufficiale. È anche possibile scaricare il software tramite il collegamento: https://downloads.apeaksoft.com/mobietrans.exe.
Passo 2. Fare doppio clic sul file scaricato. Quindi verrà visualizzata la finestra di installazione. Seleziona prima la lingua.
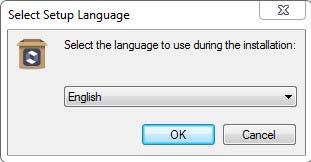
Passo 3. Leggere attentamente il Contratto di licenza e fare clic Avanti.
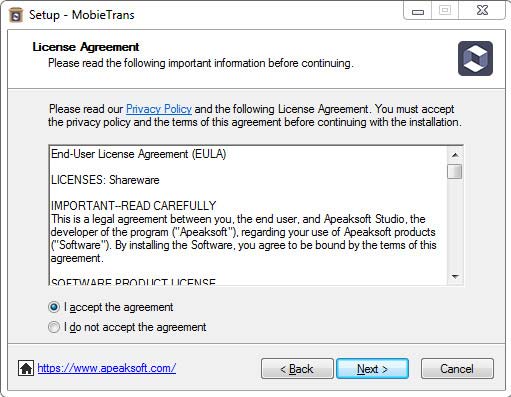
Passo 4. Quindi è necessario selezionare il percorso di salvataggio per salvare i file su questo programma.
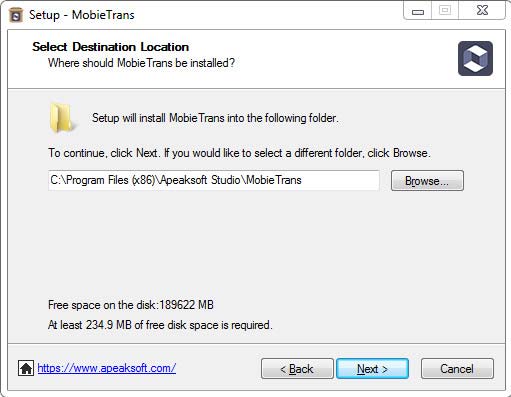
Passo 5. La finestra seguente ti chiederà le impostazioni su utenti e scorciatoie.
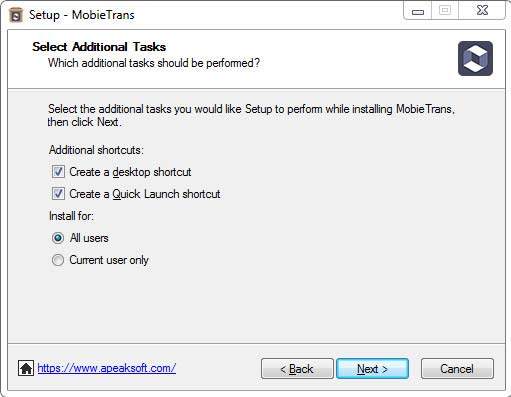
Passo 6. Successivamente, mostrerà l'impostazione effettuata. Assicurati che sia corretto e fai clic Installazione.
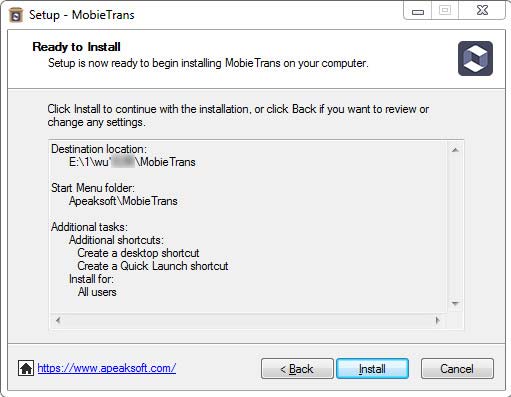
Dopo pochi secondi, puoi vedere la finestra di finitura. Puoi anche fare clic Fine per lanciarlo.
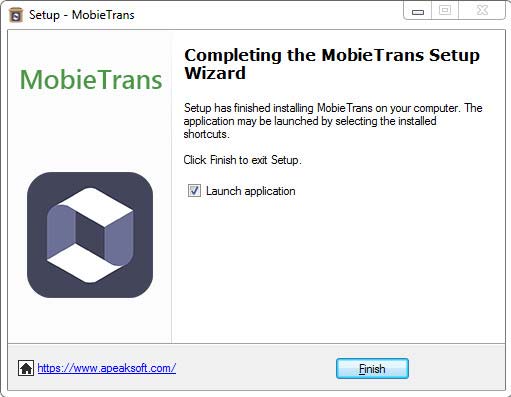
Quando apri questo software per la prima volta, ti verrà visualizzata la finestra di registrazione. Inserisci il tuo indirizzo email e il codice di registrazione.

Per gli utenti acquistati, compilare l'indirizzo e-mail e il codice di registrazione. L'indirizzo e-mail è l'e-mail che hai utilizzato quando hai acquistato il programma, il codice di registrazione si trova nell'e-mail di conferma dopo aver acquistato il programma con successo. Ti consigliamo di copiare il codice di registrazione dalla posta per assicurarti che non ci siano spazi o lettere sbagliate.
Per gli utenti che non hanno acquistato, fai clic su Ordina più tardi e potrai provare gratuitamente il programma per 30 giorni. Se sei soddisfatto e desideri acquistare, fai clic su Acquista e verrai indirizzato alla pagina di acquisto.
E puoi anche fare clic sull'icona della chiave nell'angolo in alto a destra dell'interfaccia per aprire la finestra di registrazione.
È lo stesso fare clic sull'icona del menu per trovare Registrati opzione.

Nota: Dopo averlo acquistato con successo, il codice di registrazione verrà inviato al tuo indirizzo email che hai compilato nel modulo d'ordine.
Indirizzo email: L'indirizzo email che compilate nel modulo d'ordine.
Codice di registrazione: Una stringa di caratteri contrassegnata come chiave di attivazione, codice di licenza o KEYCODE(S) nella lettera di conferma dell'ordine ricevuta dopo l'acquisto andato a buon fine.
In qualità di professore di trasferimento e gestione dei dati tra dispositivi iOS, telefoni Android e PC, puoi utilizzarlo per trasferire foto, musica, video, contatti, messaggi.
Qui vorremmo mostrarti come trasferire foto, per esempio.
Passo 1. Apri il software e collega i tuoi dispositivi iOS al PC. Quindi fare clic sull'opzione Foto sulla barra di sinistra.

Passo 2. Successivamente, puoi vedere le foto in diverse cartelle sui tuoi dispositivi. Tocca le foto di destinazione.

Passo 3. Fare clic sull'icona del PC al centro dell'interfaccia. Quindi verrà visualizzata una finestra in cui puoi impostare il percorso di salvataggio per le tue foto.

Passo 4. Dopo pochi secondi, vedrai la finestra di successo. Puoi fare clic Apri cartella per vedere le tue foto.

Con la sua potente funzione di trasferimento interna, rompe le barriere tra i dispositivi iOS e Android. Semplifica la trasmissione dei dati tra dispositivi iOS e Android.
Può anche trasferire dati da un dispositivo iOS a un dispositivo iOS o da un dispositivo Android a un dispositivo Android.
Qui ti mostriamo solo come trasferire i dati tra dispositivi iOS e Android.
Passo 1. Apri il software e collega il tuo dispositivo iOS e Android al PC. Quindi fare clic sull'opzione Foto sulla barra di sinistra.

Passo 2. Successivamente, puoi vedere le foto in diverse cartelle sui tuoi dispositivi. Scegli le foto di destinazione.

Passo 3. Fare clic sull'icona della foto e selezionare il dispositivo di destinazione per ricevere le foto.
Dopo pochi secondi, vedrai la finestra corretta.

Passo 1. Apri il software e collega il tuo dispositivo Android al PC. Quindi fare clic sull'opzione Foto sulla barra di sinistra.

Passo 2. Scegli le foto che desideri trasferire e fai clic sull'icona del PC in alto per trasferire le foto.

Quindi verrà visualizzata una finestra per impostare il percorso di salvataggio per le tue foto.

Passo 3. Dopo pochi secondi, vedrai la finestra di successo. Puoi fare clic Apri cartella per vedere le tue foto.

All'inizio, dovresti sapere che il Rullino fotografico non supporta l'aggiunta di immagini per la limitazione del sistema iOS. Quindi puoi solo aggiungere immagini alla Libreria foto.

Passo 1. Tocca l'opzione foto. Fai clic sull'icona Aggiungi in alto a sinistra per scegliere aggiungi file or Aggiungi cartella.

Passo 2. Quindi verrà visualizzata la finestra del percorso. Trova le tue foto sul PC. E clicca Apri per iniziare il trasferimento.

Passo 3. Dopo pochi secondi, puoi vedere le foto di destinazione sul tuo dispositivo.

Passo 1. Nell'opzione foto, scegli la foto che non desideri.

Passo 2. Fai clic sull'icona del cestino al centro della barra in alto. Oppure puoi anche fare clic con il pulsante destro del mouse sulla foto per trovarla Elimina opzione.
Passo 3. Clicchi Sì nella finestra pop-up. Eliminerà le foto in pochi secondi.

Passo 1. Per creare un nuovo album sul tuo dispositivo. Ecco due modi per te.
Innanzitutto, puoi fare clic sull'icona del portfolio in alto e selezionare Crea album.

In secondo luogo, è possibile fare clic con il pulsante destro del mouse sull'area dell'elenco delle foto. Selezionare Crea album.

Passo 2. Quindi devi nominare il nuovo album e aggiungere foto al suo interno.

Come vedi l'immagine del passaggio 1. Ecco qui Rinomina album ed Elimina album opzioni nella barra dei menu del tasto destro.

Passo 1. Tocca l'opzione foto. Seleziona le foto di destinazione.

se desideri esportare l'intera cartella delle foto, puoi semplicemente fare clic con il pulsante destro del mouse sull'album. Puoi anche trovare le opzioni di esportazione.

Passo 2. Quindi puoi fare clic sull'icona del telefono o sull'icona del PC per esportare le foto su altri telefoni o PC.
A proposito, puoi anche fare clic con il pulsante destro del mouse sulle foto di destinazione e selezionare Esporta su PC or Esporta nel dispositivo.

Passo 3. Se desideri esportare su PC, devi comunque impostare il percorso delle foto.

Passo 4. Dopo pochi secondi, vedrai la finestra di successo. Puoi fare clic Apri cartella per vedere le tue foto.

Fai clic con il tasto destro sulla foto che vuoi vedere. Puoi vedere prima l'opzione Anteprima. Cliccalo.

Nella stessa lista, puoi anche vedere Informazioni sulla foto per vederne le informazioni.

Nella finestra informativa, puoi fare clic Copia negli appunti per salvare o condividere le informazioni copiandole.

Passo 1. Tocca l'opzione musica. Fai clic sull'icona Aggiungi in alto a sinistra per scegliere aggiungi file or Aggiungi cartella.

Passo 2. Quindi verrà visualizzata la finestra del percorso. Trova la tua musica sul PC. E clicca Apri per iniziare il trasferimento.

Passo 3. Dopo pochi secondi, puoi vedere la musica di destinazione sul tuo dispositivo.

Passo 1. Nell'opzione musica, scegli la musica che non desideri.

Passo 2. Fai clic sull'icona del cestino al centro della barra in alto. Oppure puoi anche fare clic con il pulsante destro del mouse sulla musica per trovarla Elimina opzione.
Passo 3. Clicchi Sì nella finestra pop-up. Eliminerà le foto in pochi secondi.

Passo 1. Seleziona la musica di destinazione che desideri utilizzare. Quindi fare clic sull'icona della campana.
Passo 2. Nella seguente finestra pop-up, è necessario eseguire queste operazioni:

1. Assicurati che il file sia corretto. In caso contrario, puoi selezionarne un altro.
2. Impostare il punto iniziale e il punto finale. E puoi anche fare clic sull'icona di riproduzione per ascoltare.
3. Regola il volume della suoneria.
4. Imposta il percorso di salvataggio su PC.
Quindi fare clic su Generare. Sarà finito in pochi secondi.
Passo 1. Per creare una nuova playlist sul tuo dispositivo. Ecco due modi per te.
Innanzitutto, puoi fare clic sull'icona del portfolio in alto e selezionare Crea playlist.

In secondo luogo, è possibile fare clic con il pulsante destro del mouse sull'area dell'elenco musicale. Selezionare Crea playlist.

Passo 2. Quindi devi dare un nome al nuovo album e aggiungere musica al suo interno.

Come vedi l'immagine del passaggio 1. Ecco qui Rinomina playlist ed Elimina playlist opzioni nella barra dei menu del tasto destro.

Passo 1. Tocca l'opzione musica. Seleziona le musiche target.

se desideri esportare l'intera playlist, puoi semplicemente fare clic con il pulsante destro del mouse sull'album. Puoi anche trovare le opzioni di esportazione.

Passo 2. Quindi puoi fare clic sull'icona del telefono o sull'icona del PC per esportare la musica su altri telefoni o PC.
A proposito, puoi anche fare clic con il pulsante destro del mouse sulla musica di destinazione e selezionare Esporta su PC or Esporta nel dispositivo.

Passo 3. Se desideri esportare su PC, devi comunque impostare il percorso della musica.

Passo 4. Dopo pochi secondi, vedrai la finestra di successo. Puoi fare clic Apri cartella per ascoltare la tua musica.

Fai clic con il tasto destro sulla foto che vuoi vedere. Puoi vedere prima l'opzione Play. Cliccalo.

Nella stessa lista, puoi anche vedere Informazioni sulla musica per vederne le informazioni.

Nella finestra informativa, puoi fare clic Copia negli appunti per salvare o condividere le informazioni copiandole.

Passo 1. Tocca l'opzione video. Fai clic sull'icona Aggiungi in alto a sinistra per scegliere aggiungi file or Aggiungi cartella.

Passo 2. Quindi verrà visualizzata la finestra del percorso. Trova i tuoi video sul PC. E clicca Apri per iniziare il trasferimento.

Passo 3. Dopo pochi secondi, puoi vedere i video di destinazione sul tuo dispositivo.

Passo 1. Nell'opzione video, scegli il video che non desideri.

Passo 2. Fai clic sull'icona del cestino al centro della barra in alto. Oppure puoi anche fare clic con il pulsante destro del mouse sul video per trovarlo Elimina opzione.
Passo 3. Clicchi Sì nella finestra pop-up. Eliminerà il video in pochi secondi.

Passo 1. Tocca l'opzione video. Seleziona i video target.

se desideri esportare l'intera cartella video, puoi semplicemente fare clic con il pulsante destro del mouse sulla cartella. Puoi anche trovare le opzioni di esportazione.

Passo 2. Quindi puoi fare clic sull'icona del telefono o sull'icona del PC per esportare i video su altri telefoni o PC.
A proposito, puoi anche fare clic con il pulsante destro del mouse sui video di destinazione e selezionare Esporta su PC or Esporta nel dispositivo.

Passo 3. Se desideri esportare su PC, devi comunque impostare il percorso dei video.

Passo 4. Dopo pochi secondi, vedrai la finestra di successo. Puoi fare clic Apri cartella per vedere il tuo video.

Fare clic con il tasto destro del mouse sul video che si desidera vedere. Puoi vedere prima l'opzione Anteprima. Cliccalo.

Passo 1. Seleziona l'opzione contatti a sinistra e fai clic sull'icona più in alto.

Passo 2. Quindi ti mostrerà un elenco di informazioni sulla destra del nuovo contatto. È necessario inserire le informazioni.

Passo 3. Clicchi Risparmi in cima all'elenco per completare la creazione del nuovo contatto.

A proposito, puoi anche aggiungere nuovi contatti dalla scheda CSV o dal file vCard. Fare clic sulla seconda icona da sinistra. E seleziona i file che desideri aggiungere.

Passo 1. Nell'opzione contatti, scegli i contatti che non desideri.

se desideri eliminare l'intero gruppo di contatti, puoi semplicemente fare clic con il pulsante destro del mouse sul gruppo. Puoi anche trovare le opzioni di eliminazione.

Passo 2. Fai clic sull'icona del cestino al centro della barra in alto. Oppure puoi anche fare clic con il pulsante destro del mouse sul video per trovarlo Elimina opzione.
Passo 3. Clicchi Sì nella finestra pop-up. Eliminerà le foto in pochi secondi.

Passo 1. Tocca l'opzione contatti. Seleziona il contatto target.

Passo 2. Quindi puoi fare clic sull'icona del telefono o sull'icona del PC per esportare i contatti su altri telefoni o PC.
A proposito, puoi anche fare clic con il pulsante destro del mouse sui video di destinazione e selezionare Esporta su PC or Esporta nel dispositivo.

Passo 3. Se desideri esportare su PC, devi comunque impostare il percorso dei video.

Passo 4. Dopo pochi secondi, vedrai la finestra di successo. Puoi fare clic Apri cartella per controllare i tuoi contatti.

Passo 1. Tocca l'opzione contatti. Fai clic sull'icona del doppio quadrato in alto.
Passo 2. Dopo pochi secondi, scoprirà i contatti duplicati.

Passo 3. Tocca i contatti che desideri unire e fai clic Unisci selezionati per unire i duplicati. Quindi lo farà in pochi secondi.

Fare clic con il tasto destro nell'area della barra di sinistra. Puoi trovare le opzioni di eliminazione e rinomina nella barra dei menu.

puoi anche trovare queste opzioni facendo clic sull'icona del portfolio in alto.

Passo 1. Tocca l'opzione contatti. Seleziona il contatto target.

Passo 2. Fai clic destro sul contatto e puoi vedere Aggiungi al gruppo ed Rimuovi dal gruppo. Seleziona quello che desideri.

Puoi anche fare queste operazioni facendo clic sull'icona del portfolio in alto.

Cliccando Modifica nell'angolo in alto a destra, puoi modificare le informazioni del contatto di destinazione.

Passo 1. Tocca i messaggi che desideri esportare.

Passo 2. Fai clic sull'icona del PC in alto o fai clic con il pulsante destro del mouse per trovare l'opzione di esportazione. Puoi scegliere File CSV, file HTML e file TXT.

Passo 3. Quindi devi impostare il percorso di salvataggio per i tuoi messaggi.

Dopo pochi secondi, sarà finito.
Passo 1. Clicchi Backup dei contatti nell'interfaccia connessa o nell'interfaccia della casella degli strumenti.

A proposito, puoi trovarlo anche facendo clic sull'icona del portfolio nella parte superiore dell'interfaccia delle opzioni dei contatti.

Passo 2. Clicchi Esegui il backup adesso e otterrai il backup in pochi secondi.

Prima di ripristinare i contatti, è necessario assicurarsi che il backup dei contatti esista.
Passo 1. Clicchi Ripristino contatti nell'interfaccia connessa o nell'interfaccia della casella degli strumenti.

A proposito, puoi trovarlo anche facendo clic sull'icona del portfolio nella parte superiore dell'interfaccia delle opzioni dei contatti.

Passo 2. Clicchi Ripristinare e otterrai i tuoi contatti in pochi secondi.

Passo 1. Clicchi Creatore di suonerie nell'interfaccia connessa o nell'interfaccia della casella degli strumenti. E scegli la fonte della musica.

Passo 2. Nella seguente finestra pop-up, è necessario eseguire queste operazioni:

1. Assicurati che il file sia corretto. In caso contrario, puoi selezionarne un altro.
2. Impostare il punto iniziale e il punto finale. E puoi anche fare clic sull'icona di riproduzione per ascoltare.
3. Regola il volume della suoneria.
4. Imposta il percorso di salvataggio su PC.
Quindi fare clic su Generare. Sarà finito in pochi secondi.
Passo 1. Clicchi Convertitore HEIC nell'interfaccia connessa o nell'interfaccia della casella degli strumenti. E seleziona la fonte dell'immagine.

Passo 2. Nella seguente finestra pop-up, è necessario eseguire queste operazioni:

1. Seleziona le immagini da convertire.
2. Scegli il formato di destinazione, JPEG o PNG.
3. Impostare la qualità dell'immagine.
4. Impostare il percorso di salvataggio dell'immagine.
5. Clic convertire iniziare.
Dopo pochi secondi, sarà fatto.
