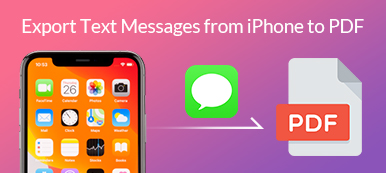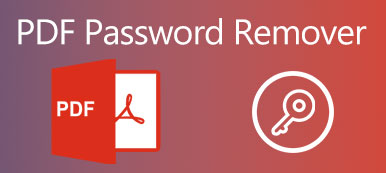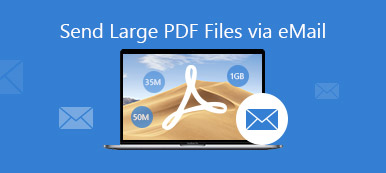TIFF, abbreviazione di Tag Image File Format, è un popolare formato di file per computer per immagini dai colori profondi. È ampiamente supportato da scansione, fax, elaborazione testi, manipolazione di immagini e altro ancora. TIFF è un formato di file flessibile per la gestione di immagini e dati all'interno di un singolo file, ma in genere utilizza la compressione senza perdita di dati inclusi livelli di immagine separati, il che rende il TIFF non facile da condividere nell'archivio come PDF.
Ecco perché ne hai bisogno cambia TIFF in PDF.
Qui imparerai dalla guida passo passo alla versione gratuita converti TIFF in PDF su Windows e Mac senza Adobe Acrobat Pro.
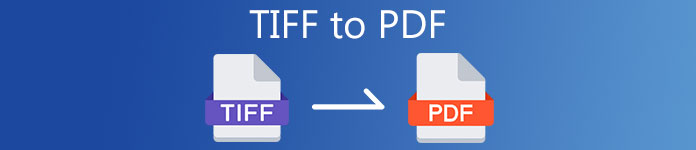
- Parte 1. Come cambiare gratuitamente TIFF in PDF su Windows con stampa
- Parte 2. Come convertire gratuitamente TIFF in PDF su Mac tramite Anteprima
- Parte 3. Come trasformare gratuitamente TIFF in PDF online
- Parte 4. Domande frequenti su TIFF in PDF
Parte 1. Come cambiare gratuitamente TIFF in PDF su Windows con stampa
Per cambiare .tiff in .pdf su Windows 10/8/7, non è necessario scaricare software di terze parti come Adobe Acrobat Pro. La stampante integrata in Windows può aiutarti a modificare più immagini TIFF in un unico file PDF.
I passaggi sono piuttosto semplici.
Metti tutte le immagini TIFF in una cartella sul tuo computer Windows. Quindi seleziona tutto premendo Ctrl + A. Fai clic con il pulsante destro del mouse su una delle immagini TIFF e apri il file Stampa opzione.
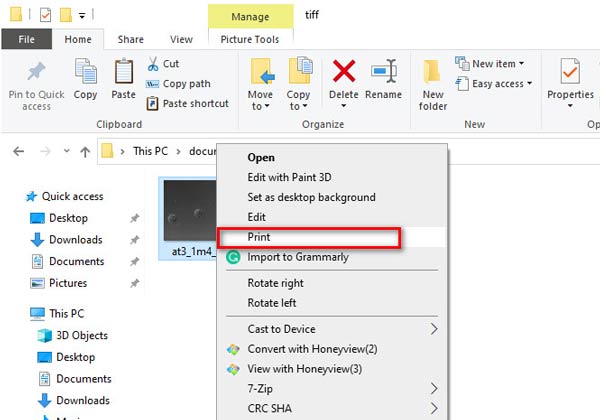
Poi un Stampa immagini viene visualizzata la finestra di dialogo.
Seleziona Stampa da Microsoft a PDF dall'opzione di Stampante.
Scegli la dimensione e la qualità del PDF dalle opzioni di Misura del foglio ed Qualità.
Seleziona la casella di Adatta l'immagine alla cornice, se le immagini TIFF scelte non hanno le stesse dimensioni.
Quindi, fai clic su Stampa pulsante nell'angolo inferiore destro.
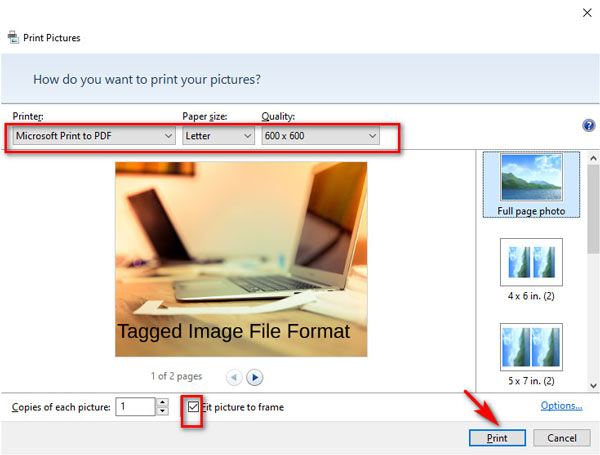
Infine, dai un nome al PDF convertito nella finestra pop-up e scegli una posizione in cui salvarlo. Per confermare la conversione da TIFF a PDF, fai clic su Risparmi.
In questo modo, puoi modificare gratuitamente le immagini TIFF in batch in un unico file PDF.
Segui passaggi simili e puoi convertire JPG, PNG, HEIC e altre immagini in PDF Su Windows.
Parte 2. Come convertire gratuitamente TIFF in PDF su Mac tramite Anteprima
Preview è un visualizzatore di documenti gratuito su computer Mac. Simile a Stampa su Windows, Anteprima offre anche una funzione gratuita per modificare i file TIFF batch in un unico file PDF.
Questa app è integrata su Mac e non è necessario scaricarla.
Segui i semplici passaggi indicati di seguito per sapere come trasformare TIFF in PDF su Mac.
Raccogli tutte le immagini TIFF che desideri convertire in PDF in una cartella su Mac.
Seleziona tutte le immagini TIFF, quindi fai clic con il pulsante destro del mouse su di esse per scegliere Apri con e seleziona Anteprima nel menu di apertura.
È possibile modificare l'ordine delle foto TIFF trascinando e rilasciando nella colonna di anteprima di sinistra.
Per ulteriori funzioni di modifica, ad esempio la rotazione, è sufficiente individuare l'immagine e fare clic sull'icona di orientamento nella barra degli strumenti in alto.
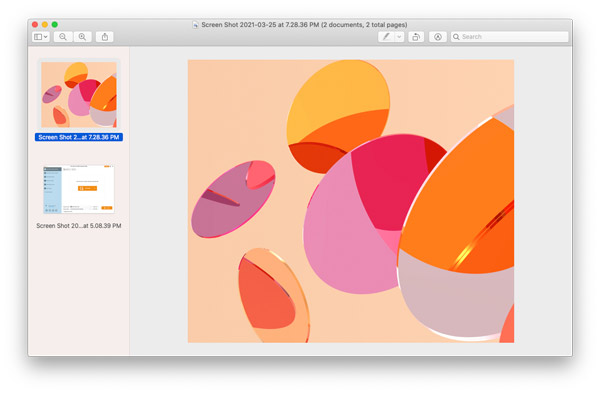
Successivamente, fai clic su Compila il scheda e scegliere Stampa nel menu a discesa. Quindi verrà visualizzata una finestra di impostazione. Scegliere Salva come PDF nell'interfaccia in basso a sinistra sotto PDF.
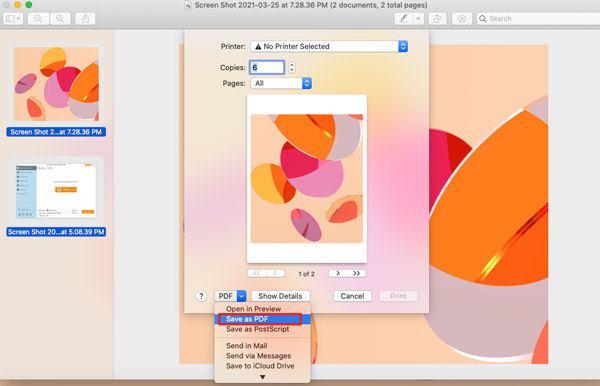
Poi un Salva con nome apparirà la finestra di dialogo. Imposta il nome del file PDF, la posizione in cui salvare il file PDF convertito e non dimenticare di cambiare l'estensione in .pdf.
Infine, fai clic su Risparmi per esportare tutte le immagini TIFF come un unico file PDF su Mac.
A differenza di Stampa su Windows, Anteprima non ti lascia alcuna opzione per selezionare la dimensione del file PDF e puoi farlo ridurre le dimensioni di un file PDF su Mac leggendo questo post.
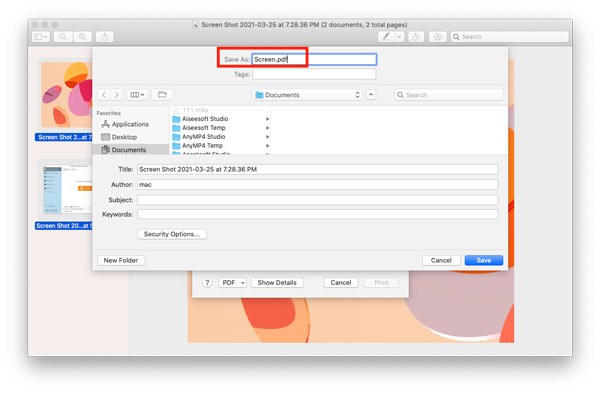
Parte 3. Come trasformare gratuitamente TIFF in PDF online
Oltre al convertitore desktop da TIFF a PDF, puoi anche provare gli strumenti online gratuiti. Possono cambiare TIFF in PDF direttamente senza scaricare alcuno strumento.
Qui, prendi tiff2pdf.com come esempio.
Apri questo convertitore online gratuito da TIFF a PDF tramite il tuo browser.
Fare clic su CARICA FILE per navigare e importare le foto TIFF in questo sito web. Trascina le immagini TIFF per regolare l'ordine.
Fare clic su COMBINATO per iniziare a cambiare TIFF in PDF e scaricare il file PDF convertito nel computer.
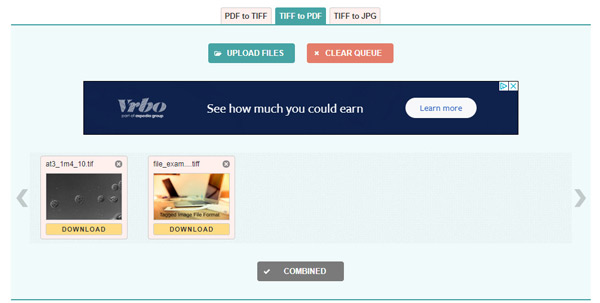
Questo convertitore gratuito da TIFF a PDF supporta fino a 20 immagini TIFF per la conversione in batch. Per più immagini TIFF in PDF, si consiglia di completare la conversione tramite la funzione Stampa su Windows e Mac. Inoltre, se hai alcuni file PDF importanti e privati, dovresti fare attenzione a quei file per il caricamento online.
Parte 4. Domande frequenti su TIFF in PDF
Quale programma può aprire un file TIFF?
Per impostazione predefinita, il visualizzatore di foto e l'anteprima di Windows, i visualizzatori di foto incorporati su Windows e Mac, possono aprire direttamente un file TIFF.
Windows 10 può eseguire la scansione in PDF?
Sì. Apri Fax e scanner di Windows, seleziona l'elemento scansionato che desideri stampare e segui la prima parte per scansionare TIFF in un file PDF.
TIFF è grezzo?
No. Sebbene TIFF sia un file non compresso contenente più dati e produca un'immagine più dettagliata, un file RAW deve prima essere elaborato o sviluppato utilizzando un convertitore di dati immagine. Inoltre, un file RAW può essere salvato in TIFF o JPEG.
Conclusione
Per gestire comodamente un file TIFF, cambiare TIFF in PDF è una soluzione frequente. Ma nessuno capisce il punto. Questa pagina mostra una guida passo passo per convertire TIFF in PDF su Windows, Mac e online.
Indipendentemente dal modo in cui vorresti provare, puoi facilmente trasformare TIFF in PDF.
Pensi che questa informazione sia utile?
Se sì, non esitare a condividerlo con più utenti?
Se no, lascia le tue domande e ti aiuteremo.