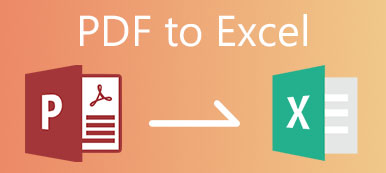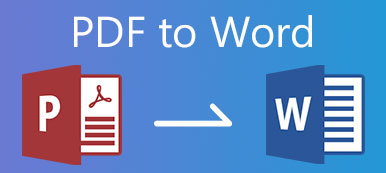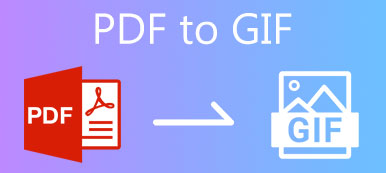È molto comune vedere file PDF nella nostra vita quotidiana, soprattutto quando si desidera stampare un documento con un carattere e uno stile specifici. Questo perché PDF può preservare il contenuto originale dei tuoi documenti. Ma se non vuoi stampare o condividere l'intero contenuto del tuo file PDF, potresti dover dividere il file PDF e conservare la parte principale.
Quindi, c'è un modo semplice per dividere le pagine PDF ? Questo post introdurrà diversi metodi pratici per aiutarti a dividere i PDF in pagine separate.
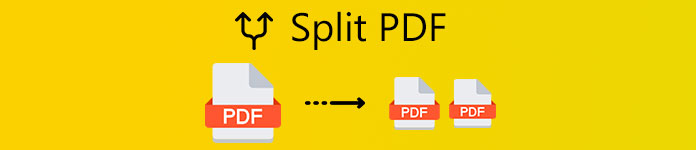
- Parte 1. Come dividere i file PDF utilizzando Google Chrome
- Parte 2. Come eliminare pagine da PDF in Adobe Acrobat
- Parte 3. Come estrarre pagine da PDF con Anteprima su Mac
- Parte 4. Domande frequenti sulla suddivisione di PDF
Parte 1. Come dividere i file PDF utilizzando Google Chrome
Forse saprai che Google Chrome può essere utilizzato come visualizzatore di PDF. Ma sai che puoi effettivamente utilizzare Google Chrome per dividere PDF gratuitamente? Sì, mi hai sentito. Google Chrome è più di un semplice browser web. È in grado di semplificare l'intero processo di divisione dei PDF. Puoi seguire i passaggi seguenti per dividere il tuo file PDF senza problemi.
Passo 1 Apri il tuo documento PDF con Google Chrome. Puoi fare clic con il pulsante destro del mouse sul file e trovare il Apri con opzione. Seleziona Google Chrome come app per aprire il PDF. Puoi anche trascinare e rilasciare il PDF direttamente nel browser.

Passo 2 Quindi dovresti vedere il tuo file PDF sullo schermo. È possibile visualizzare per verificare quali pagine si desidera mantenere. Clicca il Stampa icona nell'angolo in alto a destra dello schermo.

Passo 3 Qui in realtà non è necessario stampare il file PDF, quindi non è necessario collegare il computer a una stampante. Basta cambiare la destinazione in Salva come PDF. Dopodiché, devi cambiare il Pagine alla/e pagina/e esatta/e che desideri conservare. Se vuoi salvare la seconda, la terza e la quarta pagina, puoi inserire 2-4 come le pagine di output.

Passo 4 Clicca su Risparmi pulsante nell'angolo e denominare il file PDF di output. Puoi salvare il file sul tuo computer. Ripeti lo stesso processo se devi dividere altre pagine dal file PDF.
Questo metodo di divisione è abbastanza facile da usare e completamente gratuito. Non è necessario installare una nuova app sul tuo PC / Mac se hai già installato Google Chrome. Ma in questo modo non ti consente di convertire PDF in altri documenti per ulteriori modifiche o conservazione. E devi ripetere il processo di divisione più e più volte se vuoi dividere il tuo PDF su più pagine.
Convertitore PDF definitivo di Apeaksoft
convertire PDF in testo, Word, Excel, PowerPoint, ePub, HTML, persino formati immagine.
Converti più file PDF in batch in diversi formati di output contemporaneamente.
Converti tutte le pagine selezionate di un singolo file PDF senza problemi.
Riconosci con precisione oltre 190 lingue con la tecnologia OCR avanzata.
Estrai contenuti dai PDF a una velocità super veloce su PC Windows e Mac.
Parte 2. Come eliminare pagine da PDF in Adobe Acrobat
Se vuoi uno strumento più professionale, cosa c'è di meglio di Adobe? Dopotutto è lo sviluppatore del formato di file PDF. Puoi utilizzare Adobe Acrobat per dividere, unire, ritagliare e ruotare facilmente le pagine PDF. Quindi, come dividere PDF in Adobe Acrobat Pro?
Passo 1 Dopo aver installato e acquistato Adobe Acrobat Pro, dovresti aprire il file PDF con questo software. Navigare verso Visualizza nella barra dei menu. Trova Strumenti e seleziona la Organizza pagine opzione. Poi Apri il file PDF che vuoi dividere.

Passo 2 Dopo aver aperto il file PDF, fai clic su Diviso opzione in alto a destra dello schermo. Può aiutarti a dividere il documento in più file. E poi una nuova barra dei menu dovrebbe apparire sotto l'opzione che hai cliccato, dove puoi cambiare la modalità di divisione. Ad esempio, puoi dividere il documento PDF per Numero di pagine. E puoi anche scegliere il numero massimo di pagine come preferisci.
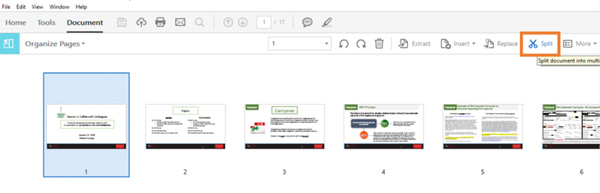
Passo 3 Fare clic su Opzioni di output. Puoi scegliere una cartella per la posizione di output. Clic Diviso accanto a Opzioni di output per dividere il file in singole pagine PDF.

Parte 3. Come estrarre pagine da PDF con Anteprima su Mac
Per quanto riguarda gli utenti Mac, puoi semplicemente utilizzare l'app integrata, Anteprima, per dividere PDF su Mac.
Passo 1 Apri il file PDF con Anteprima sul tuo Mac. Quindi apri il Visualizza menu e trova Miniature. Mostrerà un elenco che include tutte le pagine PDF in un pannello a sinistra.

Passo 2 Se vuoi dividere una determinata pagina dal file PDF, trascinala e rilasciala dal pannello al desktop.
Parte 4. Domande frequenti sulla suddivisione di PDF
1. Come posso separare i PDF online gratuitamente?
Per dividere PDF online, tutto ciò di cui hai bisogno è uno splitter PDF online. Puoi provare Smallpdf, PDF2Go, iLovePDF, Soda PDF e altro ancora.
2. Come combini i PDF in Adobe Reader?
Seleziona tutti i file PDF che desideri unire in un unico file. Se necessario, puoi modificare l'ordine di questi file. Quindi fare clic su Unisci file e scarica il PDF unito sul tuo computer.
3. Quali programmi possono modificare un PDF?
Puoi provare Apeaksoft PDF Converter Ultimate. Fornisce varie impostazioni per personalizzare i file di output e migliorare l'effetto di output. Puoi facilmente impostare il layout, la codifica del testo, il formato/risoluzione dell'immagine, ecc.
Conclusione
Ora, abbiamo introdotto 3 semplici metodi per dividere PDF, inclusi metodi sia a pagamento che gratuiti. Puoi scegliere quello che più ti si addice. Se vuoi modificare i file PDF, puoi anche provare Apeaksofft PDF Converter Ultimate. Se hai ulteriori domande, lascia il tuo commento qui sotto. Risponderemo al più presto.