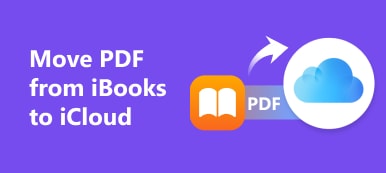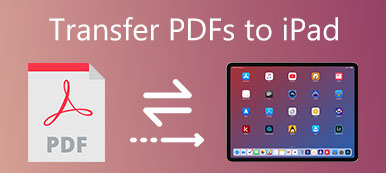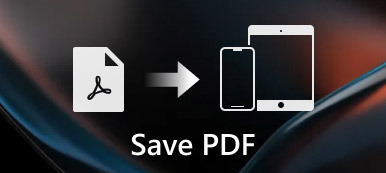Esiste un metodo per comprimere i file PDF su Mac senza perdere la qualità? Quando è necessario inviare alcuni file PDF al servizio e-mail o cloud, potrebbe esserci una restrizione alle grandi dimensioni del PDF. Per quanto riguarda alcuni importanti file PDF, come si riduce la dimensione di un PDF senza perdere la qualità su Mac?
Se devi solo ridimensionare i file PDF, non devi acquistare un compressore o un editor PDF. L'articolo introduce i ridimensionatori PDF gratuiti 3 per ridurre le dimensioni dei file PDF su Mac. Scegli quello desiderato in base alle tue esigenze dall'articolo ora.

- Parte 1: Come ridurre le dimensioni del PDF su Mac online gratuitamente
- Parte 2: Come comprimere le dimensioni del PDF su Mac tramite Anteprima
- Parte 3: come ridurre un PDF su Mac con Adobe Acrobat DC
Parte 1: Come ridurre le dimensioni del PDF su Mac online gratuitamente
Per comprimere i file PDF sul tuo Mac con un'alta qualità, Compressore PDF gratuito online è uno strumento online PDF ad alta compressione per ridurre le dimensioni dei file PDF con la massima qualità. Inoltre, supporta tutti i browser su Mac / PC o Android / iPhone.
Passo 1 Fare clic su "Seleziona file PDF" per selezionare il file PDF che si desidera ridurre o comprimere dal Mac. Puoi anche trascinare i file PDF direttamente nel compressore PDF online su Mac.
Passo 2 Una volta caricati i file PDF, lo strumento online ridurrà il PDF e manterrà la massima qualità. Puoi anche controllare le dimensioni e la percentuale di compressione del tuo PDF.
Passo 3 Fai clic sul pulsante "Scarica il PDF" per scaricare i file PDF compressi sul tuo Mac. Puoi anche ridurre le dimensioni di un altro file PDF con l'opzione "Comprimi PDF successivo".
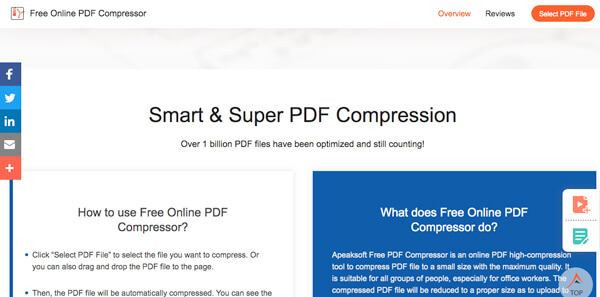
Parte 2: Come comprimere le dimensioni del PDF su Mac tramite Anteprima
Anteprima è il visualizzatore PDF predefinito su Mac, puoi anche usarlo come metodo gratuito per ridurre i file PDF su Mac. Inoltre, puoi dividere il file PDF di grandi dimensioni in più parti o ridurre le dimensioni del PDF con una buona qualità tramite il filtro al quarzo.
Riduci un file PDF con filtro al quarzo
Passo 1 Avvia il programma Anteprima sul tuo Mac, fai clic su "File"> "Apri ..." per caricare il file PDF di grandi dimensioni nel programma.
Passo 2 Vai al menu "File" e scegli l'opzione "Esporta ...", puoi accedere al livello "Filtro Quartz" per ridurre le dimensioni del file PDF su Mac.
Passo 3 Apri le opzioni di "Filtro Quartz" e scegli "Riduci dimensione file". Fare clic sul pulsante "Salva" per esportare un file PDF compresso.
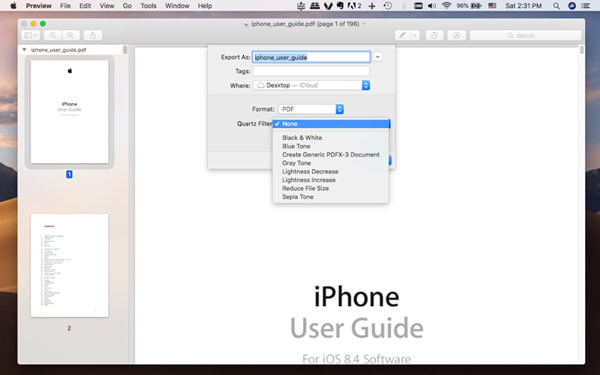
Riduci un file PDF in più parti
Passo 1 Basta trascinare e rilasciare il file PDF di grandi dimensioni desiderato in Anteprima. Assicurati che la modalità "Miniature" sia abilitata. Vai a "Visualizza"> "Miniature" per abilitare l'opzione.
Passo 2 Passare alla pagina PDF che si desidera salvare, è possibile trascinare la miniatura da Anteprima nella posizione del Finder. Ognuno verrà salvato in un singolo documento PDF. V
Passo 3 Dopodiché, apri un file PDF trascinato con Anteprima, puoi abilitare nuovamente le "Miniature" e trascinarne altre nell'ordine corretto per combinarle come un unico file PDF.
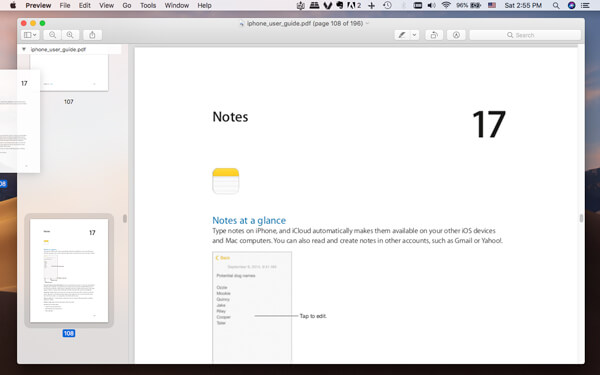
Parte 3: come ridurre un PDF su Mac con Adobe Acrobat DC
Ora, ecco il metodo per ridurre un PDF su Mac con Adobe Acrobat DC. Non è un compressore PDF gratuito; invece dovresti pagare un prezzo elevato. Ma puoi usufruire della versione di prova gratuita di 7 per ridurre i file PDF con una buona qualità come di seguito.
Passo 1 Avvia il programma e scegli l'opzione "Ottimizza PDF". Successivamente è possibile selezionare l'opzione "Apri" per selezionare il file PDF di grandi dimensioni nel compressore PDF.
Passo 2 Fare clic sull'opzione "Riduci dimensioni file" nel menu in alto. Scegli la compatibilità della versione del file dall'opzione del menu a discesa. Il programma è in grado di ridurre le dimensioni del PDF su Mac.
Passo 3 Mantieni l'impostazione predefinita "Conserva esistente" e fai clic sul pulsante "OK". Se non si desidera sostituire il file PDF originale, selezionare un nuovo nome prima di fare clic sul pulsante "Salva".
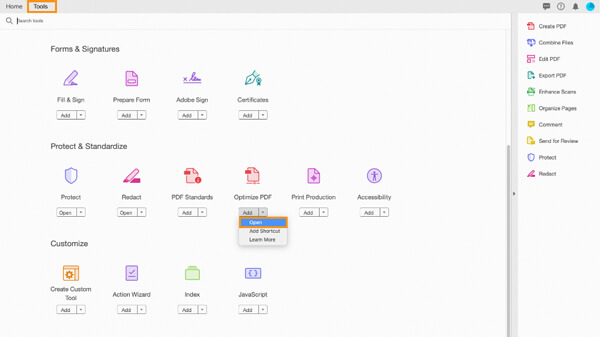
conclution
Quando è necessario ridurre le dimensioni del PDF su un Mac, è possibile utilizzare l'anteprima predefinita su Mac, che offre una qualità scadente. Naturalmente, è possibile utilizzare Adobe Acrobat DC durante il periodo di prova. Se le due soluzioni di cui sopra non funzionano per te, puoi sempre scegliere il compressore PDF online gratuito Apeaksoft per ridurre il file PDF con una buona qualità. Altre domande su come comprimere le dimensioni del PDF su Mac gratuitamente, puoi condividere maggiori dettagli nei commenti.