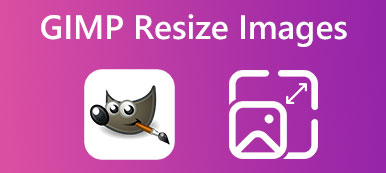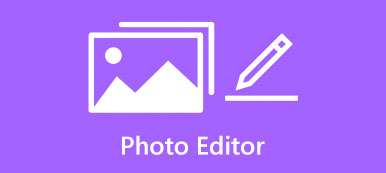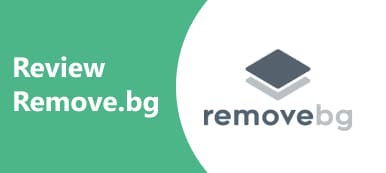Cancellare lo sfondo dalle foto è ancora uno dei compiti più impegnativi nel fotoritocco. Spesso è travolgente, soprattutto quando hai appena iniziato con il fotoritocco. La buona notizia è che non devi essere un esperto o acquistare un programma costoso. C'è uno strumento davvero interessante, GIMP. Fa il lavoro gratuitamente. Questa guida mostra come rimuovere lo sfondo o crea uno sfondo trasparente in GIMP per i principianti.
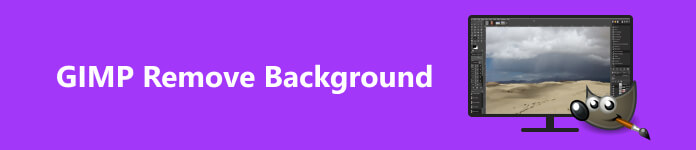
- Parte 1. Cos'è GIMP
- Parte 2. Come rendere trasparente lo sfondo in GIMP
- Parte 3. Alternativa gratuita a GIMP
- Parte 4. Domande frequenti su come utilizzare GIMP
Parte 1. Cos'è GIMP
Secondo il sito Web ufficiale, GIMP è un editor di immagini multipiattaforma che consente agli utenti di ritoccare, creare e modificare immagini con funzionalità sofisticate e opzioni di personalizzazione. In breve, GIMP è un editor di immagini gratuito e ricco di funzionalità su Windows, macOS e Linux/GNU.
GIMP è completamente gratuito poiché è un progetto open source. Include molte funzionalità, come livelli, filtri, mascheramenti e altre funzionalità simili a Photoshop. Inoltre, ci sono più funzionalità per rendere trasparente uno sfondo in GIMP.
Parte 2. Come rendere trasparente lo sfondo in GIMP
Come accennato in precedenza, ci sono almeno quattro modi per rimuovere lo sfondo in GIMP, utilizzando lo strumento Selezione primo piano, lo strumento Selezione fuzzy, lo strumento Colore e lo strumento Maschera di livello. Dimostriamo i passaggi seguenti.
Modo 1: come rimuovere lo sfondo in GIMP con la selezione in primo piano
In questo modo è una buona scelta se la tua foto presenta dettagli intricati, come capelli o bordi seghettati. Lo strumento Selezione primo piano ti aiuta a cancellare lo sfondo dell'immagine in GIMP e produrre risultati migliori.
Passo 1 Apri una foto nel tuo GIMP.
Passo 2 Individua la barra degli strumenti a sinistra, espandi il file Seleziona tavolozza degli strumenti e scegliere Selezione in primo piano.
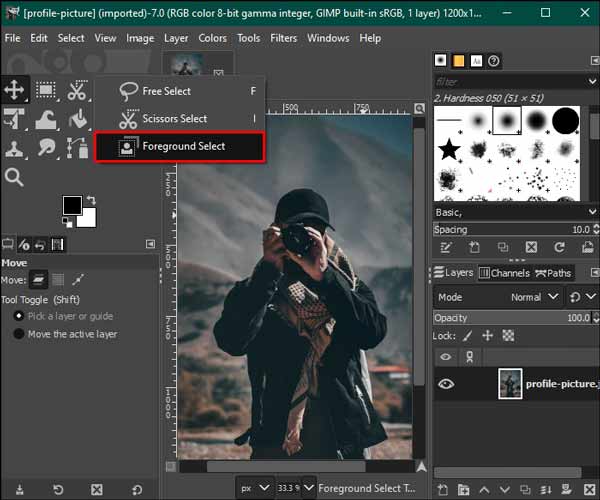
Passo 3 Utilizza il cursore per delineare l'argomento che desideri mantenere nella dashboard di modifica. Il contorno deve racchiudere il soggetto senza lacune ma non essere perfetto.
Passo 4 Premere il tasto entrare tasto sulla tastiera. Quindi lo sfondo verrà coperto di blu scuro e il soggetto di azzurro.
Passo 5 Successivamente spazzolare il soggetto per eliminare il colore azzurro. Una volta terminato, premere il pulsante Anteprima pulsante per verificare l'effetto. Se sei soddisfatto, premi il tasto entrare tasto di nuovo.
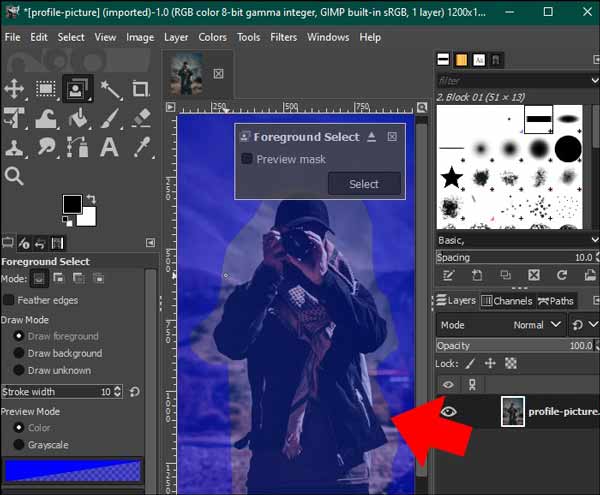
Passo 6 Passaggio 6: Avanti, vai al Seleziona menu sulla barra multifunzione in alto e scegli Invertire. Quindi colpisci il Elimina pulsante sulla tastiera per ottenere la rimozione dello sfondo di GIMP.
Modo 2: come rimuovere lo sfondo in GIMP tramite lo strumento di selezione fuzzy
Lo strumento Fuzzy Select è un'altra funzionalità per selezionare l'oggetto desiderato su un'immagine in modo che gli utenti possano eliminare manualmente lo sfondo in GIMP. In questo modo è una buona scelta lavorare con un oggetto con bordi smussati.
Passo 1 Apri anche una foto nel pannello di modifica di GIMP.
Passo 2 Vai Strato menu, vai a Trasparenzae scegli Aggiungi canale alfa.
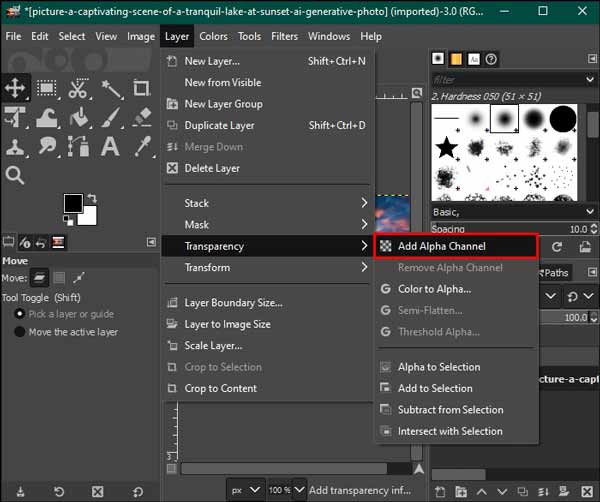
Passo 3 Quindi scegli il Selezione sfocata strumento sulla barra degli strumenti di sinistra. Controlla l'antialiasing, Bordi in piumae Disegna la maschera opzioni nel Selezione sfocata pannello sul lato sinistro.
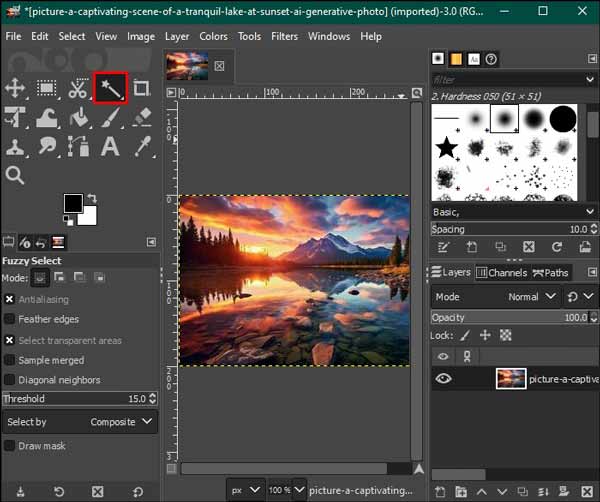
Passo 4 Successivamente, fai clic su un blocco di colore sullo sfondo per selezionarlo e trascina il mouse per aumentare o diminuire la soglia.
Passo 5 Dopo aver selezionato l'intero sfondo, premere il pulsante Elimina pulsante sulla tastiera per eliminarlo. Ripeti il processo finché non crei uno sfondo trasparente in GIMP.
Passo 6 Infine, vai al Compila il menù, scegliere Risparmied esportare l'immagine in PNG.
Modo 3: come rimuovere lo sfondo in GIMP tramite lo strumento di selezione colore
Se devi gestire un'immagine vettoriale o un'immagine con uno sfondo di colore uniforme, lo strumento Selezione colore è un modo rapido per rimuovere lo sfondo in GIMP. Per le foto con troppi colori, questo metodo non è una buona scelta.
Passo 1 Esegui GIMP e apri l'immagine desiderata.
Passo 2 Vai al Strumenti menu e scegliere Per colore selezionato.
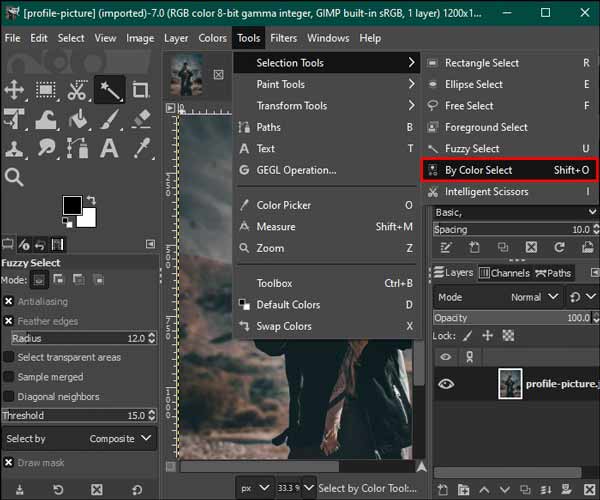
Passo 3 Passare al pannello delle opzioni di Seleziona per colore sul lato sinistro e seleziona le caselle di controllo di Anti aliasing, Bordi in piumae Disegna la maschera.
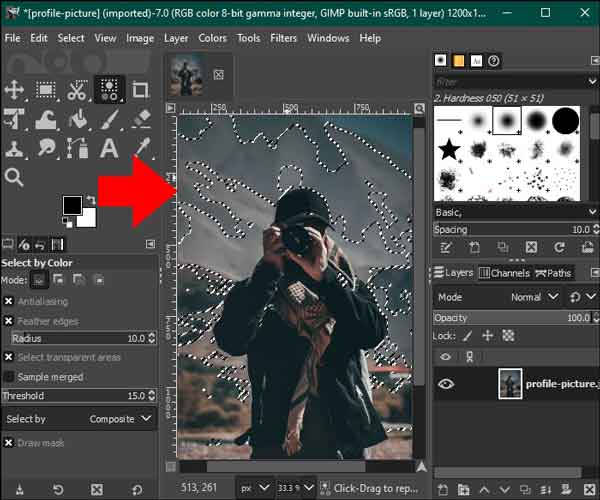
Passo 4 Successivamente, fai clic sul colore che desideri rimuovere dallo sfondo e premi il pulsante Elimina chiave. Ripeti l'azione finché lo sfondo dell'immagine non diventa trasparente in GIMP.
Modo 4: come rimuovere lo sfondo in GIMP utilizzando la maschera di livello
L'ultimo ma non meno importante modo per utilizzare GIMP per rimuovere lo sfondo è la funzione Maschera di livello. In questo modo avrai più controllo rispetto ad altri metodi. Pertanto, puoi elaborare dettagli complessi come desideri.
Passo 1 Importa una foto nella dashboard di modifica di GIMP. Vai a Livelli menu e scegliere Livello duplicato fare una copia
Passo 2 Seleziona il livello di copia nel file Livelli pannello in basso a destra.
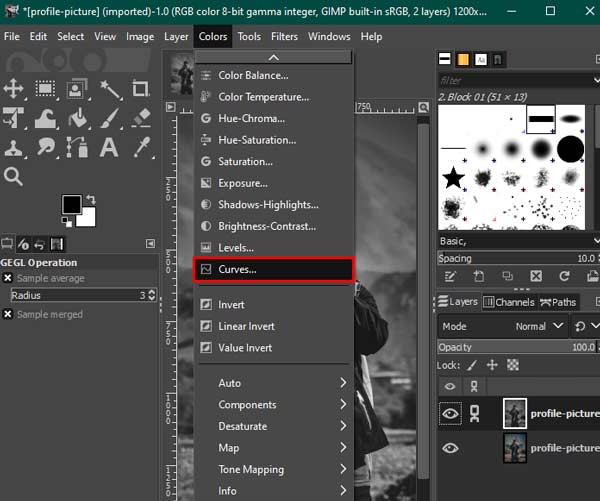
Passo 3 Quindi vai al Colori menu, selezionare Saturazione, imposta il valore su 0 e premi OK. Torna al Colori menù, scegliere curvee regola i nodi inferiore e superiore finché lo sfondo diventa bianco.
Passo 4 Quindi, scegliere Invertire nel Colori menù. Individuare il Modifica scheda e scegliere Copia visibile.
Passo 5 Clicca su Occhio icona accanto al livello duplicato nel file Livelli pannello per nasconderlo.
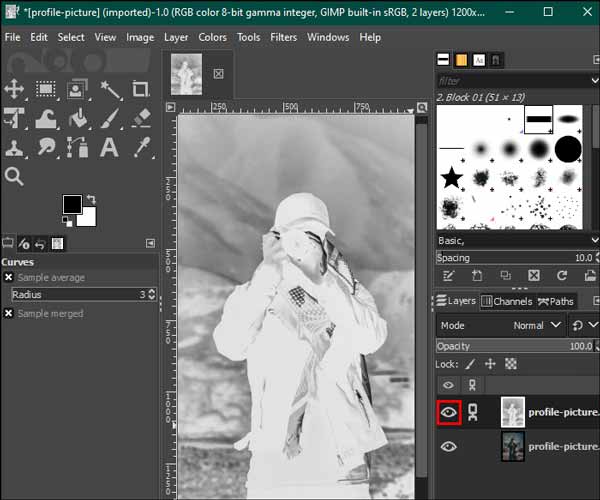
Passo 6 Fare clic con il tasto destro sul livello dell'immagine, scegliere Aggiungi maschera di livelloe colpisci Aggiungi.
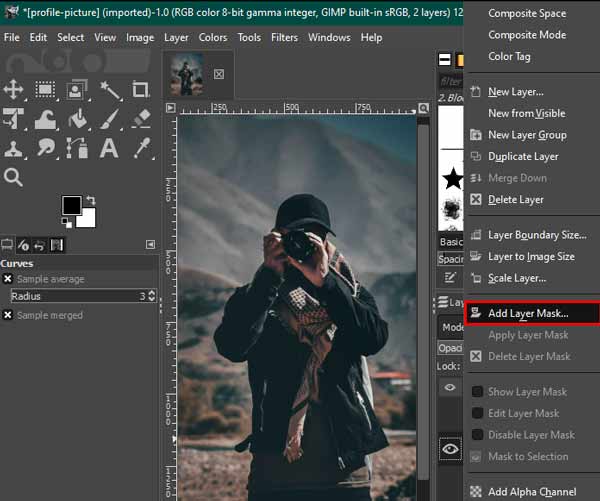
Passo 7 espandere la Modifica menù, scegliere Incollae selezionare il ancora verde icona nell'angolo in basso a destra.
Passo 8 Infine, scegli lo strumento Pennello bianco sulla barra degli strumenti di sinistra e pulisci eventuali imperfezioni sull'immagine. Quindi salva il risultato.
Parte 3. Alternativa gratuita a GIMP
Sebbene GIMP sia gratuito, i flussi di lavoro sono complessi quando si rimuove lo sfondo. Inoltre, il software non ha un'edizione portatile. Da questo punto, ti consigliamo un'alternativa gratuita, Gomma per sfondo gratuita Apeaksoft. Ti consente di svolgere il lavoro online gratuitamente. L'intelligenza artificiale integrata è in grado di rilevare lo sfondo e cancellarlo rapidamente. Tutto ciò di cui hai bisogno è una buona connessione Internet. Ecco i passaggi per rimuovere lo sfondo con l'alternativa GIMP.
Passo 1 Visitare l'app Web in un browser Web e fare clic su Carica la tua foto per caricare la foto o l'immagine desiderata. Supporta i formati immagine più diffusi, come JPG, PNG e GIF.

Passo 2 Quindi ti verrà presentato il risultato. Usa il Spazzolare strumento per ritoccare ciò di cui non sei soddisfatto nel file Originale pannello. Controlla l'effetto nel Anteprima pannello.

Passo 3 Infine, fai clic sul Scaricare pulsante per ottenere il risultato.
Nota: Se desideri aggiungere un nuovo sfondo all'immagine o ottenere più funzionalità, vai al Modifica scheda.
Ulteriori letture:
App consigliata per sfocare lo sfondo su dispositivi iOS/Android
Semplici suggerimenti per ottenere uno sfondo trasparente in Presentazioni Google
Parte 4. Domande frequenti su come utilizzare GIMP
GIMP può essere un'ottima alternativa a Photoshop?
Sì, GIMP è pubblicizzato come un'alternativa gratuita a Photoshop, sebbene non integri le tecnologie più recenti, come l'intelligenza artificiale.
GIMP è davvero gratuito?
Sì, GIMP è un editor di foto open source, quindi tutti possono scaricarlo e utilizzarlo gratuitamente senza restrizioni. Tuttavia, alcuni plugin non sono gratuiti.
Posso disinstallare completamente GIMP?
Sì, sono disponibili sia il programma di disinstallazione di Windows che unins000 nella cartella GIMP.
Conclusione
Questa guida ha discusso come rimuovere lo sfondo in GIMP. È uno degli editor di foto più potenti per creare sfondi trasparenti senza pagare un centesimo. Inoltre, fornisce diversi modi per portare a termine il lavoro. Inoltre, abbiamo anche consigliato un'alternativa portatile, Apeaksoft Free Background Eraser. Se hai altre domande, non esitare a scriverle qui sotto.