Image Capture è un'utilità preinstallata su Mac che ti aiuta a trasferire foto e video da una fotocamera, iPhone, iPad o altri dispositivi esterni. Molti utenti di iPhone si affidano a Image Capture per eseguire il backup e trasferire le foto da iPhone a Mac. Tuttavia, questa utilità non funziona sempre correttamente. Secondo un recente sondaggio, alcuni utenti hanno riferito di aver riscontrato il problema Acquisizione immagine non funziona. Ecco perché condividiamo questa guida, con l'obiettivo di aiutarti a risolvere rapidamente questo problema.
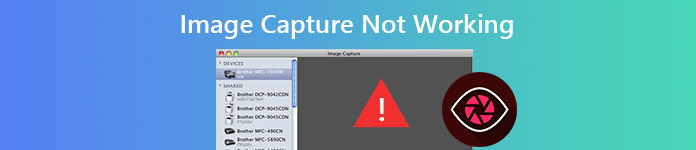
- Parte 1: Cos'è Acquisizione Immagine su Mac?
- Parte 2: Perché l'acquisizione dell'immagine non funziona
- Parte 3: 5 soluzioni per correggere l'acquisizione di immagini non funzionante
- Parte 4: migliore alternativa all'acquisizione di immagini
- Parte 5: domande frequenti sull'acquisizione di immagini non funzionante
Parte 1: Cos'è Acquisizione Immagine su Mac?
Rispetto ad AirDrop, Acquisizione Immagine è un modo più conveniente per trasferire foto e video da dispositivi mobili iOS a un MacBook, poiché puoi selezionare facilmente gli elementi sul tuo Mac o trasferire tutte le foto e i video con un clic. Anche molti altri dispositivi che contengono foto e video, come una fotocamera, sono compatibili con questa funzionalità. Pertanto, quando Image Capture non funziona, sarà complicato trasferire i file.
Cosa è necessario per l'acquisizione di immagini
Devi connettere il tuo iOS o altri dispositivi mobili al tuo MacBook con un cavo USB, altrimenti Acquisizione Immagine non funzionerà sul tuo MacBook.
Parte 2: Perché l'acquisizione dell'immagine non funziona

Sebbene molti fattori possano portare a Image Capture non funzionante, i più comuni includono:
1. Sebbene molti fattori possano portare a Cattura immagine non funzionante, i più comuni includono:
2. Collegamento scadente. L'utility funziona tramite un cavo USB. Se qualcosa non va nella connessione, Image Capture non funzionerà affatto.
3. Impostazioni in conflitto. Ci sono molte utilità su Mac, come iCloud, iTunes e altro. Potrebbero essere in conflitto con Image Capture.
4. Errata configurazione. La configurazione di Image Capture è memorizzata nei file delle preferenze. Impostazioni errate potrebbero essere responsabili del problema.
Parte 3: 5 soluzioni per correggere l'acquisizione di immagini non funzionante
Soluzione 1: verifica la connessione

A volte, Le foto di iPhone non vengono visualizzate in iPhoto su Mac anche se hai collegato il tuo dispositivo al MacBook. Se anche Image Capture non mostra tutte le foto, la prima cosa da fare è verificare la connessione UBS. Scollega il tuo iPhone e collegalo nuovamente al Mac. Inoltre, puoi utilizzare un altro cavo USB per testare la connessione.
Soluzione 2: software di aggiornamento
Se Image Capture non funziona, potrebbe essere il momento di aggiornare il software.
Passo 1 Vai Apple menù, scegliere Impostazioni di sistema (Preferenze di Sistema)e fare clic su Informazioni pulsante.
Passo 2 Se è disponibile un aggiornamento, fare clic su Aggiorna ora per ottenere il software più recente.
Passo 3 Dopo l'aggiornamento, il tuo sistema e le app integrate saranno aggiornati, inclusa Acquisizione immagine. Ora puoi provare Image Capture e dovrebbe funzionare normalmente.

Soluzione 3: fidati nuovamente di iPhone
iTunes fornisce l'autenticazione universale per iPhone su Mac. Quindi, devi fidarti nuovamente di iPhone in iTunes se Image Capture non funziona.

Passo 1 Avvia iTunes e collega il tuo iPhone al Mac tramite un cavo Lightning.
Passo 2 Accendi il tuo iPhone e tocca Affidati ad quando richiesto.
Passo 3 Esegui l'app Image Capture su Mac e dovrebbe rilevare il tuo iPhone e le foto come al solito.
Soluzione 4: disabilita la libreria di foto di iCloud
Se iCloud Photo Library e Optimize Storage sono abilitati, le tue foto andranno su iCloud ma non sul tuo iPhone. In tal caso, Image Capture non mostrerà le foto. La soluzione è semplice, disabilitandoli.

Passo 1 Apri l'app Impostazioni su iPhone, tocca il tuo nome e vai a Galleria.
Passo 2 Disattiva iCloud Photo Library. Poi Ottimizza l'archiviazione di iPhone l'opzione verrà disabilitata automaticamente. Se richiesto, scegli Scarica foto e video.
Passo 3 Collega il tuo iPhone ed esegui Acquisizione immagine. Le tue foto dovrebbero essere visualizzate.
Soluzione 5: eliminare i file delle preferenze
Come accennato in precedenza, un'impostazione errata è un'altra causa importante per cui Image Capture non funziona. Fortunatamente, puoi eliminarli rapidamente.

Passo 1 Esegui Finder dalla cartella Applicazioni e vai a / Libreria / Preferenze / directory. . Questa funzione può anche aiutarti a eliminare la libreria iPhoto.
Passo 2 Quindi sposta i file relativi a Image Capture sul desktop.
Passo 3 Riavvia il tuo Mac, collega il tuo iPhone ed esegui Image Capture. Vedrai tutte le tue foto.
Parte 4: migliore alternativa all'acquisizione di immagini
A volte, Image Capture smette di funzionare per motivi sconosciuti. Oppure hai provato le soluzioni comuni sopra, ma il problema persiste. In questi casi, è meglio cercare un'alternativa a Image Capture, come Trasferimento iPhone di Apeaksoft, per trasferire le tue foto da iPhone a computer.

4,000,000+ Download
Rileva automaticamente foto e video su iPhone.
Trasferisci gli album sul computer in batch.
Supporta sia il rullino fotografico che la libreria di foto.
Usa l'accelerazione hardware per migliorare le prestazioni.
Come trasferire le foto quando l'acquisizione delle immagini non funziona
Passo 1 Collega l'iPhone al computer
Avvia la migliore alternativa a Image Capture dopo averla installata su PC. C'è un'altra versione per Mac. Collega il tuo iPhone al computer con un cavo USB e, pochi secondi dopo, la scansione dell'iPhone terminerà.

Passo 2 Anteprima delle foto su iPhone
Vai Galleria scheda dalla colonna di sinistra e ti verranno presentati tutti gli album e le foto sul tuo iPhone sul lato destro.

Passo 3 Trasferisci le foto sul computer
Ora hai due opzioni per trasferire le foto sul computer quando Image Capture non funziona. Innanzitutto, seleziona le foto desiderate e fai clic su PC pulsante sul nastro superiore. Per trasferire un album, fare clic con il tasto destro sul titolo dell'album e selezionare Esporta su PC.

Le persone chiedono anche
La guida definitiva su come acquisire screenshot a scorrimento con Snagit
Parte 5: domande frequenti sull'acquisizione di immagini non funzionante
Come abilito l'acquisizione di immagini sul mio Mac?
Hai tre modi per abilitare Acquisizione immagine su Mac:
Vai su Applicazioni cartella nell'app Finder, cerca il pulsante Acquisizione immagine e aprilo.
Fai clic sul pulsante della lente di ingrandimento a destra della barra dei menu, digita Acquisizione immagine e abilitalo nei risultati della ricerca.
Apri Launch Pad in Dock, Aperto Altri cartella e abilitare Acquisizione immagine.
Come utilizzare Image Capture su Mac?
1. Collega il tuo dispositivo al computer.
2. Apri Acquisizione Immagine, seleziona il dispositivo sotto dispositivi o Selenco di odio.
3. Clic Importa in e scegli dove salvare le immagini. Quindi fare clic su Importare or Importa tutto pulsante per trasferire le foto su Mac.
Come scaricare foto da iCloud?
Visita il sito web di iCloud in un browser e accedi al tuo account.
Quindi, scegli Galleria nella home page, seleziona le foto e fai clic su scarica pulsante.
Conclusione
Questo articolo ti ha spiegato come risolvere il problema che Acquisizione immagine non funziona su Mac. Come utilità di trasferimento di foto e video, Image Capture può aiutarti a spostare file multimediali da dispositivi esterni al tuo computer Mac. Tuttavia, presenta dei bug e non è perfetto. Ecco perché dovresti padroneggiare una soluzione alternativa, come Apeaksoft iPhone Transfer. Più domande? Per favore lascia un messaggio qui sotto.




