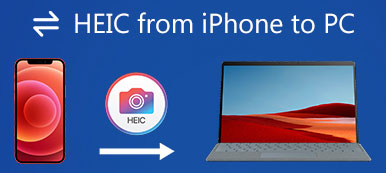Apple ha introdotto il formato immagine HEIC/HEIF in iOS 11 e versioni successive. Da allora, iPhone utilizza il formato immagine ad alta efficienza per salvare le foto catturate dalla sua fotocamera per impostazione predefinita. Rispetto al comune formato JPEG, HEIC può comprimere la dimensione del file immagine fino al 50% senza compromettere la qualità. Tuttavia, questo formato non è ancora universalmente supportato.
Questo post ti mostrerà come impedire a un iPhone di salvare le foto come HEIC. Inoltre, ti diremo un modo gratuito per convertire le foto HEIC dell'iPhone catturate in JPEG.
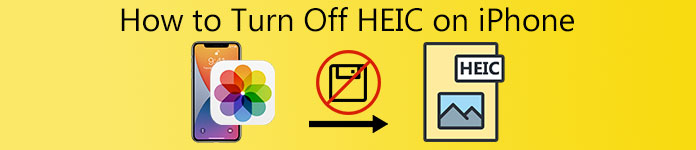
- Parte 1. Disattiva HEIC su iPhone
- Parte 2. Converti automaticamente le foto HEIC di iPhone in JPEG
- Parte 3. Come convertire gratuitamente le foto HEIC di iPhone in JPEG
- Parte 4. Domande frequenti su iPhone HEIC Photos
Parte 1 Scopri come disattivare HEIC su iPhone
Un grande svantaggio di HEIC è che questo nuovo formato di immagine non è ampiamente compatibile. Le immagini HEIC non possono essere aperte da molti strumenti di visualizzazione di foto. Quindi anche HEIC è relativamente migliore di JPEG e JPG sotto tutti gli aspetti, devi comunque impedire a iPhone di salvare le foto come HEIC. Questa parte ti guiderà a disattivare HEIC su un iPhone.
Passo 1 È molto semplice disabilitare il formato HEIC su un iPhone. Puoi andare a Impostazioni profilo app, scorri verso il basso per trovare l' Telecamere opzione, toccala, quindi scegli la prima Formato opzione.
Passo 2 Quando accedi all'interfaccia Formato, dovresti toccare il Più compatibile per disattivare HEIC su iPhone.
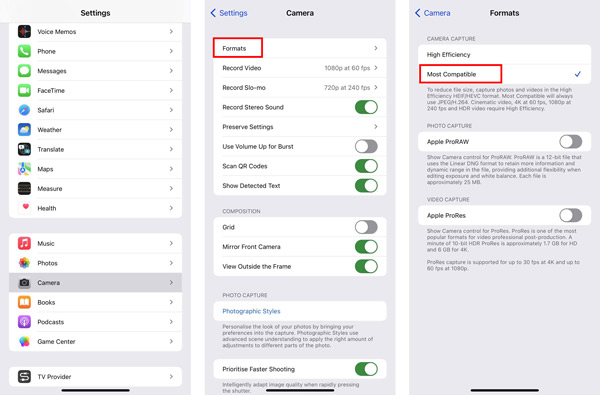
Dopo aver scelto il file Più compatibile, il tuo iPhone scatterà foto in formato JPEG e registrerà video in formato H.264. Il primo Alta efficienza l'opzione imposterà il tuo iPhone per acquisire foto nel formato HEIF e video in formato HEVC. Se desideri registrare video ad alta efficienza, come 4K a 60 fps o 1080p a 240 fps, devi utilizzare High Efficiency.
Parte 2. Come convertire automaticamente le foto HEIC di iPhone in JPEG durante il trasferimento su Mac o PC Windows
Potresti facilmente notare il problema del formato non supportato dopo aver trasferito queste foto HEIC su un computer. Ora iOS ti consente di convertire automaticamente HEIC in JPEG durante il trasferimento di immagini su un Mac o un PC Windows. Questa parte ti mostrerà come abilitare la funzione di conversione automatica.
Passo 1 Avviare il Impostazioni profilo app sul tuo iPhone, scorri verso il basso per selezionare il Foto opzione.
Passo 2 Nell'interfaccia Foto, scorri verso il basso fino allo schermo inferiore. Toccare il Automatico. Questa funzione consente di trasferire automaticamente foto e video in un formato compatibile. In questo modo, le tue foto HEIC verranno automaticamente convertite nel formato JPEG durante il trasferimento su Mac o PC.
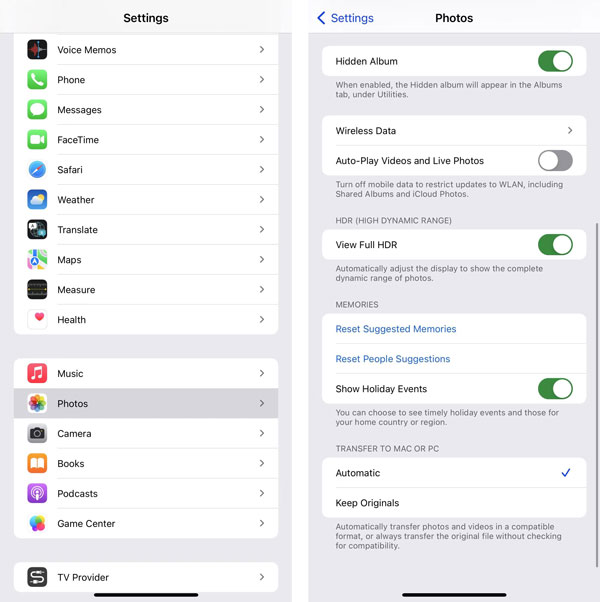
Parte 3. Come convertire gratuitamente le foto HEIC di iPhone in formato JPEG o PNG
Per queste immagini HEIC trasferite sul tuo computer, puoi fare affidamento su alcuni convertitori HEIC gratuiti per trasformare HEIC in JPEG o PNG. Puoi usare il popolare Convertitore HEIC gratuito online per convertire i file HEIC del tuo iPhone.

5,120,000+ Download
Converti le foto HEIC di iPhone in JPG o PNG senza perdita di qualità dell'immagine.
Effettua la conversione HEIC e conserva i dati Exif originali delle foto HEIC.
Supporta la conversione di immagini HEIC in batch e offre una velocità di conversione rapida.
Compatibile sia con PC Windows 11/10/8/7 che con macOS.
Passo 1 Sul tuo browser web, cerca e vai a Convertitore HEIC gratuito online sito.
Passo 2 Clicca su Aggiungi file HEIC/HEIF pulsante per sfogliare e caricare le tue foto HEIC. Puoi convertire 10 foto HEIC alla volta.
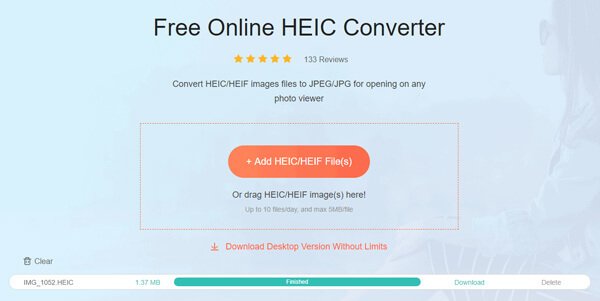
Dopo il caricamento, questo convertitore HEIC gratuito eseguirà automaticamente la conversione dell'immagine HEIC. Puoi semplicemente fare clic sul pulsante Download per salvare le immagini convertite sul tuo computer. Qui puoi anche utilizzare la sua versione desktop per convertire le foto HEIC di iPhone.
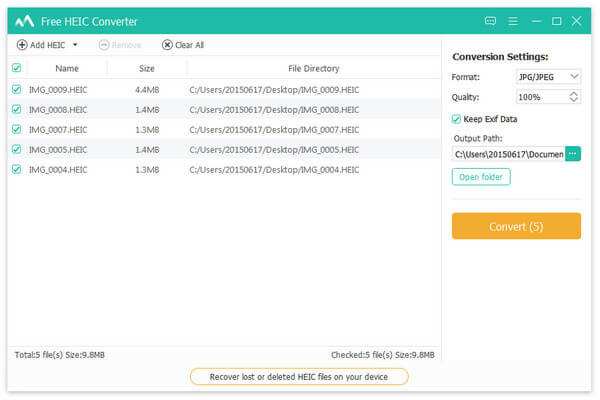 Le persone chiedono anche:
Le persone chiedono anche:Parte 4. Domande frequenti su iPhone HEIC Photos
Domanda 1. Posso convertire HEIC in JPEG sul mio Mac con Anteprima?
Sì, Anteprima sul tuo Mac può aprire facilmente le foto HEIC del tuo iPhone. Quando apri un file immagine HEIC in Anteprima, puoi fare clic sul menu File in alto, scegliere Esporta, quindi selezionare JPG o PNG come formato di output dal menu a discesa Formato. Successivamente, puoi fare clic su Salva per creare una copia di questa foto HEIC in un formato più compatibile.
Domanda 2. Come convertire HEIC in PNG usando le foto?
Apri l'app Foto sul tuo Mac e apri la tua foto HEIC al suo interno. Fai clic sul menu File in alto, seleziona Esporta, quindi Esporta foto dal menu a discesa. Ora puoi convertire facilmente HEIC in PNG.
Domanda 3. Posso aprire direttamente le foto HEIC con il visualizzatore di immagini di Windows?
No. Il visualizzatore di immagini predefinito non supporta il formato HEIC. Devi fare affidamento su un visualizzatore di foto di terze parti, un'estensione o un plug-in o un convertitore HEIC per visualizzare le tue foto HEIC.
Conclusione
Rispetto a JPEG e PNG, HEIC/HEIF è più efficiente. Offre un modo efficace per gestire l'archiviazione delle immagini. Tuttavia, per diversi motivi, in particolare per il problema del formato immagine non supportato, è necessario impedire al tuo iPhone di salvare le foto come HEIC. Puoi usare il metodo sopra per disattivare HEIC su un iPhone.