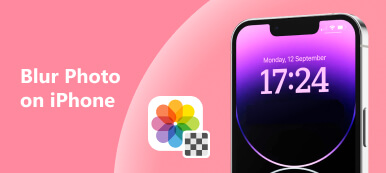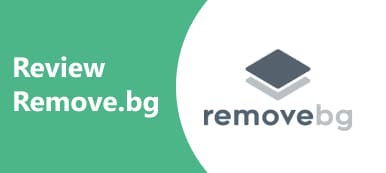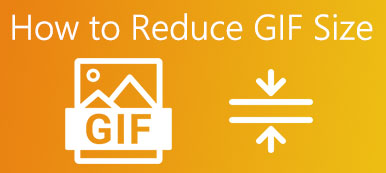Ritaglio di un'immagine è un modo per ritagliare i bordi di un'immagine e rimuovere le parti indesiderate. L'immagine risultante diventa più piccola e potrebbe avere nuove proporzioni senza distorsioni. Ciò rimuove i contenuti irrilevanti da un'immagine e consente agli altri di concentrarsi sull'argomento principale. Inoltre, soddisfa le regole dei social media e accelera il caricamento delle immagini mantenendo il contenuto. Questo tutorial illustra i metodi più semplici per portare a termine il lavoro.
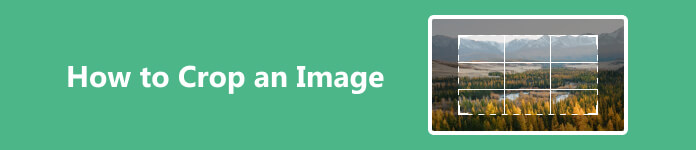
- Parte 1. Come ritagliare un'immagine online
- Parte 2. Come ritagliare un'immagine sul desktop
- Parte 3. Come ritagliare un'immagine dalle foto su iPhone
- Parte 4. Domande frequenti su come ritagliare un'immagine
Parte 1. Come ritagliare un'immagine online
Rispetto al software desktop, gli editor di foto online sono più portatili e convenienti. Puoi accedervi con una connessione Internet ed elaborare le tue immagini su qualsiasi dispositivo. Gomma per sfondo gratuita Apeaksoft, ad esempio, è una delle migliori opzioni per ritagliare immagini online. Non ti chiederà di installare nulla sul tuo disco rigido o di registrarti con le tue informazioni personali. L'app Web supporta i formati di immagine più diffusi, come JPG, JPEG, PNG e GIF. Come indica il nome, l'app è completamente gratuita. Un altro vantaggio è l'intelligenza artificiale integrata, che protegge il più possibile la qualità dell'immagine.
Passo 1 accesso a https://www.apeaksoft.com/background-eraser/ in un browser web. È disponibile per quasi tutti i browser.
Passo 2 Clicca su Carica la tua foto pulsante per caricare un'immagine dal tuo computer. Oppure trascinalo e rilascialo direttamente nella casella tratteggiata.

Passo 3 Quindi vai al Modifica scheda dalla barra laterale sinistra e scegli il raccolto strumento sulla barra multifunzione superiore. Sposta la casella di ritaglio finché non ottieni il risultato desiderato. Una volta che sei soddisfatto, fai clic su Scaricare pulsante per scaricare l'immagine ritagliata.
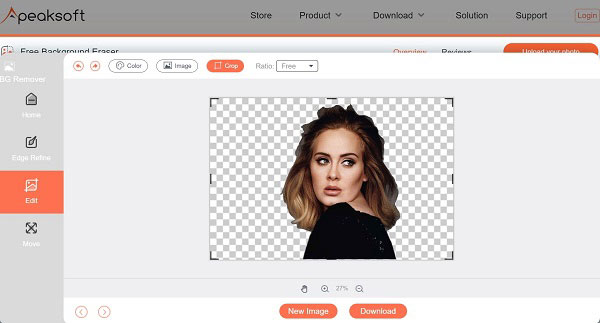
Parte 2. Come ritagliare un'immagine sul desktop
Modo 1: come ritagliare un'immagine su Mac con Anteprima
L'app Anteprima è quella predefinita editor di foto per macOS. Sebbene includa solo le funzionalità di base del fotoritocco, è sufficiente ritagliare un'immagine su Mac. L'app è preinstallata su ogni computer e laptop Mac.
Passo 1 Trova l'immagine di destinazione nell'app Finder, fai clic con il pulsante destro del mouse su di essa e aprila nell'app Anteprima. Se Anteprima è l'editor di immagini predefinito, fai doppio clic sull'immagine per aprirla in Anteprima.
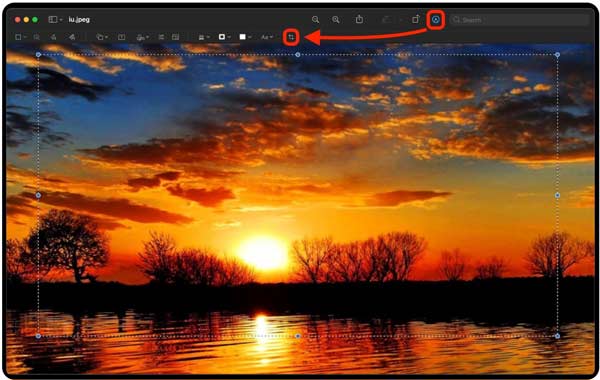
Passo 2 Premere il tasto Markup pulsante sulla barra multifunzione superiore per espandere la barra degli strumenti.
Passo 3 Fai clic sul punto in alto a destra dell'area che desideri mantenere e trascina il mouse per racchiudere l'intera area selezionata.
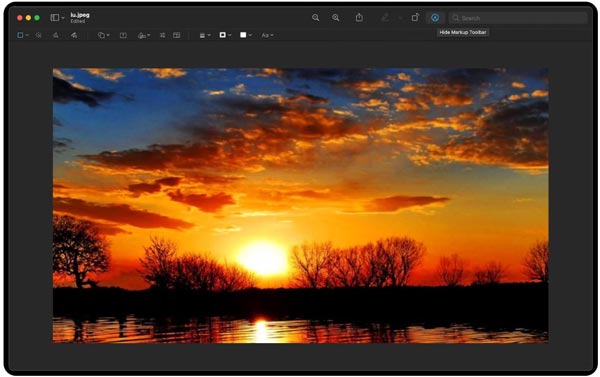
Passo 4 ess il raccolto pulsante sulla barra degli strumenti per ritagliare immediatamente l'immagine su Mac. Quindi salva il risultato come una nuova immagine o sostituisci l'immagine originale.
Metodo 2: come ritagliare un'immagine sul PC utilizzando MS Paint
MS Paint è l'editor di foto integrato nei PC. Ti consente di ridimensionare e ritagliare un'immagine sui PC senza installare alcun software. Pertanto, è il modo più semplice per ridurre rapidamente le dimensioni delle immagini su Windows 11/10/8/7.
Passo 1 Fare clic con il tasto destro su un'immagine in una finestra di Explorer, scegliere Apri cone selezionare Verniciatura.
Passo 2 Clicca su Seleziona pulsante sulla barra dei menu in alto. Se devi selezionare un'area regolare, scegli Selezione rettangolare, quindi fai clic e trascina il cursore sull'area desiderata. Per selezionare un'area irregolare, scegli Selezione in forma liberae tracciare l'area desiderata.
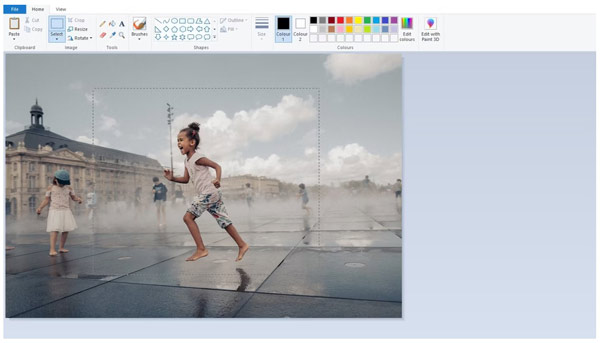
Passo 3 Clicca su raccolto nel pulsante Immagine pannello sul nastro superiore. Oppure fai clic con il pulsante destro del mouse sull'area selezionata e scegli raccolto nel menu di scelta rapida.
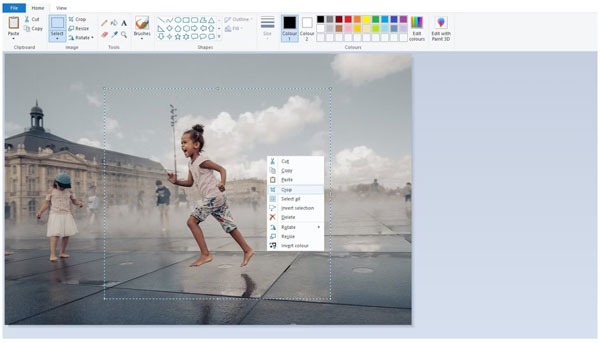
Passo 4 Infine, andare al Compila il menù, scegliere Salva con nomee scegli un formato immagine appropriato. Quindi inserisci un nome file, seleziona una cartella di posizione e premi il file Risparmi pulsante.
Metodo 3: come ritagliare una foto con Adobe Photoshop
È difficile ritagliare un'immagine in un quadrato in MS Paint. Fortunatamente, puoi farlo rapidamente con Photoshop. Come editor di foto professionale, è già installato sui desktop di molte persone.
Passo 1 Apri un'immagine in Photoshop.
Passo 2 Scegliere il Strumento di ritaglio sulla barra degli strumenti di sinistra e vedrai una sovrapposizione che divide l'immagine in terzi.
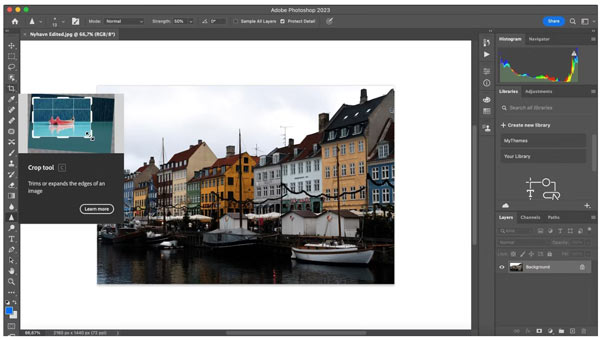
Passo 3 Trascina le maniglie d'angolo attorno alla parte che desideri mantenere. Puoi trascinare le maniglie d'angolo per regolare la selezione. La sovrapposizione della griglia ti consente di ritagliare l'immagine con precisione.
Consiglio: Se si desidera tagliare l'immagine in un quadrato, tenere premuto il tasto Shift pulsante mentre trascini il cursore.
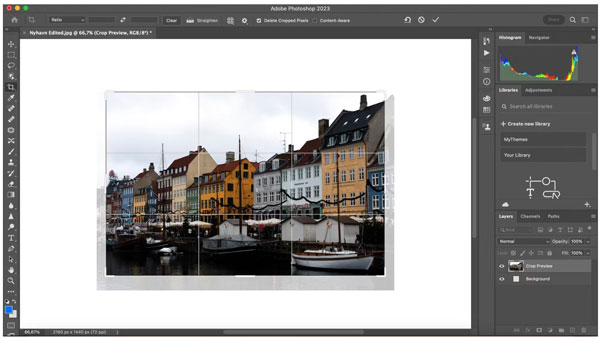
Passo 4 Concludi la selezione premendo il tasto entrare or Reso tasto sulla tastiera per confermare l'azione. Quindi salva l'immagine più piccola.
Impara anche:Parte 3. Come ritagliare un'immagine dalle foto su iPhone
Per aiutare gli utenti a utilizzare comodamente i propri iPhone e iPad, Apple ha aggiunto molte funzionalità a iOS. L'editor di foto nell'app Foto, ad esempio, ti consente di farlo ritaglia le foto sul tuo iPhone velocemente. Ciò lo rende il modo più semplice per svolgere il lavoro sul tuo iPhone o iPad.
Passo 1 Esegui l'app Foto dalla schermata iniziale, trova la foto desiderata e tocca la miniatura per aprirla.
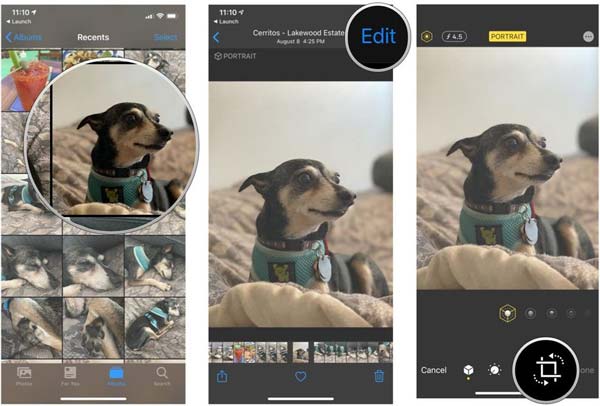
Passo 2 Ingrandisci la quantità desiderata e tocca raccolto pulsante nella parte superiore dello schermo su iOS 17 o versioni successive e vedrai la casella di ritaglio. Se desideri modificare le proporzioni, premi a lungo il pulsante raccolto pulsante e scegli quello che preferisci.
Per iOS 16 o versioni precedenti, tocca Modifica pulsante nell'angolo in alto a destra e scegli raccolto in basso per visualizzare la casella di ritaglio.
Passo 3 Sposta i bordi della casella di ritaglio finché non selezioni l'area che desideri mantenere.
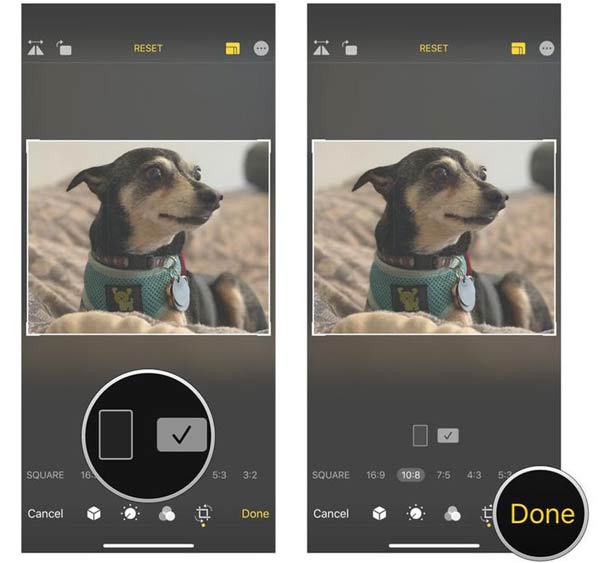
Passo 4 Alla fine, tocca il Fatto pulsante nella parte superiore di iOS 17 o versioni successive oppure nell'angolo in basso a destra di iOS 16 o versioni precedenti. Ciò salverà la versione originale della foto.
Parte 4. Domande frequenti su come ritagliare un'immagine
Il ritaglio delle foto riduce la qualità?
SÌ. Quando ritagli un'immagine, stai essenzialmente perdendo pixel specifici. Quei pixel sono piccoli elementi costitutivi che compongono la tua foto. Più rimuovi, più stai allontanando dalla qualità generale. Tuttavia, alcuni editor di foto possono migliorare la qualità dell'immagine durante il processo.
È meglio ingrandire o ritagliare una foto?
Lo zoom modifica la lunghezza della foto. Ti fornisce maggiori dettagli della foto, ma non modificherà le dimensioni. Ritagliare un'immagine significa ritagliare parti dell'immagine per renderla più piccola. Tuttavia, non ti mostrerà ulteriori dettagli. Lo zoom o il ritaglio di una foto dipende dal tuo scopo.
Il ritaglio influirà sul JPEG?
Sì, il ritaglio dell'immagine può influire sulla risoluzione e sulla qualità di una foto digitale. Quando ritagli una foto, ne riduci effettivamente le dimensioni in pixel. Ciò porta ad una diminuzione della qualità complessiva dell'immagine se vengono rimosse porzioni significative.
Conclusione
Questa guida ha dimostrato cinque modi per farlo ritaglio dell'immagine su Windows, Mac e iPhone. In questo modo puoi rimuovere parti indesiderate e creare immagini più piccole. Puoi scegliere uno strumento appropriato in base alla tua situazione. Gomma per sfondo gratuita Apeaksoft, ad esempio, è il modo più semplice per produrre gratuitamente immagini più piccole online. Se hai altre domande su questo argomento, contattaci lasciando un messaggio qui sotto.