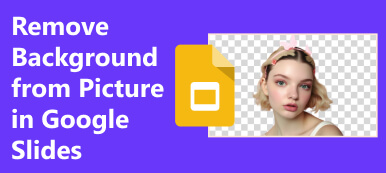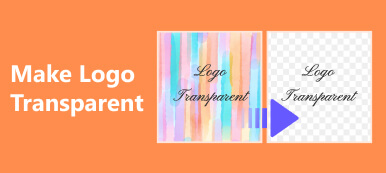Ci sono molte ragioni per cui devi farlo rimuovere oggetti dalle foto. Alcuni oggetti o persone nella foto, ad esempio, potrebbero distrarre dal soggetto principale. Inoltre, può aiutarti a rimuovere le imperfezioni dalle tue foto, come un oggetto occluso. Inoltre, può essere molto importante eseguire alcune operazioni di post-elaborazione per proteggere la tua privacy, come rimuovere il punto di riferimento. Ad ogni modo, questa guida ti spiega come farlo velocemente.
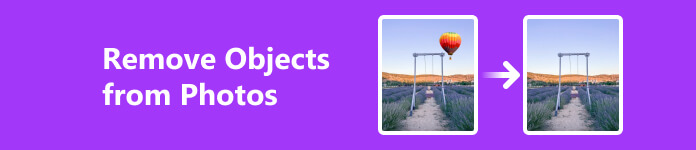
- Parte 1. Come rimuovere oggetti indesiderati dalle foto online
- Parte 2. Come cancellare oggetti dalle foto in Photoshop
- Parte 3. Come rimuovere qualcosa da un'immagine su Mac
- Parte 4. Domande frequenti su come rimuovere oggetti dalle foto
Parte 1. Come rimuovere oggetti indesiderati dalle foto online
Il modo più semplice per rimuovere oggetti da una foto è utilizzare un editor di foto online, come Dispositivo di rimozione filigrana gratuito Apeaksoft. A differenza di altre app web, è completamente gratuita da usare senza restrizioni, come registrazione, costi di abbonamento, ecc. Puoi caricare un'immagine dal tuo disco rigido o dalla memoria, scegliere uno strumento adeguato per rimuovere un oggetto dalla foto online gratuitamente e questo dispositivo di rimozione oggetti farà il resto.
Passo 1 Per rimuovere gratuitamente oggetti da una foto online, visitare https://www.apeaksoft.com/watermark-remover/ in un browser web. Clicca il Rimuovi adesso pulsante per andare avanti.

Passo 2 Clicca su Carica immagine pulsante per aprire la foto desiderata dal tuo computer. Quindi verrai indirizzato alla pagina dell'editor di foto.
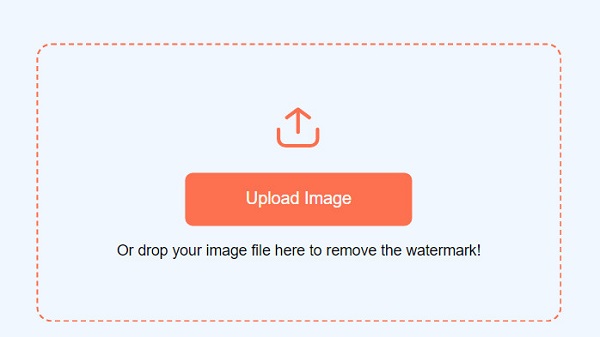
Passo 3 Esistono tre strumenti per selezionare l'oggetto indesiderato:
I Spazzolare lo strumento ti consente di dipingere l'oggetto indesiderato.
I Laccio lo strumento consente di delineare l'oggetto.
I Poligonale lo strumento viene utilizzato per racchiudere l'oggetto.
Scegli il tuo strumento preferito, seleziona l'oggetto con il mouse e premi il pulsante Rimuovere pulsante per cancellare gratuitamente l'oggetto indesiderato dalla foto.
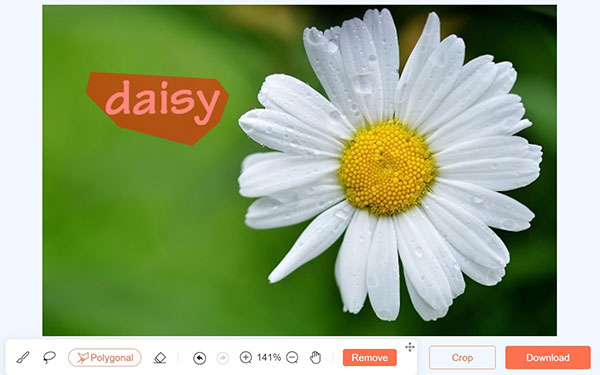
Passo 4 Visualizza l'anteprima del risultato e fai clic su Scaricare pulsante per salvarlo sul tuo computer se sei soddisfatto.
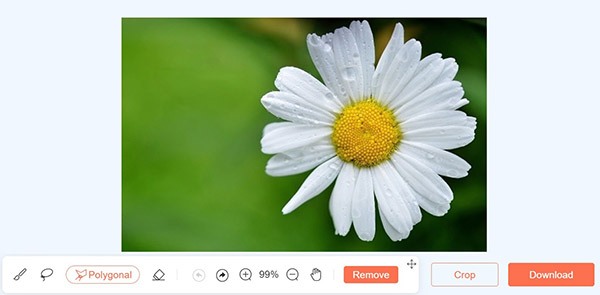
Parte 2. Come cancellare oggetti dalle foto in Photoshop
Photoshop è un noto editor di foto. Sebbene sia costoso, gli utenti possono ottenere molte funzionalità utili. Se hai già il software sul desktop, è una buona scelta rimuovere gli oggetti in Photoshop. In passato, per rimuovere oggetti venivano solitamente utilizzati il riempimento in base al contenuto, lo strumento timbro clone e lo strumento pennello correttivo. Tuttavia, non funzionano automaticamente o in modo ordinato. Con l'aggiornamento di giugno 2023, lo strumento di rimozione consente agli utenti di rimuovere oggetti dalle foto con l'intelligenza artificiale.
Metodo 1: come rimuovere oggetti da una foto con lo strumento Rimuovi
Passo 1 Importa una foto nel tuo Photoshop. Seleziona il livello dell'immagine nel pannello Livelli sul lato destro.
Passo 2 Individua la barra degli strumenti sul lato sinistro, fai clic ed espandi la Strumento Pennello correttivo al volo icona e scegli Rimuovi strumento.
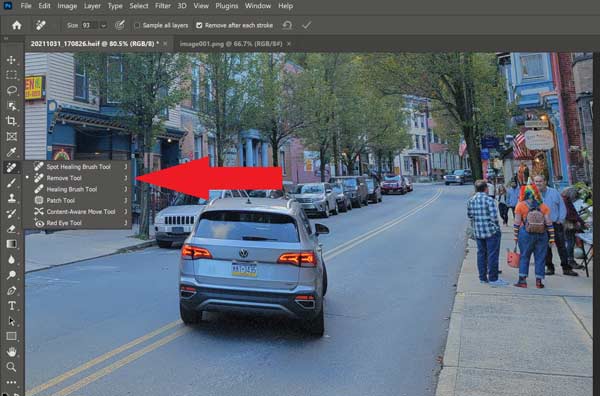
Passo 3 Deseleziona il Campiona tutti gli strati opzione e seleziona la casella di controllo di Rimuovere dopo ogni passata.
Passo 4 Clicca su Taglia opzione e regola la dimensione del pennello sul nastro superiore. Quindi sfiorare l'oggetto indesiderato sull'immagine. Ti consigliamo di spazzolare prima i bordi dell'oggetto e poi di riempire l'intera area. Assicurati di farlo con un movimento continuo.
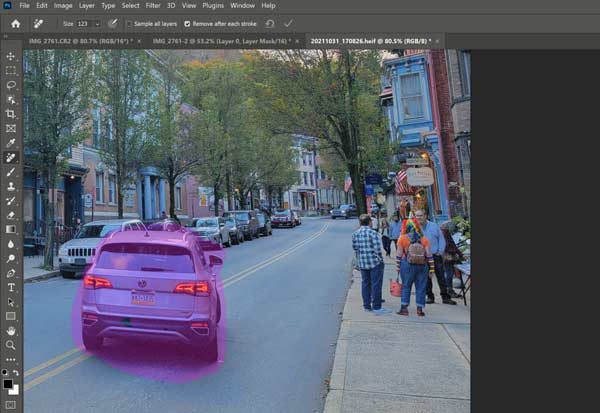
Passo 5 Una volta rilasciato il mouse, Photoshop rimuove immediatamente l'oggetto.
Note:: Se l'oggetto o l'ombra non vengono eliminati completamente, è possibile ripetere il processo e utilizzare il file Rimuovi strumento più volte. Inoltre, ti suggeriamo di rimuovere un oggetto una volta se speri di cancellare due o più oggetti.
Metodo 2: come cancellare un oggetto da una foto tramite riempimento in base al contenuto
Passo 1 Apri una foto con Photoshop. Fare clic con il tasto destro sul livello dell'immagine sul Livelli pannello e scegli Livello duplicato fare una copia
Passo 2 Scegliere il Strumento lazo dalla barra degli strumenti di sinistra, impostare il file Nuova selezione opzione e regolare Piume a 0px. Quindi effettua una semplice selezione attorno all'oggetto indesiderato.
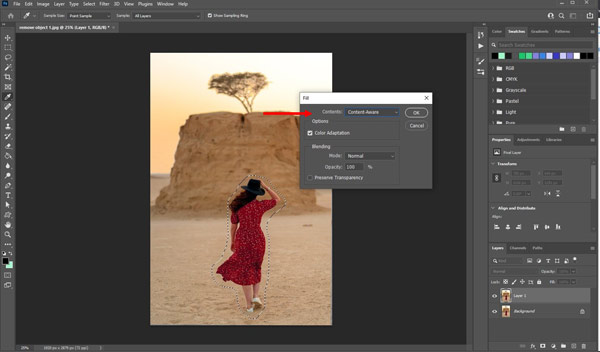
Passo 3 Quindi, vai al Modifica menu nella barra dei menu in alto e scegliere Riempire per aprire il Riempire finestra. Assicurati di selezionare Consapevole del contenuto come modalità file, seleziona la casella di Adattamento del coloree mantieni la modalità di fusione su Normale.
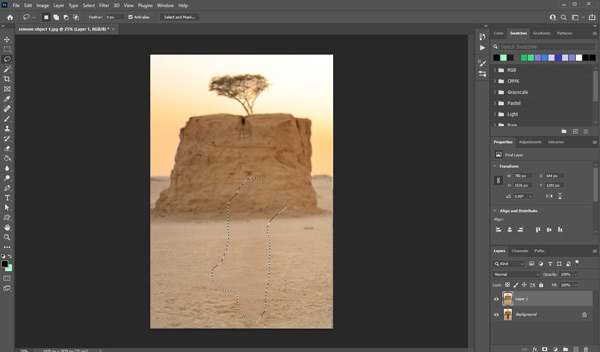
Passo 4 Clicca su OK pulsante per confermarlo e cancellare l'oggetto dalla foto in Photoshop.
Note:: In questo modo solitamente vengono tralasciate alcune imperfezioni nell'immagine. Devi sistemarli con il Strumento Pennello correttivo.
Parte 3. Come rimuovere qualcosa da un'immagine su Mac
Apple ha aggiunto una funzionalità chiamata Ritoccare nel Foto sull'applicazione Mac. È uno strumento semplice per rimuovere qualcosa da un'immagine su un Mac e sostituire automaticamente i pixel dell'oggetto con i pixel vicini.
Passo 1 Avvia la Foto sul tuo Mac. Se la foto è archiviata in altri posti, vai a Compila il menù, scegliere Importare, seleziona la foto nell'app Finder e premi Importare. Oppure trascina la foto direttamente dal Finder in Foto.
Passo 2 Vai al Biblioteca scheda sulla barra laterale sinistra e fare doppio clic sulla miniatura della foto per aprirla.
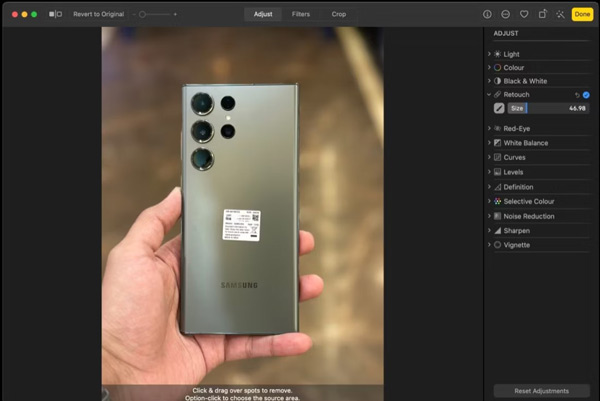
Passo 3 Clicca su Modifica nell'angolo in alto a destra e spostati su Ritoccare strumento sotto il REGOLARE sezione. Quindi trascina il Taglia cursore per regolare la dimensione del pennello.
Passo 4 Usa il mouse per contrassegnare l'oggetto indesiderato. Una volta rilasciato il cursore, l'oggetto verrà rimosso. Per annullare la selezione e la rimozione, premere il pulsante
Suggerimento: se la fusione automatica non è perfetta, selezionare l'opzione
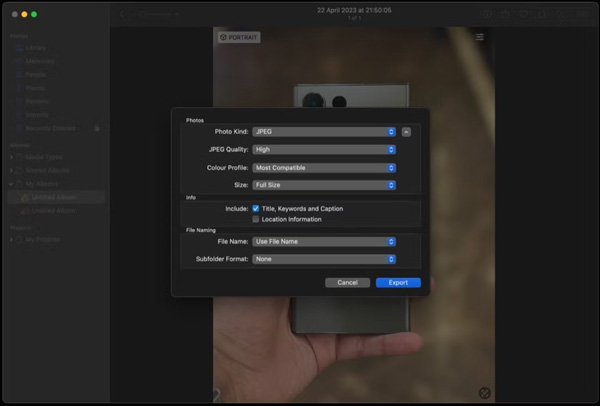
Passo 5 Clicca su
Note:: Inoltre, puoi rimuovere qualcosa da un'immagine su Mac utilizzando un'applicazione di rimozione oggetti di terze parti. Puoi trovarli nel Mac App Store.
Potreste anche essere interessati a:Parte 4. Domande frequenti su come rimuovere oggetti dalle foto
L'iPhone prevede la rimozione degli oggetti?
No, gli iPhone non dispongono di uno strumento integrato per rimuovere oggetti dalle foto. La buona notizia è che puoi scoprire uno strumento adeguato dal tuo App Store, come TouchRetouch, YouCam e altro.
Come utilizzare il software di rimozione oggetti Final Cut Pro?
Il primo modo per rimuovere oggetti da un video in Final Cut Pro è la funzione Disegna maschera, che ti consente di isolare una parte del video e quindi spostarla. Oppure puoi installare un plugin per il software per rimuovere un oggetto, come il Pennello magico.
L'immagine perde qualità dopo aver rimosso un oggetto da essa?
SÌ. Quando rimuovi un oggetto da un'immagine, elimini i pixel. Ciò influisce sulla qualità dell'immagine. Inoltre, un'immagine perde gradualmente la sua qualità dopo essere stata salvata nuovamente.
Conclusione
Questa guida ti ha spiegato quattro modi per rimuovere oggetti dalle foto su Windows e Mac online e offline. Il nuovo strumento Rimuovi in Photoshop ti aiuta a svolgere il lavoro con l'intelligenza artificiale. Oppure puoi utilizzare la tradizionale funzionalità di riempimento in base al contenuto per eliminare gli oggetti indesiderati. La funzione Ritocco nell'app Foto è un modo semplice per farlo cancellare oggetti dalle foto su Mac. Dispositivo di rimozione filigrana gratuito Apeaksoft è un metodo portatile per cancellare gratuitamente aree indesiderate dalle immagini online. Più domande? Per favore lascia un messaggio qui sotto.