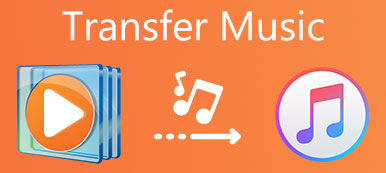Sappiamo tutti che VLC Media Player è un lettore multimediale multipiattaforma gratuito ma potente, ma VLC può essere utilizzato anche per registrare lo schermo del tuo Windows. COSÌ, come registrare lo schermo con VLC Media Player? Se sei interessato, scopri subito maggiori dettagli sul processo di registrazione video tramite VLC dall'articolo.

- Parte 1: Come registrare lo schermo del desktop usando VLC Media Player
- Parte 2: Migliore alternativa a VLC per registrare lo schermo con audio
- Parte 3: domande frequenti sulla schermata di registrazione VLC
Parte 1: Come registrare lo schermo del desktop usando VLC Media Player
Se sei curioso di sapere come iniziare a registrare il tuo schermo utilizzando VLC Media Player o salvare i video registrati nel formato desiderato, puoi ottenere maggiori dettagli sul processo come di seguito.
Come registrare lo schermo del desktop usando VLC Media Player
Passo 1 Avvia VLC Media Player sul tuo computer, vai su Visualizza menu e selezionare il Controlli avanzati opzione per visualizzare l'opzione Open Media Finestra con il pulsante di registrazione VLC.

Passo 2 Scegliere il Cattura dispositivo menù. Spiegare l'elenco a discesa per selezionare il Desktop opzione come modalità di acquisizione per registrare lo schermo del desktop tramite VLC Media Player. Consente di impostare la frequenza dei fotogrammi su 30 f / s in Frequenza fotogrammi desiderata per l'acquisizione opzioni.

Note:: Quando si desidera salvare il video registrato di VLC con alta qualità, è possibile anche cambiarlo in 60 f / s. Naturalmente, ci sono 24 f / s, 12 f / se altri frame rate.
Passo 3 Successivamente, è possibile trovare la schermata del desktop in VLC Media Player. Per registrare desktop su Windows tramite VLC, è sufficiente fare clic su Record pulsante nell'angolo in basso a sinistra.

Come salvare i video registrati su VLC Media Player
Passo 1 Di solito VLC salva i file registrati in formato AVI. Basta fare clic sulla piccola freccia rivolta verso il basso vicino a Giocare è possibile scegliere il pulsante convertire invece l'opzione per salvare il video registrato con VLC come MP4.

Passo 2 Dal Profilo opzioni, puoi scegliere l'opzione Video - H.264 + MP3 (MP4) per salvare l'audio e il video della registrazione. Ovviamente puoi anche fare clic su Scopri la nostra gamma di prodotti per selezionare la cartella di destinazione.

Passo 3 Se si è soddisfatti dell'output, è possibile fare clic su Inizio per iniziare la registrazione. Al termine, torna a VLC Media Player e fai clic su Fermare pulsante per salvare il file video registrato sul computer.
Parte 2: Migliore alternativa a VLC per registrare lo schermo con audio
Essendo un lettore multimediale versatile, VLC Media Player ha solo funzionalità limitate per registrare lo schermo del desktop. Non è possibile regolare la schermata di registrazione, aggiungere un file della webcam o modificare direttamente la registrazione. Se hai bisogno di registrare lo schermo con un'alternativa VLC come professione, Apeaksoft Screen Recorder è un registratore dello schermo desiderato per catturare video e audio. Ha funzionalità avanzate per disegnare e annotare il tuo progetto.

4,000,000+ Download
Registra lo schermo con l'audio simultaneamente con un'interfaccia intuitiva e un funzionamento semplice.
Personalizza l'area di registrazione desiderata per proteggere la tua privacy.
Cattura video con frame rate fino a 60 fps ed esporta video/audio in vari formati popolari.
Disegna sui video registrati e aggiungi annotazioni, forme, testi, cursore, ecc., a piacimento.
Passo 1 Scarica e installa l'alternativa VLC per registrare lo schermo, avvia il programma e scegli il menu Preferenze per impostare i parametri di registrazione per la registrazione video e audio. Ti consente di impostare tasti di scelta rapida, registrazione e formati di output.

Passo 2 Torna all'interfaccia home. È possibile fare clic su Videoregistratore menu per selezionare le dimensioni dell'area di registrazione. Inoltre, puoi anche scegliere il Registratore Audio menu per aggiungere l'audio e il microfono del sistema. Naturalmente, puoi anche aggiungere i file della webcam.

Passo 3 Dopo le impostazioni, è possibile fare clic su REC per iniziare a registrare lo schermo del desktop come alternativa a VLC. È possibile utilizzare i tasti di scelta rapida per registrare e gestire il processo di registrazione. Durante il processo, è possibile creare disegni o aggiungere annotazioni in base alle proprie esigenze.

Passo 4 Quando fai clic sul Fermare pulsante, puoi trovare tutti i file registrati e offrire altri strumenti sulla barra di destra per modificare i video. Ti consente di trasferire la registrazione su dispositivi iOS, modificare la registrazione o persino migliorare la registrazione con la funzionalità integrata potenziatore video.

Parte 3: domande frequenti sulla schermata di registrazione VLC
Come risolvere il problema con VLC che non registra il mio schermo?
Il modo più semplice per risolvere questo problema è farlo riavvia il tuo portatile e riavviare VLC. Se in questo modo non funziona, puoi provare ad aggiornare il software VLC alla versione più recente.
Posso registrare video di YouTube con VLC sul mio Windows?
Si, puoi. Apri il video YouTube desiderato sul tuo browser e copia il collegamento URL. Quindi, torna a VLC: Media > Apri posizione dagli appunti (incolla l'URL) > Riproduci > Registra. Una volta terminato, fai clic su Interrompi per salvare questo formato video su Windows.
Posso registrare schermo e audio contemporaneamente con VLC?
No, non puoi registrare lo schermo e l'audio contemporaneamente con VLC. Se hai questa richiesta, puoi rivolgerti ad altri registratori di schermo come Apeaksoft Screen Recorder, OBS Studio, ecc.
Conclusione
Quando vuoi registra lo schermo con VLC, è la guida definitiva che dovresti conoscere. Ma ci sono alcune limitazioni per la modifica dei video o il salvataggio nel formato desiderato, devi usare Apeaksoft Screen Recorder per ottenere facilmente i file desiderati.