 "Il Mac ha uno strumento di cattura? Come faccio a ritagliare e incollare su un Mac?"
"Il Mac ha uno strumento di cattura? Come faccio a ritagliare e incollare su un Mac?"Snipping Tool è l'utilità di screenshot integrata in Windows Vista, 7, 8, 8.1 e 10. Cattura uno screenshot tramite ritaglio a forma libera, ritaglio rettangolare, ritaglio di Windows e ritaglio a schermo intero. Con penne, gomma e evidenziatore di colore diverso, è possibile acquisire un'immagine PNG, JPEG o GIF con i semplici disegni.
Snipping Tool funziona su Mac?
No.
Lo strumento di cattura è compatibile solo con computer Windows.
Per fare uno screenshot su Mac, hai bisogno delle alternative dello Strumento di cattura su Mac.
Questa pagina mostra l'5 in alto Alternative dello strumento di cattura per Mac in modo da poter catturare screenshot del Mac facilmente come Windows.
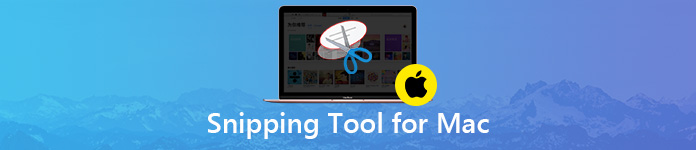
- Apeaksoft Cattura schermo gratuita
- Afferrare
- Tasti di scelta rapida
- Screen Capture Control (solo macOS Mojave e versioni successive)
- Skitch
Apeaksoft Free Screen Capture - Strumento di screenshot con editor
Formato immagine di output: PNG, JPEG, BMP, TIFF, GIF

Apeaksoft Free Screen Capture è una delle caratteristiche di Apeaksoft Screen Recorder, che consiste in videoregistratore, registratore audio, registratore per webcam, ecc.
Il software gratuito per l'acquisizione dello schermo è un'alternativa migliore allo strumento di cattura per Mac. Cattura lo screenshot sotto forma di free-region e finestra snip. Oltre alle funzionalità di base dello screenshot, ti fornisce anche la scheda di modifica per aggiungere testo, usare la penna, aggiungere callout, disegnare una linea o un rettangolo, aggiungere una freccia, ecc. Una volta completato lo screenshot, puoi salvarlo o copiarlo negli appunti o appuntare sullo schermo.
- PROS
- Cattura uno screenshot con uno snip a porzione libera e uno scatto di finestra.
- Modifica lo screenshot come disegna una linea, aggiungi freccia, testo, didascalia, ecc.
- Salva l'immagine sul disco rigido, aggiungi allo schermo e copia negli appunti.
- CONS
- Nessuna opzione di menu per selezionare la parte dello screenshot, ma solo spostare o trascinare sulla parte dello screenshot.
Passo 1 Scarica gratuitamente questo strumento di cattura alternativo al tuo Mac, installalo ed eseguilo.
Nell'interfaccia principale, seleziona "Screen Capture".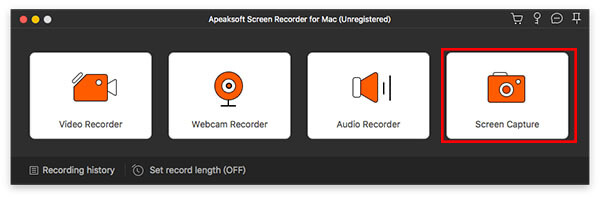
Passo 2 Fai uno screenshot
Dopo aver fatto clic sull'opzione "Screen Capture", vedrai apparire un bordo della cornice su Mac. Muovi il mouse sulla finestra in cui vuoi fare uno screenshot.
In alternativa, è possibile trascinare il mouse e fare clic su di esso per eseguire un taglio della regione libera.
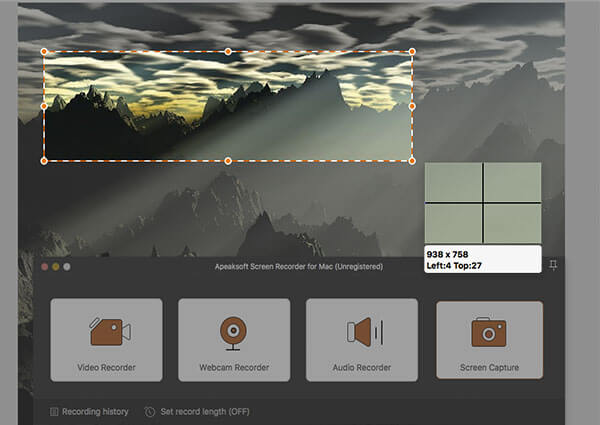
Passo 3 Modifica (opzionale) e salva lo screenshot
Quando rilasci il mouse, lo screenshot entrerà nella scheda di modifica.
Qui puoi aggiungere un rettangolo, un cerchio, una linea, una freccia, un testo, un callout, un pennello, una sfocatura, ecc.
Quindi puoi copiare lo screenshot, appuntarlo sullo schermo e salvarlo direttamente sul tuo Mac.
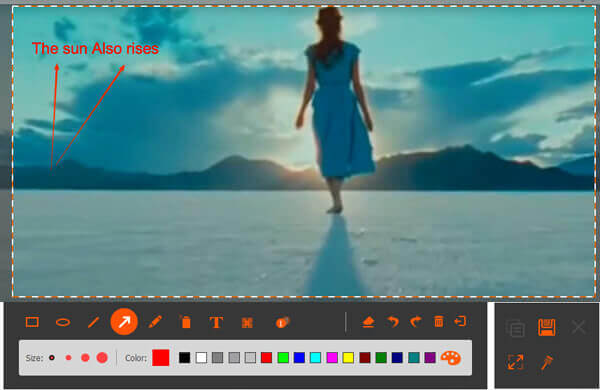
1. Per selezionare il formato di output dello screenshot, fare clic su "Preferenze"dal menu a discesa di"Screen Recorder per Mac"e naviga nel"Uscita"scheda per trovare"Formato della schermata".
2. Altre funzionalità per record di gioco o video con questo software di acquisizione dello schermo, basta verificarlo qui.
Afferrare
Formato immagine di output: PNG, JPEG, TIFF
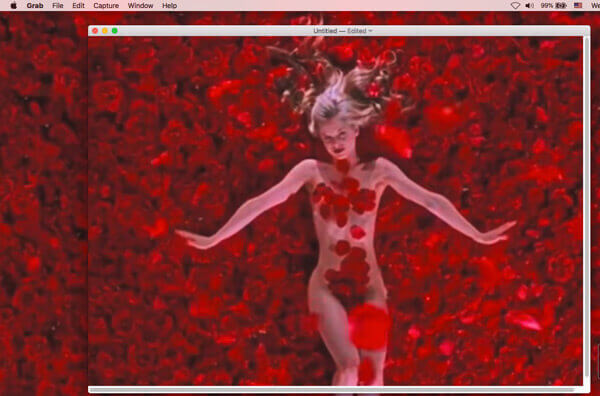
Grab è uno strumento di screenshot gratuito su macOS Big Sur, macOS High Sierra. Ti consente di catturare lo schermo del Mac con selezione, finestra, schermo e schermo a tempo. Con le funzioni semplici, anche meno dello Strumento di cattura su Windows, ti consente solo di catturare lo screenshot del Mac.
- PROS
- Facile fare uno screenshot con il semplice tutorial.
- Supporta screenshot temporizzato su Mac.
- CONS
- Mancanza di funzionalità di modifica.
- Funziona solo su macOS Big Sur, macOS High Sierra.
Tasti di scelta rapida
Formato immagine di output: PNG

Oltre alle applicazioni su Mac, puoi utilizzare le scorciatoie da tastiera per acquisire schermate su Mac senza scaricare alcuna app. Tutti gli screenshot verranno salvati come PNG sul desktop del Mac. Meglio di snipping su Windows, è possibile utilizzare i tasti di scelta rapida per fare uno screenshot.
Controlliamo le seguenti scorciatoie per screenshot:
Se la tua tastiera non riesce a trovare il tasto Maiusc, usa semplicemente il tasto freccia su sul lato sinistro della tastiera.
Taglia l'intero schermo: Comando + Maiusc + 3
Cattura una porzione selezionata: Maiusc + Comando + 4, quindi trascina per selezionare l'area dello schermo da acquisire.
Fai uno screenshot di una finestra: Maiusc + Comando + 4, quindi premere la barra spaziatrice.
Taglia un menu: Maiusc + Comando + 4, premi la barra spaziatrice per modificare il puntatore in una videocamera, quindi fai clic sul menu per acquisirlo.
Per salvare lo screenshot negli appunti, è necessario schermata di stampa sul tuo Mac. Tieni semplicemente il Controllate tasto mentre si premono le combinazioni di tasti sopra indicate.
- PROS
- Fai uno screenshot su Mac senza scaricare alcun software.
- Veloce per catturare uno screenshot e salvarlo sul desktop su Mac.
- CONS
- Mancanza di funzionalità di modifica.
- Invia solo formati PNG.
Screen Capture Control (solo macOS Mojave e versioni successive)
Formato immagine di output: PNG
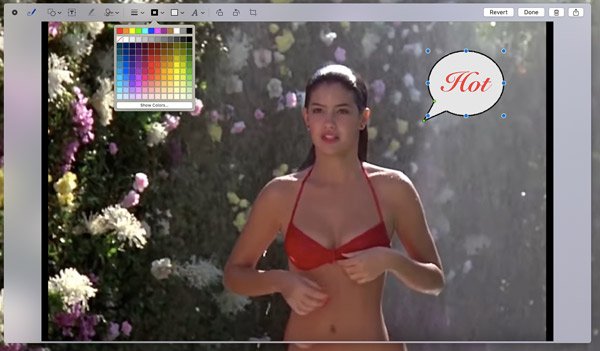
Il controllo di acquisizione è lo strumento di cattura degli screenshot integrato su macOS Mojave e versioni successive come lo strumento di cattura su Mac. Rispetto alle scorciatoie da tastiera, questo strumento di cattura diventa più fattibile. Acquisisce lo screenshot facendo clic sui pulsanti nel controllo. Inoltre, ti fornisce più funzioni di modifica dopo fare uno screenshot su Mac.
Su macOS Mojave e versioni successive, basta premere Maiusc + Comando + 5, quindi vedrai i controlli di acquisizione dello schermo, in cui è possibile acquisire l'intero schermo, la finestra selezionata e la porzione selezionata. Al termine dello screenshot, fai clic sulla miniatura dello screenshot che appare nell'angolo dello schermo per iniziare a modificarlo.
- PROS
- Salva lo screenshot su desktop, documento, appunti, messaggi, ecc.
- Supporta lo screenshot del timer in 5 secondi o 10 secondi.
- Modifica lo screenshot come aggiungi forma, firma, disegna una linea, ruota, ritaglia, ecc.
- CONS
- Funziona solo su macOS Mojave e versioni successive, non su altri Mac OS.
Skitch
Formato immagine di output: PNG, JPG, Skitch HEIC, TIFF, GIF, BMP, PDF

Skitch è un altro software di cattura gratuito su Mac. Questo strumento gratuito consente di acquisire schermo intero, porzione selezionata, istantanea temporizzata, ecc. Può anche acquisire un'immagine o un PDF, quindi modificare l'istantanea con testo, rettangolo, pixel, freccia, ecc.
- PROS
- Cattura uno screenshot tramite varie modalità.
- Crea un'immagine vuota e aggiungi gli effetti delle note.
- Varie funzioni di modifica dello screenshot.
- CONS
- È un po 'difficile usare lo strumento di cattura per un nuovo utente.
- Nessuna opzione di ripristino nel menu, ma ripristina solo facendo clic su di essa nell'opzione Modifica.
Conclusione
Lo strumento di cattura è lo strumento di screenshot integrato su computer Windows. Come per Mac, non funziona. Tuttavia, Mac offre anche i modi per tagliare lo screenshot tramite le scorciatoie da tastiera o il controllo dello schermo. Inoltre, potresti trovare gli strumenti di cattura gratuiti 3 per Mac per catturare facilmente lo schermo.
Qual è il tuo strumento di cattura preferito per Mac?
Fammi sapere lasciando i tuoi commenti qui sotto.




