Come recuperare i file cancellati dall'iPhone con o senza backup
"Qualunque modo per recuperare file cancellati su iPhone? Ho appena eliminato alcuni file oggi." L'eliminazione di file per errore è un problema comune tra gli utenti iPhone, ma è un'esperienza angosciante. Che si tratti di foto importanti, documenti o video sentimentali, la perdita di dati può sembrare una perdita irreparabile. Con i metodi e le conoscenze giuste, è possibile recuperare i file sul tuo iPhone. Questa guida ti illustra i metodi verificati.
CONTENUTO DELLA PAGINA:
Parte 1: comprendere il processo di eliminazione dei dati su iPhone
Prima di esaminare il recupero dati su iPhone, è essenziale comprendere il processo di eliminazione dei dati. Una volta eliminato un file sul dispositivo, non viene rimosso dalla memoria. Invece, viene archiviato nella cartella Eliminati di recente per 30 giorni. Anche se il file viene eliminato definitivamente, non viene cancellato. Invece, l'indice del file viene eliminato e lo spazio viene contrassegnato come vuoto. Prima che venga sovrascritto da nuovi dati, puoi recuperare il file con uno strumento appropriato.
Parte 2: Il modo definitivo per recuperare i file eliminati definitivamente su iPhone
È difficile recuperare i file eliminati in modo permanente su iPhone. Fortunatamente, Apeaksoft iPhone Data Recovery può aiutarti a risolvere questo problema. Può scansionare la tua memoria, cercare file eliminati che non sono sovrascritti e recuperarli facilmente.
Recupera facilmente i segnalibri di Chrome
- Recupera i dati dall'iPhone senza backup.
- Apri il backup di iTunes/iCloud senza sovrascrivere il dispositivo.
- Visualizza i file eliminati sull'iPhone prima del recupero.
- Supporta un'ampia gamma di formati e tipi di file.
- Compatibile con l'ultima versione di iOS.
Download sicuro
Download sicuro

Come recuperare i file eliminati definitivamente su iPhone
Passo 1. Scansiona il tuo iPhone
Avvia il miglior strumento di recupero dati per iPhone una volta installato sul tuo computer. Quindi, collega il tuo iPhone alla macchina con un cavo Lightning. Scegli Recupera dal dispositivo iOS. Clicca il Avvio scansione per avviare la scansione del tuo iPhone.
Suggerimenti: Se vuoi ripristinare i dati da un backup dell'iPhone, seleziona Recupera dal file di backup di iTunes or Ripristina dal file di backup di iCloud.
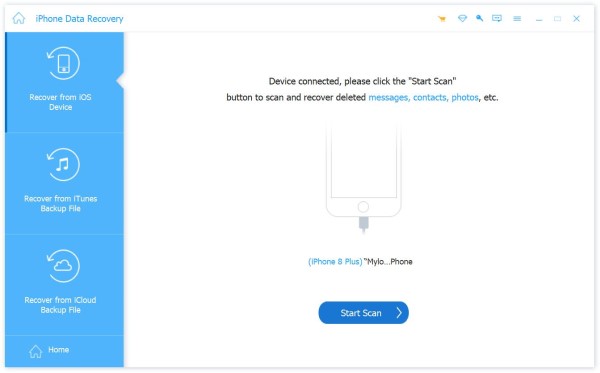
Passo 2. Anteprima dei file eliminati
Una volta completata la scansione, verrai indirizzato alla finestra di anteprima. Tira giù l'opzione Mostra tutto e scegli Mostra solo cancellati per trovare i file eliminati su iPhone per tipo. Per recuperare le foto eliminate, ad esempio, vai su Rullino fotografico e visualizza in anteprima le foto.

Passo 3. Recupera i file cancellati dall'iPhone
Seleziona i file eliminati da ripristinare sul tuo iPhone e fai clic su Recuperare pulsante nell'angolo in basso a destra. Quando richiesto, seleziona una directory e confermala. Puoi anche recuperare i calendari eliminati sul tuo iPhone con questo programma.
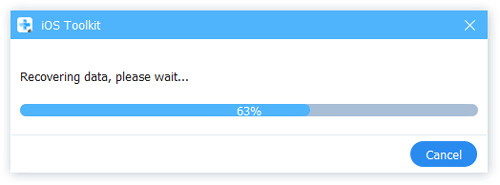
Parte 3: Come recuperare i file eliminati da quelli eliminati di recente
La cartella Recentemente eliminati integrata nell'app File ti consente di recuperare il tuo iPhone senza un passcode. Se i file vengono eliminati entro 30 giorni, puoi recuperare i tuoi dati direttamente dalla cartella.
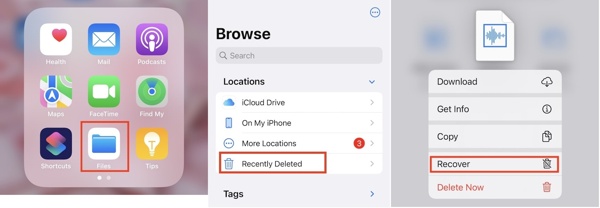
Passo 1. Corri il File app dalla schermata iniziale e vai a Scopri la nostra gamma di prodotti scheda dal basso.
Passo 2. Clicca il Recentemente eliminato cartella sotto il Sedi .
Passo 3. Se vuoi recuperare solo un file, premi a lungo il file e scegli Recuperare nel menu contestuale. Per recuperare più elementi eliminati sul tuo iPhone, tocca Seleziona, tocca i file e premi il pulsante Recuperare pulsante.
Parte 4: Come recuperare i file eliminati su iPhone dal backup
Ripristinare l'iPhone su un backup precedente è un'altra opzione per recuperare i dati persi. Il prerequisito è che tu abbia un backup iCloud o iTunes. Inoltre, tutti i dati correnti sul tuo dispositivo verranno sovrascritti.
Come ripristinare iPhone tramite un backup iTunes/Finder
Se lo hai mai fatto hai eseguito il backup del tuo iPhone su iTunes, puoi provare a ripristinare il tuo iPhone con i file di backup di iTunes. Forse ci sono i file desiderati all'interno dei backup.
Passo 1. Collega il tuo iPhone al computer con un cavo compatibile. Se richiesto, assicurati di toccare Affidati ad sullo schermo del tuo dispositivo.
Passo 2. Apri l'ultima versione di iTunes. Per ripristinare l'iPhone su macOS Catalina, esegui invece l'app Finder.
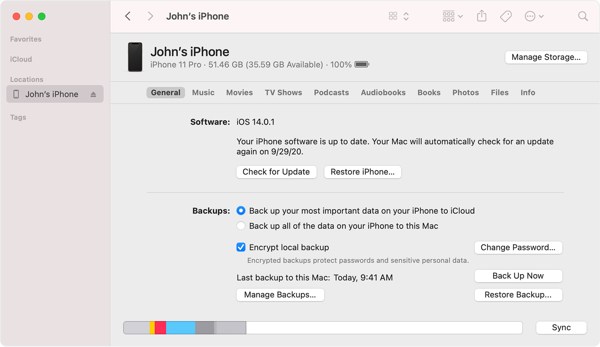
Passo 3. Clicca su Telefono icona in iTunes una volta che il tuo dispositivo è stato rilevato e vai su Sintesi scheda. Per Finder, fai clic sul nome del tuo dispositivo e vai a Informazioni scheda.
Passo 4. Quindi, individuare il I backup sezione e fare clic su Restore Backup pulsante.
Passo 5. Abbassa il di riserva opzione e scegli un backup appropriato dall'elenco. Se il tuo backup è criptato, inserisci la tua password nel Password campo.
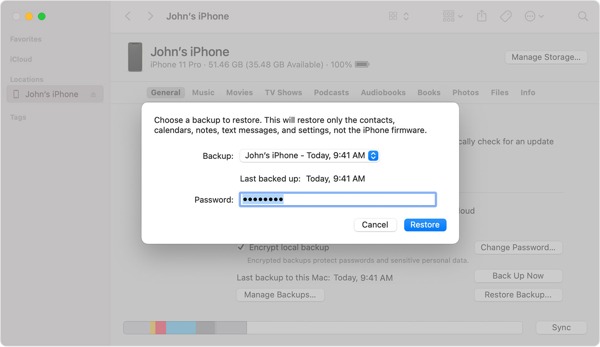
Passo 6. Infine, fai clic sul file Ripristinare pulsante per avviare il ripristino da un backup sul tuo iPhone. Potrebbero volerci alcuni minuti a seconda della quantità di dati presenti nel tuo backup. Attendi che il processo finisca e scollega il tuo dispositivo.
Nota:
Se il tuo iPhone si blocca durante il processo di ripristino, prova nuovamente i passaggi sopra indicati.
Come recuperare iPhone dal backup di iCloud
Passo 1. Per recuperare l'iPhone dal backup di iCloud, esegui Impostazioni profilo app, vai a Informazioniscegli Trasferisci o ripristina iPhonee tocca Cancella contenuto e impostazioni. stampa Continua e inserisci il tuo codice di accesso.
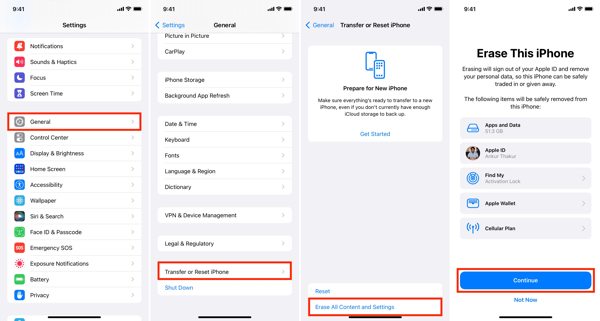
Passo 2. Riavvia il tuo iPhone e configuralo come nuovo dispositivo nella schermata Hello.
Passo 3. Quando raggiungi il Trasferisci le tue app e i tuoi dati schermo, scegli Da iCloud Backup.
Passo 4. Accedi a iCloud con il tuo ID Apple e la tua password. Quindi scegli un backup appropriato. Puoi scegliere quello pertinente in base alla data e alle dimensioni.
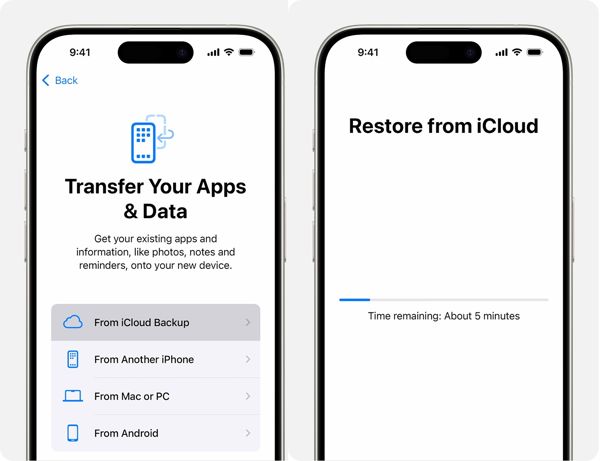
Passo 5. Se richiesto, inserisci nuovamente il tuo ID Apple e la password per ripristinare le app e i contenuti acquistati.
Passo 6. Mantieni il tuo iPhone connesso a una rete Wi-Fi stabile fino al completamento del processo di ripristino.
Passo 7. Una volta terminato il processo, segui le istruzioni sullo schermo per completare l'altro processo di configurazione. Ora puoi controllare se i file eliminati sono stati recuperati sul tuo iPhone.
Conclusione
Questa guida ha dimostrato quattro modi per farlo recuperare iPhone con backup o senza backup. I backup di iTunes o iCloud sono disponibili per recuperare i file eliminati sul tuo iPhone e iPad sovrascrivendo il tuo dispositivo. La cartella Recentemente eliminati ti aiuta a recuperare i file persi entro 30 giorni. Apeaksoft iPhone Data Recovery è la soluzione definitiva per trovare i file eliminati in modo permanente sui dispositivi iOS. Se hai altre domande su questo argomento, lascia un messaggio sotto questo post.
Articoli Correlati
Se le note del tuo iPhone sono scomparse senza sapere perché, allora puoi leggere questo articolo per imparare i metodi 5 easy per recuperare le note con facilità.
Vuoi recuperare immediatamente le email cancellate su iPhone? Ecco soluzioni semplici e potenti per il recupero di e-mail iPhone cancellate accidentalmente o in modo permanente.
Hai cancellato accidentalmente la musica dal tuo iPhone? Forse la musica viene rimossa automaticamente dall'iPhone. Questo articolo lo risolverà.
Se stai cercando un modo per trovare le foto cancellate sul tuo iPhone, sei fortunato perché questa guida ti illustra cinque metodi adatti a diverse situazioni.

