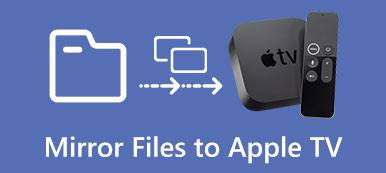Puoi vedere molti video didattici su YouTube e altre piattaforme di condivisione video. Quei video sono tipici screencast. Puoi insegnare corsi online, condividere idee e mostrare come utilizzare un programma sullo schermo tramite screencast. Potresti chiederti cos'è screencast e come realizzare uno screencast da solo. Bene, continua a leggere per ottenere la risposta completa a queste due domande.
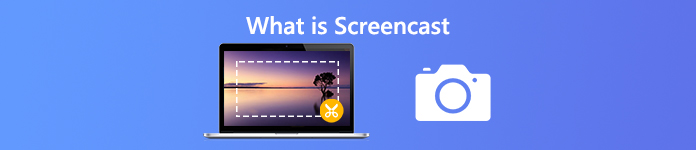
- Parte 1: Cos'è Screencast
- Parte 2: Come eseguire lo screencast su Windows e Mac
- Parte 3: Come eseguire lo screencast online gratuitamente
- Parte 4: FAQ di Screencast
Parte 1: Cos'è Screencast
Screencast è un tipo di registrazione digitale dello schermo del tuo computer. Puoi vedere cosa succede sullo schermo del computer e ascoltare la narrazione audio sincronizzata. Quindi puoi considerare uno screencast come una registrazione video con audio. In molte occasioni, è necessario registrare video sullo schermo con audio da browser, programma, computer, microfono e altro. Dipende dalle tue reali esigenze.
Tieni presente che screencast non è uguale allo screenshot. Sono cose totalmente diverse. Screencast è un video di cattura dello schermo o file di registrazione dello schermo. Mentre lo screenshot è solo un'immagine fissa.
Parte 2: Come eseguire lo screencast su Windows e Mac
Se non vuoi insegnare più volte davanti ai gruppi, puoi proiettare video didattici o video dimostrativi sul cast. Per registrare perfettamente video, webcam e audio, è necessario Apeaksoft Screen Recorder. È un software screencast semplice e professionale per utenti desktop. Puoi registra qualsiasi video online senza ritardi. Anche il pannello di disegno integrato è potente. Ecco le caratteristiche principali del software screencast per Windows e Mac.

4,000,000+ Download
Crea uno screencast a schermo intero o dimensioni dello schermo personalizzate.
Cattura qualsiasi video / audio su schermo con qualità originale.
Aggiungi testo, linea, freccia, forma e altri strumenti di annotazione con dimensioni e colore flessibili.
Salva screencast con un'ampia selezione di formati video di output e opzioni di qualità.
Condividi i tuoi video screencast su YouTube, Facebook, Twitch e altri direttamente.
Passo 1 Download gratuito e installazione di Apeaksoft Screen Recorder. Avvia il programma. Clic Videoregistratore per Windows screencast. Puoi scegliere la stessa opzione anche per Mac screencast.

Passo 2 permettere Dsiplay e impostare l'area di acquisizione dello schermo. Accendere Webcam se vuoi registrare sia il desktop che il tuo viso nello stesso video. Quindi abilitare Sound System ed Microfono per catturare uno screencast con audio.

Passo 3 Clicchi REC per registrare un video screencast. È possibile mettere in pausa e riprendere la registrazione senza limiti di tempo. Per aggiungere un'annotazione a uno screencast, fare clic su Modifica per accedere a quegli strumenti.

Passo 4 Una finestra di anteprima si apre dopo la registrazione, qui è possibile visualizzare in anteprima e tagliare il video screencast. Alla fine, clicca Risparmi per scaricare il file screencast.

Parte 3: Come eseguire lo screencast online gratuitamente
C'è anche uno strumento di screencast online gratuito che puoi usare, che è Registratore di schermate online gratuito Apeaksoft. Rispetto alla versione completa, molte funzioni avanzate non sono disponibili. Anche l'accelerazione hardware viene annullata. Ma se vuoi creare rapidamente un video e audio screencast, puoi seguire i passaggi seguenti.
Passo 1 Visita il sito ufficiale di Apeaksoft Free Online Screen Recorder. Clic Avviare la registrazione. Scarica un lanciatore leggero come mostrano le istruzioni sullo schermo.
Passo 2 Apri lo strumento screencast online. Selezionare l'area di acquisizione dello schermo trascinando. Abilita o disabilita Webcam, audio di sistema or Microfono in base alle tue necessità.
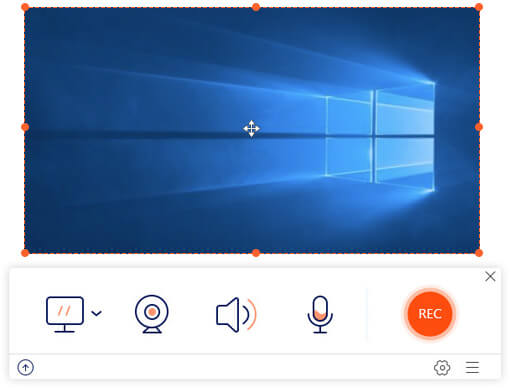
Passo 3 Clicca su Record per registrare uno screencast online. Quando si sceglie il Fermare , interromperà la registrazione e salverà direttamente lo screencast.

Parte 4: FAQ di Screencast
Come eseguire lo screencast su iPhone?
Per gli utenti iOS 11/12/13, puoi utilizzare la registrazione dello schermo iOS per eseguire lo screencast su iPhone. Ma questa funzione screencast non funziona per iOS 10 e utenti precedenti. Durante questo periodo, puoi mirror iPhone to Mac o Windows o utilizzare un'app di emulazione iOS per creare screencast.
Come eseguire lo screencast su Roku?
Puoi eseguire il mirroring di Android o Windows su Roku TV di video online e offline. Ad esempio, puoi eseguire il mirroring dei video di YouTube su Roku per uno schermo più grande. Per effettuare uno screencast su Roku TV, puoi utilizzare un registratore desktop o online menzionato sopra.
Come eseguire lo screencast sulla TV?
È anche facile eseguire il mirroring e lo screencast del telefono su una smart TV. Per registrare i contenuti trasmessi, puoi utilizzare un'app screencast per Android. Oppure puoi eseguire il mirroring del telefono Android sul tuo computer per ottenere più funzioni.
Tutto sommato, puoi conoscere la definizione e le istruzioni di screencast qui. Che cos'è screencast? In realtà, è un video di registrazione dello schermo. È possibile utilizzare i 2 strumenti di registrazione dello schermo sopra per catturare facilmente uno screencast. A proposito, puoi eseguire il mirroring di iPhone o Android sul tuo computer per un migliore screencast.