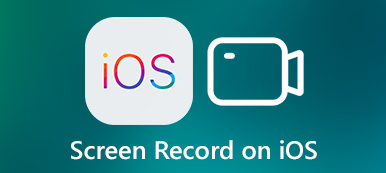- "Ehi, esiste qualche buon software gratuito di registrazione dello schermo per Windows in grado di registrare ANCHE l'audio interno?"
- "Qualcuno può mostrarmi modi semplici per registrare video su PC senza download?"

È abbastanza comune registrare video sullo schermo per tutorial, video in streaming, giochi e altro ancora. Puoi catturare tutte le attività sullo schermo e condividerle con centinaia di migliaia di persone senza sforzo.
Per migliorare la tua esperienza di registrazione dello schermo, devi scegliere un programma di registrazione dello schermo affidabile.
Ecco le soluzioni più diffuse 4 per registrare video sullo schermo del laptop. Basta leggere e scegliere uno a registrare un video sul PC con facilità qui.
- Parte 1: il modo migliore per registrare video su PC con audio in alta qualità
- Parte 2: Come registrare video sullo schermo del computer portatile con PowerPoint
- Parte 3: Come registrare video su PC tramite VLC Media Player
- Parte 4: Come registrare lo schermo per YouTube utilizzando YouTube Live Streaming
Parte 1: il modo migliore per registrare video su PC con audio in alta qualità
È Apeaksoft Screen Recorder che consente ai principianti di registrare contemporaneamente video e audio sul PC in pochi passaggi. Sì, puoi registrare facilmente video su PC con filtri potenti. Inoltre, la sua interfaccia ben progettata garantisce agli utenti di trovare rapidamente la funzionalità specifica. In una parola, Apeaksoft Screen Recorder può essere il miglior software di registrazione dello schermo per catturare lo schermo sul PC con audio.
- Registra una conferenza online, videogiochi, tutorial, video dalla webcam, chiamate Skype, film online, radio in streaming e qualsiasi video/audio su Windows e Mac.
- Personalizza le impostazioni di registrazione video, video e audio senza restrizioni.
- Anteprima del video / audio di registrazione e uscita in qualsiasi formato che ti piace.
- Utilizzare i tasti di scelta rapida per registrare, acquisire o terminare il progetto.
Come si registra un video su Windows 11/10/8/7
Passo 1 : Entra nell'interfaccia di registrazione video
Scarica e installa gratuitamente Apeaksoft Screen Recorder sul PC. Avvia questo programma di registrazione dello schermo e accedi alle funzionalità principali. Per registrare video su PC, devi scegliere "Videoregistratore" con l'icona di una videocamera.

Passo 2 : Personalizza la schermata di registrazione
Fai clic sulla freccia rivolta verso il basso accanto all'icona del PC, che si trova al primo posto da sinistra a destra. Scegli "Schermo intero", "Personalizzato", "Correggi regione" o altre funzioni per impostare le dimensioni dello schermo da acquisire. Bene, puoi anche usare il mouse per disegnare direttamente.

Puoi registrare video sul PC con audio dal sistema o dal microfono liberamente. Basta attivare l'opzione on-off sullo stato verde. Inoltre, il software di registrazione dello schermo consente agli utenti di regolare manualmente il volume della registrazione audio. Questa funzione ti consente di farlo registrare la videochiamata Omegle.
Passo 3 : Regola le impostazioni di registrazione audio e video
Fai clic sull'opzione "Altre impostazioni" nell'angolo in alto a destra della finestra. Successivamente, verrà visualizzata una nuova finestra con il nome "Preferenze".
Ora puoi regolare facilmente la qualità dell'output, il formato video/audio/screenshot, i tasti di scelta rapida e altre preferenze di registrazione.
Scegli "OK" per salvare la modifica e uscire dalla finestra.

Passo 4 : Esporta un video di registrazione dello schermo di alta qualità
Fai clic sull'enorme icona rossa "REC" per iniziare a registrare video su Windows 11/10/8/7 o altre piattaforme compatibili. Puoi mettere in pausa, riavviare e interrompere il processo di registrazione video quando vuoi. Dopo la registrazione, puoi visualizzare l'anteprima e scattare istantanee. Quindi scegli "Salva" per andare avanti.

Rinominare il video registrato, se necessario. Successivamente, puoi condividerlo su YouTube, Facebook, Twitter e altre piattaforme di social media con un clic.

Inoltre, se desideri registrare un video utilizzando la webcam sul PC, puoi attivare l'opzione di attivazione/disattivazione prima di "Webcam" per avviare il processo. Successivamente, fai semplicemente come sopra menzionato per registrare rapidamente il video dello schermo sul PC.
Parte 2: Come registrare video sullo schermo del laptop con PowerPoint
Passo 1 : Avvia PowerPoint
Aggiorna prima il tuo Microsoft PowerPoint alla versione più recente. Scegli "Registrazione schermo" nella sezione "Inserisci" sulla barra degli strumenti in alto.
Passo 2 : Personalizza l'area dello schermo per registrare
Fai clic sull'opzione "Seleziona area" per disegnare lo schermo del PC che desideri catturare. Bene, se vuoi registrare video sul PC dell'intero schermo, puoi tenere premuti insieme i tasti "Windows", "Maiusc" e "F".
Passo 3 : Registra video sullo schermo del PC
Puoi scegliere l'opzione "Registra" per iniziare a registrare un video sul laptop. È anche supportato premere "Windows", "Shift" e "R" invece sulla tastiera.

Al termine del processo di registrazione del video, puoi esportare il video come file separato. Sebbene ci siano molte limitazioni, puoi comunque registrare video su PC gratuitamente per una registrazione rapida.
Parte 3: Come registrare gratuitamente video su PC tramite VLC Media Player
Passo 1 : Esegui VLC Media Player su PC
Avvia VLC Media Player sul tuo computer Windows. Scegli "Dispositivo di acquisizione" dal menu a discesa "Media" in alto. Quindi seleziona "Desktop" dall'elenco "Modalità di acquisizione".
Passo 2 : Esegui VLC Media Player su PC
Prima la cartella di destinazione e il nome del file di output. Fai clic su "Salva" per salvare la modifica. Quindi puoi fare clic su "Avvia" per iniziare a registrare il video dello schermo sul PC. Puoi anche riprodurre della musica durante la registrazione per rendere questo programma a videoregistratore musicale.

Al termine del processo, puoi guardare la riproduzione e quindi esportare facilmente il video. Inoltre, puoi utilizzare VLC anche per registrare la traccia video originale.
Parte 4: Come registrare lo schermo per YouTube utilizzando lo streaming live di YouTube
Passo 1 : Accedi all'account YouTube
Apri il sito YouTube sul tuo browser. Quindi accedi al tuo account YouTube. Fai clic su "Carica" e quindi seleziona "Inizia" nella categoria "Live Streaming". Scegli "Eventi" e quindi seleziona "Nuovo evento live" per richiedere. Fai clic su "Vai in diretta adesso" dopo aver inserito le informazioni richieste.
Passo 2 : Inizia a registrare video su PC per YouTube
Seleziona "Condivisione schermo" nel pannello di sinistra. Quindi puoi scegliere la finestra che desideri catturare. Fai clic su "Avvia condivisione schermo" e "Avvia trasmissione" in ordine. Allora puoi iniziare a farlo registrare un videogioco dal vivo o altre attività direttamente su YouTube. Scegli "Interrompi trasmissione" se desideri terminare il processo.

Bene, puoi salvare l'evento per la visualizzazione offline o modificare i video di YouTube, se necessario. In realtà, è un buon modo per catturare la tua vita quotidiana e caricarla sul canale YouTube.
Sebbene sia possibile acquisire video desktop con tutti i metodi sopra indicati, esistono ancora alcune differenze e limitazioni. Tutto sommato, se desideri registrare videogiochi su PC, così come altre registrazioni video con requisiti speciali, Apeaksoft Screen Recorder può essere la scelta migliore.
Basta scaricare gratuitamente il programma per provare adesso.
Questa pagina si concentra sul registratore dello schermo su computer Windows per acquisire video. Se utilizzi un Mac, non perderti: Registratori su schermo superiore su Mac.