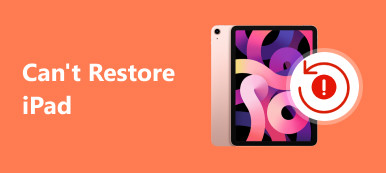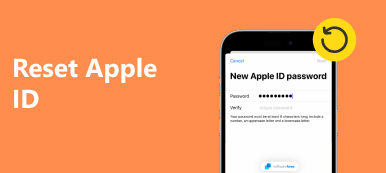Molte persone riferiscono di ricevere il messaggio "Verifica non riuscita - Si è verificato un errore durante la connessione a iCloud" a causa di questi o quei motivi. Per essere più precisi, hanno problemi ad accedere o uscire dall'account iCloud a causa di errori di verifica dell'ID Apple non riusciti.
Pertanto, questo articolo si concentra su come correggere errori di verifica non riusciti su iCloud. Puoi provare i seguenti metodi per gestire la verifica non riuscita durante la disconnessione da iCloud e altre situazioni con facilità. Inoltre, puoi anche risolvere altri problemi con ID Apple e iCloud con questi metodi.

- Situazioni: quando la verifica dell'ID Apple non è riuscita
- Metodo 1: accedi nuovamente al tuo ID Apple su iCloud
- Metodo 2: assicurarsi di disporre di una buona rete Wi-Fi
- Metodo 3: ripristina le impostazioni di rete per correggere "Verifica ID Apple non riuscita"
- Metodo 4: aggiorna il sistema iOS
- Metodo 5: disattiva l'opzione "Backup iCloud"
- Metodo 6: errore di verifica dell'errore non riuscito con iOS System Recovery
situazioni: Quando Apple ID Verification non è riuscito
L'errore di verifica non riuscita si verifica in molti casi diversi. Le seguenti sono situazioni comuni di errore di verifica non riuscita durante la connessione al server ID Apple e ad altri. Basta leggere e vedere se si ha l'esperienza simile o no.
- Backup IPhone o iPad manualmente o automaticamente.
- Accedi a iCloud su un altro iDevice.
- Usa un nuovo ID Apple per accedere all'account iCloud.
- Recupera dai file di backup di iCloud.
- Imposta "Family Sharing".
Durante questo periodo, è possibile che vengano visualizzati tre messaggi di avviso.
- Verifica non riuscita: la connessione a iCloud è scaduta.
- Verifica non riuscita - Impossibile connettersi al server.
- Verifica non riuscita: la richiesta è scaduta.
Bene, controllando gli articoli di cui sopra, è possibile correggere la verifica non riuscita, si è verificato un errore sconosciuto più facile di prima. Ora, passa ai seguenti paragrafi e scopri come risolvere i problemi di verifica non riusciti.
Metodo 1: Accedi nuovamente al tuo ID Apple su iCloud
Forse la verifica è fallita perché il tuo ID Apple o la tua password non sono corretti, quindi è meglio inserire l'ID Apple e la password corretti per un secondo tentativo.
Passo 1 . Esci dal tuo account iCloud
Apri l'app "Impostazioni" sul tuo iPhone. Scegli "iCloud" e scorri verso il basso per premere "Esci" in basso. Quindi conferma di uscire dal tuo account iCloud e premi "Elimina dal mio iPhone (iPad)". Digita la tua password e premi "Disattiva" per chiudere questo account iCloud.
Passo 2 . Accedi di nuovo a iCloud
Seleziona nuovamente iCloud nelle impostazioni di iPhone / iPad. Inserisci l'ID Apple e la password corretti. Alla fine, tocca "Accedi" per accedere nuovamente al tuo ID Apple su iCloud.

Metodo 2: Assicurati di avere una buona rete Wi-Fi
È noto a tutti che iCloud si affida a una rete solida. Quindi dovresti anche controllare le tue condizioni di rete per correggere la verifica fallita questa sezione non può essere completata. Il modo più semplice per testare la velocità Wi-Fi è guardare un video in streaming. Altrimenti, puoi unirti a un'altra rete Wi-Fi.
Passo 1 . Apri le "Impostazioni" di iPhone e fai clic su "Wi-Fi"
Passo 2 . Scegli e unisciti a un'altra rete Wi-Fi

Nota: puoi utilizzare i tuoi dati cellulari se devi verificare immediatamente il tuo ID Apple su iCloud.
Metodo 3: Ripristina le impostazioni di rete per correggere "Verifica ID Apple non riuscita"
Se la rete Wi-Fi a cui ci si sta connettendo è in buone condizioni, è possibile ripristinare le impostazioni di rete per correggere gli errori sconosciuti di verifica dell'ID Apple.
Passo 1 . Ripristina le impostazioni di rete
Scegli "Generale" nelle "Impostazioni" del tuo iPhone. Scorri verso il basso e seleziona "Ripristina". Fai clic su "Ripristina impostazioni di rete" e tocca "Ripristina" per confermare il ripristino della rete di iPhone.
Passo 2 . Collega l'iPhone a una rete Wi-Fi stabile
Riavvia il tuo iPhone e torna di nuovo alle Impostazioni dell'iPhone. Scegli "Wi-Fi" e attiva "Chiedi di accedere alle reti" di seguito. Ora puoi selezionare una rete Wi-Fi e inserire la sua password.

Metodo 4: Aggiorna il sistema iOS
Assicurati di aver aggiornato il tuo iDevice all'ultima versione. In caso contrario, potrebbe esserci un bug e quindi la verifica dell'ID Apple non è riuscita su iPhone e iPad.
Passo 1 . Trova l'aggiornamento del software
Apri "Impostazioni" sul tuo dispositivo iOS. Scegli "Generale" e seleziona "Aggiornamento software" per vedere se è disponibile un aggiornamento iOS.
Passo 2 . Aggiorna iPhone all'ultima versione di iOS
Premi il pulsante "Scarica e installa" per aggiornare il tuo iPhone a iOS 11.2 / 11.1 / 11. Assicurati che la rete Wi-Fi o cellulare sia stabile.

Metodo 5: Disattiva l'opzione "Backup iCloud"
Quando non riesci ad accedere a iCloud su un nuovo dispositivo Apple e viene visualizzato il messaggio di verifica non riuscita, devi verificare se hai abilitato "Backup iCloud" o meno.
Passo 1 . Fai clic su "iCloud" nelle impostazioni di iPhone
Passo 2 . Scorri verso il basso e seleziona "Backup"
Passo 3 . Disattiva "Backup iCloud" per risolvere l'errore di verifica dell'ID Apple non riuscita

Metodo 6: Errore di verifica dell'errore non riuscito con iOS System Recovery
Il modo più sicuro e semplice per correggere la verifica non è riuscito su errore iCloud sta usando Apeaksoft Ripristino del sistema iOS. È il tuo ultimo software di recupero del sistema iPhone, con il quale puoi riparare iPhone da vari errori di sistema senza perdita di dati. In questo modo, puoi salvare il tuo iPhone da un'app store con verifica fallita, verificare la mancata reimpostazione dell'iPhone e altri problemi in modo sicuro e rapido.
- Risolvi iPhone dalla modalità di ripristino, modalità DFU, modalità cuffie, schermata blu e altre situazioni anormali tornano allo stato normale.
- Supporta dispositivi iOS 17 e iPhone 15/14/13/12/11/X/8 Plus/8, iPad e iPod.
- Offri l'interfaccia sicura, pulita e facile da usare.
Passo 1 . Apri il ripristino del sistema iOS
Scarica gratuitamente questo programma sul tuo computer Windows o Mac. Avvialo e scegli "Ripristino del sistema iOS" per correggere professionalmente l'errore del codice di verifica dell'ID Apple.

Passo 2 . Collega l'iPhone al PC
Quando si individua l'interfaccia principale di iOS System Recovery, è necessario collegare iPhone al computer tramite un cavo USB.

Passo 3 . Entra in modalità DFU
Tocca il pulsante "Start" e segui le istruzioni sullo schermo per mettere l'iPhone in modalità DFU passo dopo passo. Di conseguenza, il tuo iPhone o iPad può essere rilevato completamente.

Passo 4 . Controlla le informazioni rilevate
Puoi vedere le informazioni di base sul tuo dispositivo iOS. Controlla e correggi la parte sbagliata manualmente. In caso contrario, il tuo iPhone verrà disattivato durante la riparazione.

Passo 5 . Scarica il firmware e ripara il sistema iOS
Nel momento in cui tocchi il pulsante "Ripara", iOS System Recovery inizierà a scaricare e correggere automaticamente l'errore di verifica non riuscita.

Hai risolto i problemi di verifica dell'ID Apple non riusciti con le soluzioni di cui sopra? Se hai domande o consigli, non esitare a contattarci. E puoi anche lasciare nei commenti qui sotto.