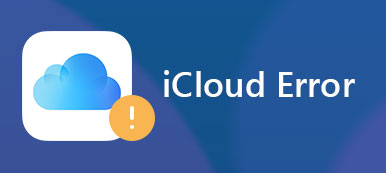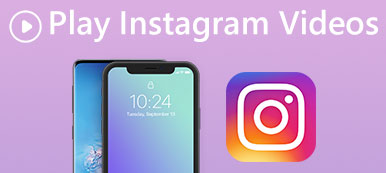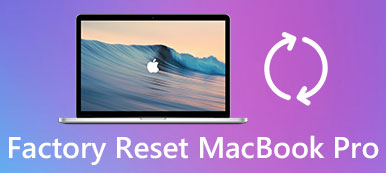iPhone è lo strumento di comunicazione necessario per la maggior parte degli utenti. Puoi controllare i messaggi su iPhone aprendo l'app.
Tuttavia, quando il tuo iPhone viene lasciato a casa o in altri luoghi, come puoi controllare i messaggi del tuo iPhone?
La risposta è a sincronizzare i messaggi dell'iPhone su Mac.
Come sincronizzare i messaggi su iPhone per Mac e controllarli facilmente su Mac?
Questo è ciò che imparerai in questa pagina, 3 semplici modi per sincronizzare i messaggi di iPhone con Mac, inclusi messaggi di testo e iMessage.

- Parte 1. Come sincronizzare i messaggi dell'iPhone su Mac tramite iCloud
- Parte 2. Mostra per sincronizzare iPhone iMessages su Mac tramite ID Apple
- Parte 3. Il modo migliore per sincronizzare i messaggi dell'iPhone, compresi quelli vecchi e quelli Mac
Parte 1. Come sincronizzare i messaggi dell'iPhone su Mac tramite iCloud
Sebbene Apple utilizzi un sistema chiuso su tutti i suoi prodotti come Mac, iPhone, ecc. Apre la porta ai prodotti. Puoi facilmente condividere e sincronizzare i dati tra iPhone e Mac impostando alcune app. L'app Messaggi è una di queste.
Sia che tu utilizzi le impostazioni iCloud o l'ID Apple per sincronizzare i messaggi da iPhone a Mac, devi prima abilitare l'app Messaggi su Mac.
Abilita l'app Messaggi su Mac
Passo 1. Vai alla cartella Applicazioni, trova l'app Messaggi e fai doppio clic per aprirla. Oppure puoi aprire direttamente l'app Messaggi dal dock del tuo desktop.
Passaggio 2. Immettere l'ID Apple e la password nelle caselle corrispondenti nella finestra popup e premere il pulsante "Accedi" per avviare la configurazione di Message su Mac. Se hai abilitato la verifica in due passaggi o l'autenticazione a due fattori, ti verrà chiesto di inserire il codice di verifica.

Passaggio 3. Dopo l'accesso, aprire il menu "Messaggio" nella parte superiore dell'applicazione e selezionare l'opzione "Preferenze". Vai alla scheda "Account", seleziona la casella di controllo davanti ad "Abilita questo account", digita il tuo numero di telefono nella casella "Avvia nuove conversazioni da", quindi fai clic sul pulsante "Aggiungi email" per aggiungere gli indirizzi email che hai vogliono mettersi al passo con.
Ora, il servizio messaggi è configurato correttamente su Mac. Se è la prima volta che utilizzi il tuo ID Apple per impostare il messaggio, devi attendere fino a 24 ore per attivare questo servizio. iMessage non funziona su Mac?

Passo 4. Al termine dell'attivazione, accedi all'app Messaggi e puoi vedere i nuovi messaggi sincronizzati inviati da un altro dispositivo iOS sul tuo iPhone.
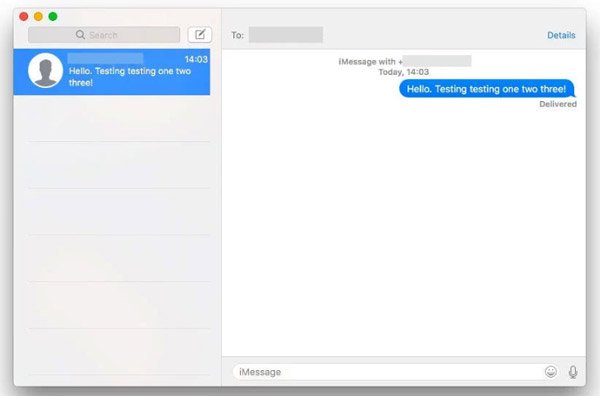
Quando attivi l'app Messaggi su Mac, puoi farlo facilmente sincronizzare i contatti su Mac automaticamente seguendo le impostazioni simili sull'app Contatti su Mac.
Sincronizza i messaggi da iPhone a Mac tramite iCloud
Passaggio 1. Su Mac, apri l'applicazione Messaggi e vai su "Messaggio"> "Preferenze"> "Account". Seleziona la casella "Abilita messaggi su iCloud" e fai clic sul pulsante "Sincronizza ora".
Passaggio 2. Successivamente, passa al tuo iPhone, vai su "Impostazioni"> [il tuo ID Apple] -> "iCloud" e metti l'interruttore di "Messaggio" in posizione "ON".
Quindi individuare "Impostazioni"> "Messaggio" e scegliere "Sincronizza ora".
Passo 3. Collega sia il tuo iPhone che il tuo computer Mac a una rete Wi-Fi, collegando i messaggi di iPhone a Mac inizierà tramite iCloud. (Wi-Fi non funziona su iPhone? Ottieni soluzioni qui.)
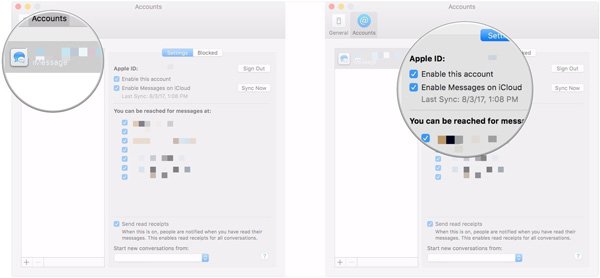
Parte 2. Mostra per sincronizzare iPhone iMessages su Mac tramite ID Apple
Segui i passaggi precedenti per abilitare l'app Messaggi su Mac, quindi procedi come segue per sincronizzare iMessaggi da iPhone a Mac.
Passaggio 1. Sblocca il tuo iPhone, vai su "Impostazioni"> [il tuo nome]> "Messaggio"> "Invia e ricevi" e assicurati di aver effettuato l'accesso con lo stesso ID Apple che hai utilizzato per configurare Message su Mac. (ID Apple dimenticato? Resetta.)
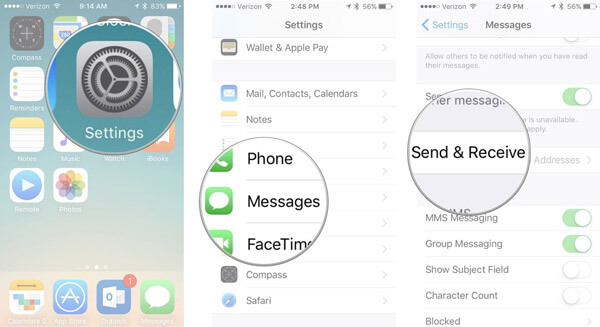
Passaggio 2. Controlla il tuo numero di telefono e indirizzo e-mail in "Puoi essere raggiunto da iMessage a" e "Inizia nuove conversazioni da" e assicurati che corrispondano a quelli che hai inserito su Mac.
Ora iMessage inviato su iPhone dovrebbe essere sincronizzato con l'app Message su Mac. (iMessage non si sincronizzano con il Mac?)
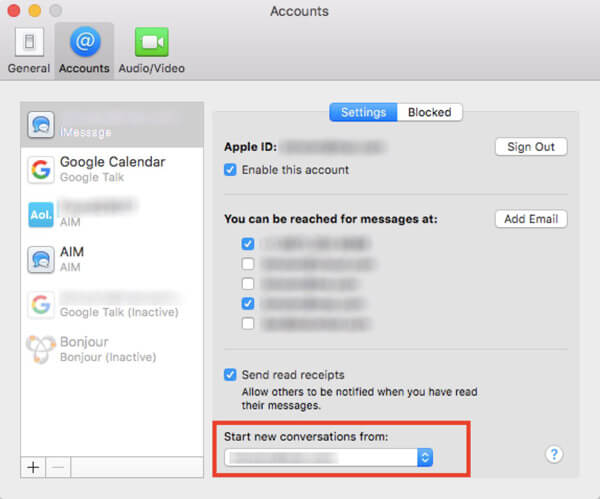
Passaggio 1. Sblocca il tuo iPhone, vai su "Impostazioni"> [il tuo nome]> "Messaggio"> "Invia e ricevi" e assicurati di aver effettuato l'accesso con lo stesso ID Apple che hai utilizzato per configurare Message su Mac.
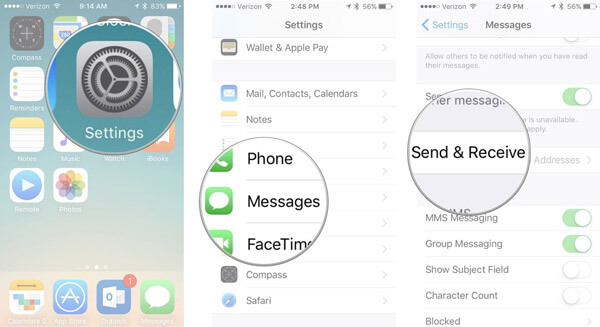
Passaggio 2. Controlla il tuo numero di telefono e indirizzo e-mail in "Puoi essere raggiunto da iMessage a" e "Inizia nuove conversazioni da" e assicurati che corrispondano a quelli che hai inserito su Mac.
Ora l'iMessage inviato su iPhone deve essere sincronizzato con l'app Messaggi su Mac.
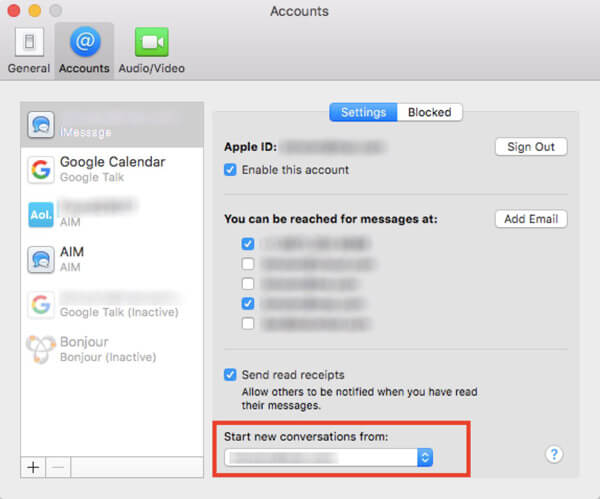
Parte 3. Il modo migliore per sincronizzare i messaggi dell'iPhone, compresi quelli vecchi e quelli Mac
In questo modo puoi sincronizzare i messaggi sul tuo iPhone con il Mac direttamente con iPhone Transfer, inclusi quei vecchi iMessage e messaggi di testo. Questo software funziona bene su Mac, incluso macOS Big Sur.

4,000,000+ Download
Sincronizza tutti i messaggi di iPhone, inclusi quelli vecchi e quelli Mac direttamente e in modo selettivo.
Trasferisci messaggi di testo e iMessage su Mac.
Sincronizza i messaggi di iPhone su Mac come CSV o HTML per leggere direttamente.
Lavora per iPhone XS / XR / X / 8 / 7 / 6 / 5 / 4, MacBook Air / Pro, ecc.
Passo 1. Installa il miglior trasferimento iPhone sul computer
Scarica e installa iPhone Transfer per Mac sul tuo computer. Esiste una versione dedicata per PC Windows. Collega il tuo iPhone al computer Mac utilizzando il cavo Lightning originale. Avvia il trasferimento dei messaggi iPhone, riconoscerà il tuo dispositivo automaticamente.

Passo 2. Anteprima dei messaggi iPhone prima del trasferimento
Fai clic sul nome del tuo iPhone nell'angolo in alto a sinistra, quindi seleziona "Messaggi" e "Allegati dei messaggi" per visualizzare tutti i messaggi sul tuo iPhone nella finestra dettagliata. Qui puoi visualizzare in anteprima i messaggi dell'iPhone e selezionare la casella di controllo davanti a ciascuno che desideri sincronizzare con il Mac.

Passo 3. Trasferisci messaggi selettivi da iPhone a Mac
Dopo aver selezionato, vai al menu "Esporta in" nella barra multifunzione in alto e seleziona "Esporta su Mac" per avviare immediatamente il trasferimento dei messaggi desiderati dall'iPhone al computer Mac. Il trasferimento iOS ti consente anche di trasferire i contenuti alla libreria di iTunes da iPhone.
Conclusione
In questo tutorial, ti abbiamo mostrato come sincronizzare i messaggi di iPhone con il computer Mac. Puoi sincronizzare i messaggi dell'iPhone su Mac tramite il tuo ID Apple o iCloud. Inoltre, abbiamo condiviso anche il modo migliore per trasferire direttamente i messaggi di iPhone, inclusi quelli vecchi su Mac, iPhone Transfer. Decidi il migliore come ti piace per sincronizzare i messaggi da iPhone a Mac in questo momento.