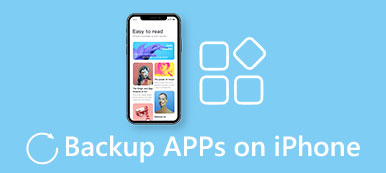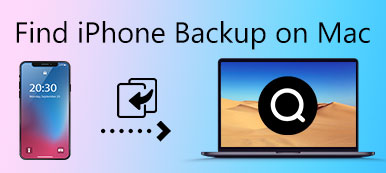Con i file di backup sul computer, i tuoi dati non perderanno mai per caso. Ma c'è il rischio di perdita di informazioni. Se il tuo computer si perde o qualcuno lo prende in prestito, sarà molto facile accedere ai file di backup. Così, crittografare il backup di iPhone sul computer è necessario per proteggere i dati di backup. Se imposti una password per i file di backup, tranne te, non ci sarà nessuno in grado di accedere ai tuoi dati di backup su PC / Mac.

- Parte 1: crittografare il backup di iPhone tramite iTunes
- Parte 2: il modo migliore per crittografare il backup di iPhone
Parte 1. Cripta il backup di iPhone tramite iTunes
Per gli utenti di iPhone, dovresti avere familiarità con iTunes, che può eseguire il backup e il ripristino dei dati di iPhone. Inoltre, puoi anche utilizzare iTunes per crittografare il backup di iPhone sul computer. In realtà, è così conveniente crittografare i file di backup di iPhone tramite iTunes con pochi passaggi. Dopo aver impostato la funzione "Crittografa" su iTunes, iTunes crittograferà sempre automaticamente il backup di iPhone su questo dispositivo iPhone da quel momento in poi.
Oltre alla comodità e alla sicurezza della crittografia del backup di iPhone, puoi anche eseguire il backup di molti formati di file, che non puoi sincronizzare senza crittografia. Tale password per alcune app o file su computer o iPhone, impostazioni Wi-Fi, cronologia del sito Web e persino i dati sulla salute. Diamo un'occhiata a come crittografare il backup di iPhone da iTunes sul computer.
Come crittografare il backup di iPhone con iTunes
Passo 1 . Avvia iTunes sul computer
Apri iTunes sul tuo computer e assicurati che iTunes sia la versione più recente. Collega il tuo iPhone al PC/Mac tramite un cavo USB, ora vedrai un pulsante che assomiglia a un telefono nell'angolo in alto a sinistra. Se il pulsante non viene visualizzato, fai clic su "Scopri cosa fare".
Passo 2 . Configurare la funzione di crittografia
Ora seleziona "Crittografa backup [dispositivo]" nella sezione "Backup". E poi verrà visualizzato un messaggio che ti chiede di impostare la password per crittografare il backup di iPhone. Immettere una password che si desidera impostare e ricordarla attentamente, perché non sarà mai ripristinato il backup se si dimentica la password. Quando confermi la password, iTunes inizierà a eseguire il backup e crittografare i file di backup.
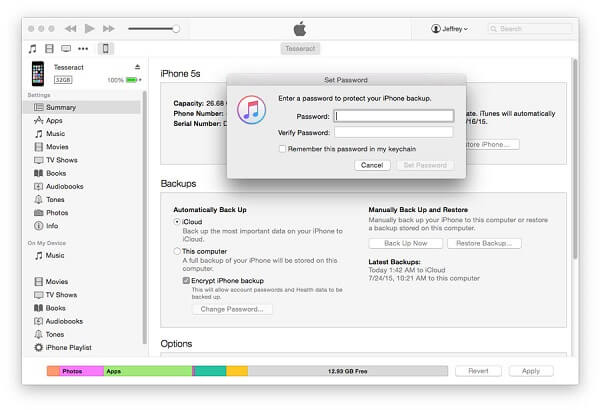
Passo 3 . Assicurati che la crittografia sia stata completata correttamente
Quando il processo di crittografia è terminato, puoi trovarlo nella scheda "Preferenze".
Mac: Fai clic sulla scheda "Menu" nella parte superiore dell'interfaccia, scegli "iTunes"> "Preferenze".
Windows: Fai clic sulla scheda "Menu" e scegli "Modifica"> "Preferenze".
Fare clic sulla scheda "Dispositivo". Puoi vedere il simbolo di un lucchetto a destra del nome del tuo dispositivo. Se è corretto come l'articolo descritto, chiudi subito iTunes.
Passo 4 . Controlla iTunes per la crittografia del backup di iPhone
Apri di nuovo iTunes, collega il tuo iPhone al computer, l'opzione "Crittografa backup" ha un segno di spunta nel pannello "Riepilogo" se iTunes ha impostato la crittografia del backup.
Se vuoi proteggere i tuoi file riservati su Mac, puoi controllare questo post su crittografare i file su Mac, incluso il backup di iPhone su Mac.
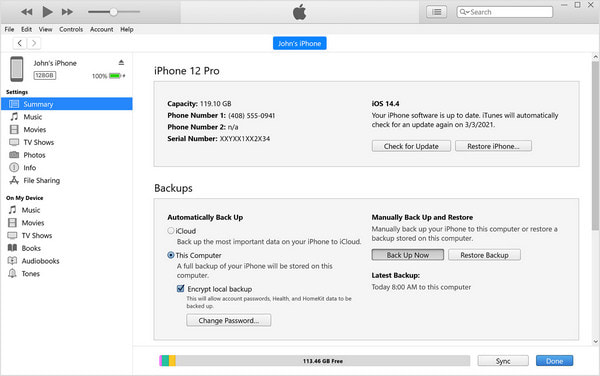
Nota: ricorda di conservare la password con attenzione, non puoi fare nulla sul backup di iTunes senza password. Tutti i tuoi file crittografati saranno bloccati da iTunes. Registra la password di iTunes è davvero difficile anche impossibile.
Parte 2. Il modo migliore per crittografare il backup di iPhone
Tranne iTunes, alcune app alternative possono anche aiutarti a crittografare il backup di iPhone gratis. In realtà, usare iTunes per crittografare i file di backup non è buono come l'immaginazione, non è possibile visualizzare in anteprima il digitale dei file di backup, d'altra parte, se si desidera ripristinare questi file di backup, è necessario ripristinare tutto il backup. Come puoi vedere, la crittografia del backup di iPhone su iTunes non è affatto comoda ed efficace. Puoi scegliere un altro software: Backup e ripristino dati iOS.
Diverso con iTunes, iOS Data Backup & Restore può aiutarti con funzioni più professionali. All'inizio, eseguire il backup dei file su iPhonee crittografa il backup di iPhone gratuitamente sul computer. iOS Data Backup & Restore leggerà i file sul tuo dispositivo iOS solo per assicurarti che tutti i file non andranno mai persi. Supporta quasi i file su iPhone come contatti, video, messaggi SMS, ecc. Con un solo clic, i file del tuo iPhone non perderanno mai.

4,000,000+ Download
Un clic per eseguire il backup dei dati iOS sul computer.
Controlla i dati di backup quando desideri ripristinare determinati file.
Proteggi i dati di backup del tuo dispositivo iOS da perdere.
Cripta il backup per evitare perdite di informazioni.
Esportare qualsiasi file desiderato dal backup al computer.
Non sovrascrivere mai i vecchi file di backup.
step 1. Scarica e installa il programma
Scarica e installa iOS Data Backup & Restore sul tuo computer, puoi scaricare il programma dal sito ufficiale. Assicurati di aver scaricato l'ultima versione di iTunes sul computer per eseguire la scansione del dispositivo iOS, oppure puoi installarlo come richiesto per il backup e il ripristino dei dati iOS.

step 2. Connetti e scansiona dispositivo iOS
Ora collega il tuo iPhone e il computer con il cavo USB e fai clic sull'opzione "Backup e ripristino dati iOS" sull'interfaccia, assicurati di aver installato l'ultima versione di iTunes. E quindi fare clic sull'opzione "Backup dati iOS". Seleziona "Crittografa backup".

step 3. Imposta la password per il backup
Dopo aver contrassegnato l'opzione "Crittografa backup" e aver fatto clic sul pulsante "Avvia", verrà visualizzato un messaggio che ti chiederà di impostare una password, inserire la password che desideri impostare e quindi iniziare a crittografare il backup di iPhone.

Assicurati di ricordare la password che hai impostato, perché non puoi fare nulla per il backup dei file senza password.
step 4. Controlla la funzione
Chiudi iOS Data Backup & Restore, quindi avvialo. Collega il tuo iPhone al computer, fai clic sull'opzione "Backup e ripristino dati iOS" e scegli "Ripristino dati iOS". Puoi vedere un messaggio che ti chiede di inserire la password. Significa che il tuo backup è stato crittografato.
Conclusione
Come descritto nell'articolo, crittografare il backup di iPhone è molto semplice con iTunes o iOS Data Backup & Restore, puoi rendere i file di backup protetti con una password che ti consentirà di accedere solo a questi file. Tutti i file sul tuo iPhone saranno sotto il tuo controllo e non perderanno mai.