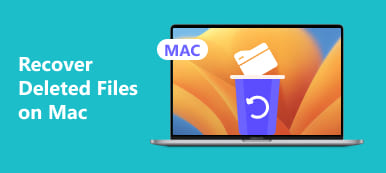Se non riesci a sentire alcun suono o il suono è distorto sul tuo computer Windows, puoi leggere questa guida passo-passo per correggere l'audio sul computer di Windows 10 / 8 / 7 / XP. Questo articolo mostra le soluzioni di uso frequente per correggere il suono non funzionante sul computer Windows in dettaglio.

Suggerimenti comuni per correggere il suono sul computer
Ha coperto gli errori più fastidiosi del suono come eco, ronzio, choppy, bip e molte altre situazioni anomale. Usa le seguenti operazioni per correggere il suono o l'audio che non funziona su nessun computer.
Way 1: controllo delle impostazioni di volume e silenziamento
step 1. Apri il mixer del volume e controlla se il tuo computer è disattivato
Spostare il pulsante "Volume su" e controllare se l'indicatore che mostra il volume è in aumento. Altrimenti, puoi aprire il menu "Start" e selezionare "Pannello di controllo". Fare clic su "Hardware e suoni" e quindi scegliere "Regola volume di sistema". Quindi puoi vedere il mixer del volume per il tuo dispositivo e le tue applicazioni.
step 2. Prova il volume per ascoltare qualsiasi suono dal tuo computer
Premi il pulsante Mute se è disattivato per consentire l'audio sul computer. Trascina il regolatore del volume fino ad alta definizione. Se senti un suono di ding dopo aver spostato il cursore Volume, significa che non hai corretto alcun suono sul computer con successo.

Way 2: utilizzo di Microsoft Sound Troubleshooter
step 1. Avvia la pagina "Risoluzione dei problemi del computer"
Fare clic sul menu "Start". Scegli "Pannello di controllo" e premi "Trova e risolvi problemi" nella sezione "Sistema e sicurezza". Quindi verrai indirizzato alla pagina "Risoluzione dei problemi del computer". Individua la parte "Hardware e suoni", quindi fai clic sul pulsante "Risoluzione dei problemi di riproduzione audio".

step 2. Rileva problemi audio su computer Windows
Premi "Avanti" quando viene visualizzata la finestra "Riproduzione audio", che può aiutarti a risolvere e risolvere i problemi audio sul computer. Ci vuole del tempo per controllare i problemi audio correlati. Quando ti viene chiesto di scegliere quale dispositivo vuoi riparare, seleziona "Altoparlanti" o "Cuffie" in base alle tue necessità.

step 3. Completa la risoluzione dei problemi audio con il tuo PC
Lo strumento di risoluzione dei problemi può rilevare e correggere automaticamente i suoni sul computer. Al termine, è possibile visualizzare la causa effettiva dell'errore audio e ottenere il suo stato. In altre parole, se c'è scritto "risolto" oltre all'elenco "Problemi trovati", premere "Chiudi" per terminare.

Way 3: controllo dei collegamenti degli altoparlanti
step 1. Apri la finestra delle proprietà dei diffusori
Apri la finestra Audio di Windows e individua la sezione "Riproduzione". Tocca "Altoparlanti" e quindi fai clic su "Proprietà" di seguito. Successivamente, utilizzare le informazioni fornite per correggere il suono sul problema del computer.
step 2. Controlla le connessioni
È possibile visualizzare "Informazioni sul jack" nella finestra "Proprietà altoparlanti". Controlla ogni elemento relativo agli altoparlanti in ordine. Se non hai idea di come distinguerli, segui il colore elencato per verificare i connettori corrispondenti.

Way 4: aggiornamento dei driver audio di Windows
Passo 1 . Accedi a dispositivi audio e programmi su Windows
Apri il menu "Start" e digita "Gestione dispositivi" nel suo motore di ricerca di seguito. Trova e fai clic su "Gestione dispositivi". Scorri verso il basso ed estendi l'opzione "Controller audio, video e giochi". Fare clic con il pulsante destro del mouse sull'opzione "Audio ad alta definizione". Per essere più precisi, combina anche un marchio. Scegli "Aggiorna software driver" in primo luogo.
Passo 2 . Installa il più recente software di driver audio di Windows
Fare clic sull'opzione "Cerca automaticamente il software del driver aggiornato". Dopodiché, inizierà a cercare e scaricare automaticamente il software del driver più recente. Premi "Sì" per installarlo sul tuo PC Windows. Riavvia il computer per completare l'ultimo passaggio per correggere il suono che non funziona su computer Windows.

Way 5: modifica del formato audio predefinito
Passo 1 . Trova le proprietà dei tuoi altoparlanti
Fare clic con il pulsante destro del mouse sull'icona del suono nell'angolo inferiore destro del computer Windows. Scegli "Dispositivi di riproduzione". Puoi vedere che i tuoi altoparlanti sono stati impostati come predefiniti. Sceglilo nella finestra "Suono". Toccare "Proprietà" per accedere alle sue proprietà di output.
Passo 2 . Ripristina il formato predefinito per non correggere l'audio sul computer o sugli altoparlanti
Entrare nel menu "Avanzate" e fare clic sull'opzione sotto "Formato predefinito". Prova queste frequenze di campionamento una per una finché non emette un suono. Successivamente, premi "Applica" o "OK" per salvare la modifica. Nella maggior parte dei casi, "2 canali, 24 bit, 44100 Hz" o "24 bit, 192000 Hz" sono scelte comuni.

Way 6: riavvio dei servizi audio
Passo 1 . Apri il menu Audio di Windows
Fare clic sull'opzione "Start" e digitare "services.msc" per cercare. Premi "Servizi" e scorri verso il basso per selezionare "Windows Audio". Se sei bloccato in quella pagina, fai doppio clic su di essa e scegli "Avvia" per riavviarla.
Passo 2 . Riavvia i servizi audio di Windows
Fare doppio clic sul tipo di avvio del servizio. Regola "Tipo di avvio" sullo stato "Automatico". Premere il pulsante "Applica" per riavviare e correggere nessun suono dal tuo computer.

Way 7: Utilizzo del prompt dei comandi
Passo 1 . Esegui come amministratore
Apri il menu "Start" per digitare "prompt dei comandi". Premi "Invio" sulla tastiera. Fare clic con il pulsante destro del mouse su "Prompt dei comandi". Seleziona "Esegui come amministratore" e quindi tocca "OK" se richiesto. Di conseguenza, si aprirà il prompt dei comandi. Se non disponi dei privilegi di amministratore, scegli invece "Prompt dei comandi".
Passo 2 . Implementare le modifiche utilizzando il prompt dei comandi
Digita "net localgroup Administrators / add localservice" alla fine di questi comandi. Significa che vuoi abbassare il suo livello di sicurezza di base, così come i driver audio sul tuo computer. Premi "Invio" per eseguire il comando. Ti verrà richiesto di riavviare il tuo computer Windows.

Da non perdere:
Come risolvere l'iPhone senza audio
Come risolvere Blue Screen of Death
Puoi anche forzare il riavvio del computer per risolvere il problema dell'audio disattivato. È la soluzione popolare per la maggior parte dei dispositivi digitali. In caso contrario, utilizzare una graffetta per la carta per pulire i jack delle cuffie e altre porte. A volte è perché troppa polvere ha influenzato il normale funzionamento del tuo computer. Inoltre, puoi anche sostituire una nuova cuffia per verificare se è colpa delle cuffie rotte. Questo è tutto per come risolvere il problema del suono sul computer, spero che tu possa goderti video e musica con il tuo computer Windows.