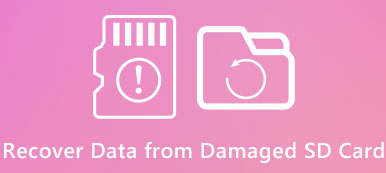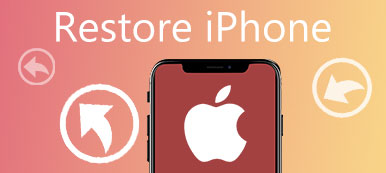Il computer funziona lentamente quando sono presenti più attività in esecuzione in background? Forse è il momento di testare la velocità del disco rigido del tuo computer. Devi sapere che il disco rigido è il cervello di un computer, se non ha funzionato bene, anche il tuo computer non funzionerà correttamente. Non importa che tu abbia un computer Windows o un Mac, puoi cercare un tester adatto a te qui sotto.

- Parte 1. Prova la velocità del disco rigido su Windows
- Parte 2. Prova la velocità del disco rigido su Mac
Parte 1. Prova la velocità del disco rigido su Windows
1. Tachimetro HD
HD Tach può essere il veterano degli strumenti di benchmarking dei dischi rigidi che nasce in 2004, ma produce comunque buoni risultati nel test della velocità del disco rigido. Funziona bene con Windows Vista, Windows 7, Windows 8 eseguendo in modalità compatibile con Windows XP.
Come usare?
step 1. Scarica HD Tach e installalo sul tuo computer.
step 2. Aprire la cartella di installazione e fare clic con il tasto destro su Tachigrafo HD.
step 3. Nella scheda Compatibilità, selezionare la modalità di compatibilità come Windows XP (Service Pack 3), quindi fare clic su Esegui questo programma come amministratore.
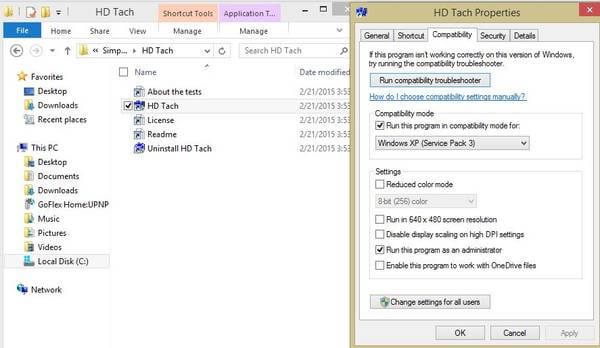
step 4. Esegui l'applicazione e fai clic su Esegui test.
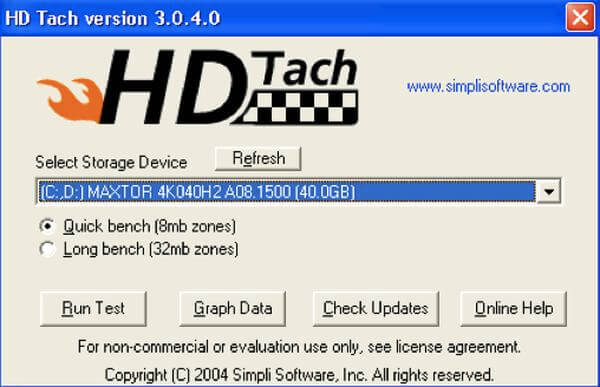
Quando il test è finito, vedrai una schermata come questa:
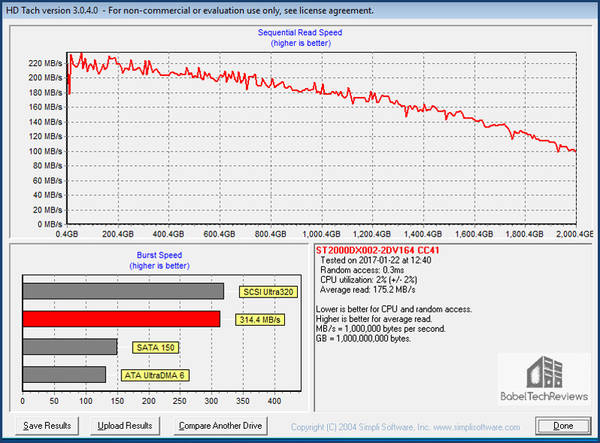
2. CrystalDiskMark
CrystalDiskMark è un popolare strumento di test della velocità del disco rigido in grado di produrre buoni risultati per tutto, dalle unità USB, alle schede di memoria, ai dischi RAM, alle unità SSD e ai dischi rigidi meccanici.
Come usare?
step 1. Scarica e installa CrystalDiskMark.
step 2. Esegui il programma ed esegui alcune impostazioni come di seguito:
- imposta la dimensione del test tra 50MB e 4GB
- imposta il numero di passaggi da eseguire (più passaggi produrranno risultati più accurati)
- imposta l'unità che desideri testare
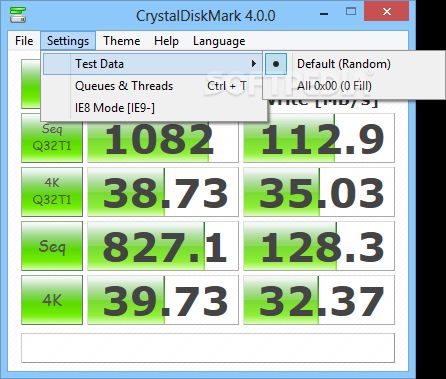
step 3. Clicca ALL per iniziare il test.
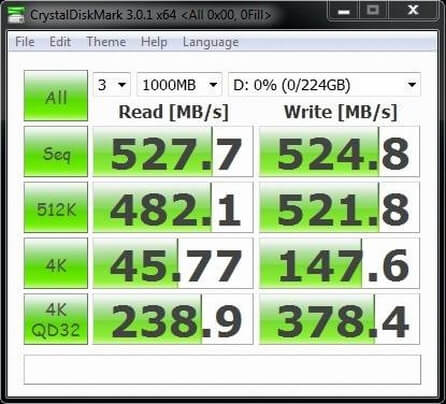
3. La mia velocità HDD
La mia velocità HDD è un monitor della velocità del disco rigido gratuito in grado di fornire le prestazioni del tuo disco rigido in tempo reale in una piccola finestra. È possibile testare la velocità del disco rigido e salvare le statistiche sul file. Dopo aver installato questa applicazione, è sufficiente fare clic con il pulsante destro del mouse sul disco rigido per verificarne la velocità.
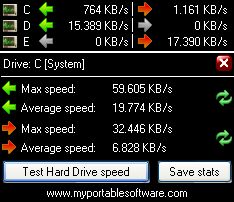
4. ATTO Disk Benchmark
Questo tester di velocità del disco rigido è anche popolare e utilizzato da molti siti Web di revisione hardware. Supporta l'I / O sovrapposto e la sua modalità temporale rende possibili i test continui.
Come usare?
step 1. Scarica ATTO Disk Benchmark e installalo sul tuo computer.
step 2. Esegui Benmark.exe
step 3. Selezionare l'unità e fare clic su Avvia.
step 4. È possibile controllare i risultati dopo che il test è stato completato.
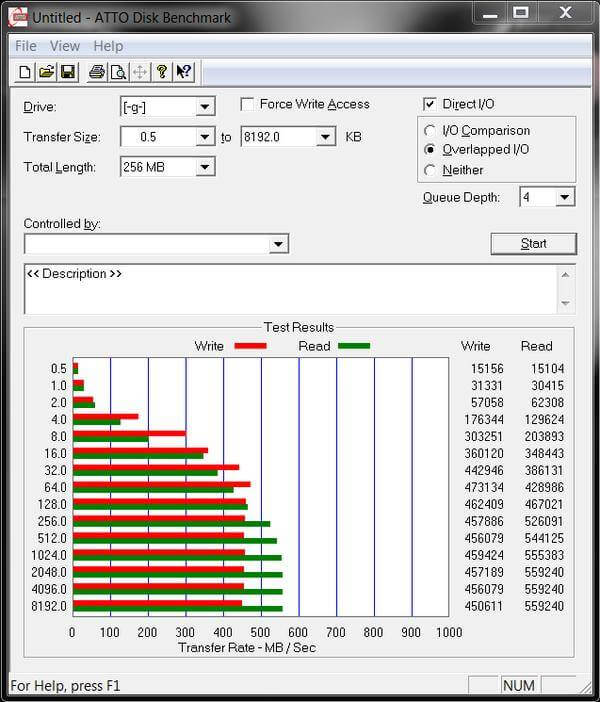
5. Utilità di archiviazione di Anvil
Utilità di archiviazione di Anvil è anche un buon tester di velocità del disco rigido per valutare le prestazioni di lettura e scrittura di HD e SSD. Consente di monitorare e verificare la risposta dei macchinari e visualizzare le informazioni di sistema raccolte mediante Strumentazione gestione Windows (WMI). Visualizza i risultati del test incluso il tempo di risposta, la velocità in MB / se IOPS. Un punteggio complessivo totale è nella casella gialla.
Come usare?
step 1. Scarica e installa le utilità di archiviazione di Anvil.
step 2. Disimballare l'app. Rileverà e visualizzerà le informazioni del tuo computer nella sua interfaccia.
step 3. Controlla le impostazioni per assicurarti che tutto sia configurato correttamente.
step 4. Fare clic su Avvia per testare la velocità del disco rigido.
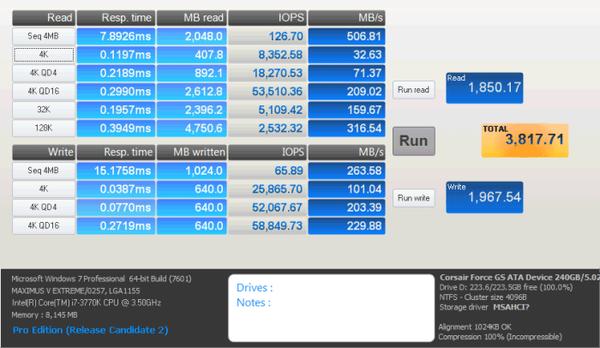
Parte 2. Prova la velocità del disco rigido su Mac
6. Test della velocità del disco BlackMagic
Questo tester di velocità del disco rigido è uno dei migliori strumenti che puoi utilizzare per testare le prestazioni del tuo disco rigido su Mac. È completamente gratuito e può essere scaricato dal Mac APP Store.
Come usare?
step 1. Scarica e installa BlackMagic Disk Speed Test.
step 2. È possibile testare la velocità del disco rigido con un solo clic, poiché questo programma ha solo una finestra. Basta premere il pulsante Start e il software testerà il tuo disco.
Se si dispone di più di un'unità (come un'unità esterna), è possibile passare a FILE> SELEZIONA UNITÀ TARTGET per scegliere l'unità che si desidera testare. È inoltre possibile scegliere l'unità di destinazione utilizzando i tasti di scelta rapida CTRL + CLIC o fare clic con il pulsante destro del mouse per visualizzare un piccolo menu.
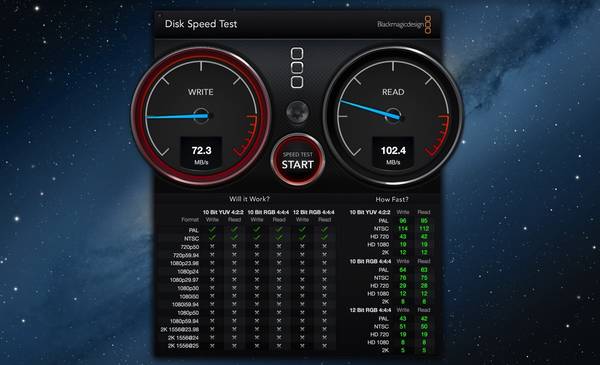
7. NovaBench
La versione base di NovaBench è anche gratuito, è possibile eseguire l'aggiornamento a Pro per avere accesso a più strumenti se trovi utile questa applicazione. Puoi scaricarlo dal suo sito web ufficiale o dal Mac APP Store.
Come usare?
step 1. Scarica e installa NovaBench su Mac.
step 2. Chiudere tutte le altre applicazioni prima di utilizzare questo programma per testare la velocità del disco rigido.
step 3. Avviare l'applicazione e selezionare Inizia test dalla schermata iniziale. Quindi NovaBench procederà con il test.
step 4. Al termine del test, otterrai un risultato come di seguito.
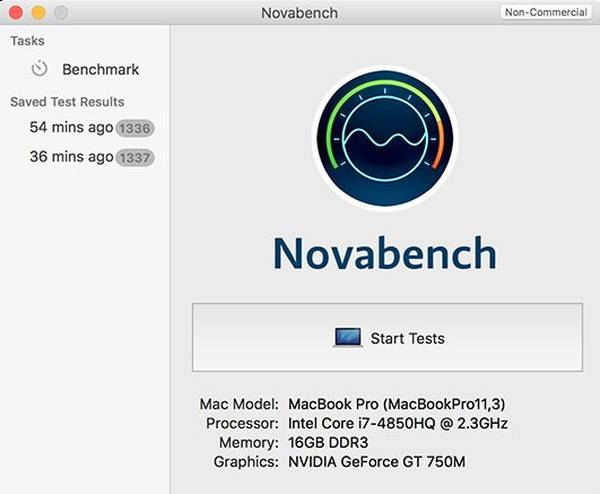
8. Parkdale
Parkdale può ottenere la velocità di lettura e scrittura dai tuoi hard disk, dispositivi cdrom e server di rete in Kilobyte, Megabyte o addirittura Gigabyte al secondo. È disponibile sia per Windows che per Mac e può testare la velocità del tuo disco rigido in tre diverse modalità da facile ad avanzata.
Come usare?
step 1. Scarica e installa Parkdale.
step 2. Esegui l'applicazione e seleziona l'unità che desideri testare la velocità, quindi scegli una modalità che desideri per avviare il test.
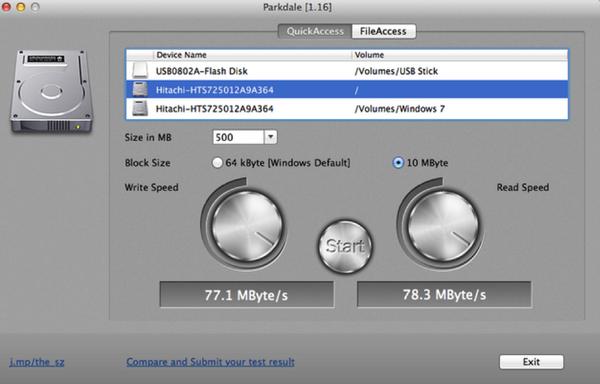
9. Geekbench
Geekbench è un benchmark per processori multipiattaforma in grado di misurare la velocità e le prestazioni del tuo hard disk. L'ultima versione di Geekbench 4 è disponibile per Mac, Windows, Linux, Android e iOS.
Istruzioni:
step 1. Scarica e installa Geekbench sul tuo Mac.
step 2. Esegui Geekbench e fai clic su Esegui benchmark. Se stai usando la versione di prova gratuita, sarai limitato alla modalità 32-bit. Se lo acquisti, puoi utilizzare la modalità 64-bit.
step 3. Una volta che il test è finito, vedrai i tuoi risultati come di seguito:
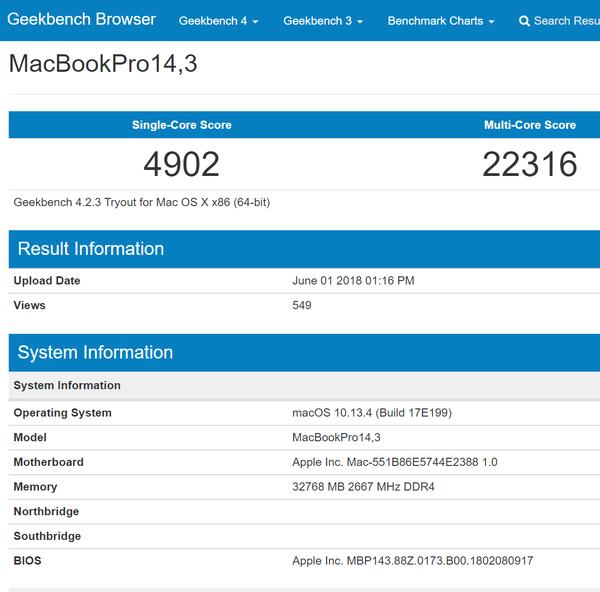
10. DiskMark
DiskMark è in grado di confrontare le prestazioni del tuo flash (penna / usb), stato solido, unità disco rigido in soli 60 secondi. Esegue test di velocità del mondo reale e mostra i risultati della velocità di lettura / scrittura sequenziale e della velocità di lettura / scrittura casuale. La velocità di lettura / scrittura sequenziale riflette le prestazioni del disco rigido quando si copiano file di grandi dimensioni. La velocità di lettura / scrittura casuale riflette le prestazioni del disco rigido quando si apre o si utilizzano programmi per leggere e scrivere molti file sul disco. DiskMark è molto semplice da usare, vedrai i risultati del test come di seguito.
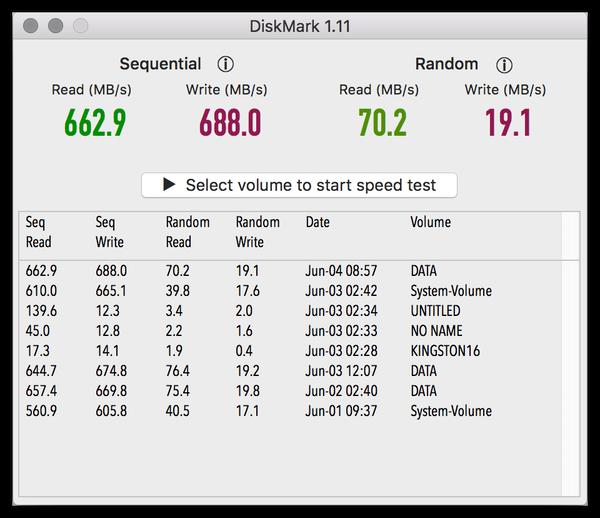
Espandi Lettura: accelera il tuo Mac con Apeaksoft Mac Cleaner
Se vuoi mantenere le buone prestazioni del tuo Mac, Apeaksoft Mac Cleaner sarà una buona scelta. Può aiutarti a rimuovere file inutili / inutili, monitorare l'integrità dell'hardware e velocizzare il sistema Mac facilmente.
Se il risultato del test mostra che il tuo disco rigido è un po 'lento, Mac Cleaner ti farà un favore per mantenere il tuo sistema Mac in buono stato. Provaci!