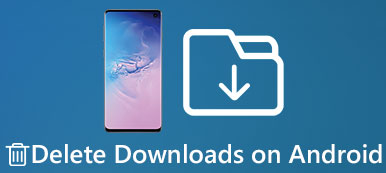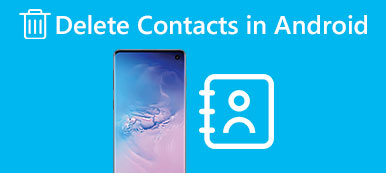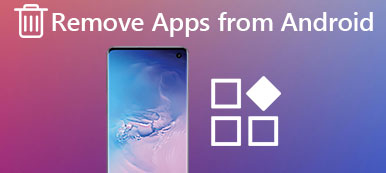La funzionalità Cestino e Cestino sui dispositivi Android funge da rete di sicurezza, impedendo agli utenti di eliminare accidentalmente file e dati importanti in modo permanente. Quando elimini file, immagini o documenti su Android, questi vengono spostati nella cartella del cestino, dove rimangono temporaneamente finché non scegli di svuotare il cestino. Tuttavia, tenere i file non necessari nel cestino può consumare spazio di archiviazione e rallentare il dispositivo. Ora te lo mostreremo come eliminare il cestino su Android dispositivi, evidenziando vari metodi e fornendo suggerimenti per gestire in modo efficace lo spazio di archiviazione del dispositivo.
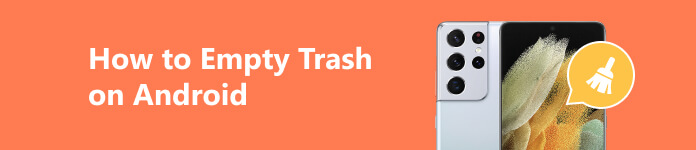
- Parte 1. Approfitta dello svuotamento del cestino Android
- Parte 2. Svuota il cestino sul telefono Android
- Parte 3. Perdita di dati? Recupera i dati persi in modo sicuro
- Parte 4. Domande frequenti sullo svuotamento del cestino su Android
Parte 1. Approfitta dello svuotamento del cestino Android
La maggior parte degli utenti Android potrebbe chiedersi dove si trova il Cestino su Android. A differenza dei tradizionali sistemi operativi desktop, Android non dispone di una cartella cestino Android standard o di un'icona del cestino sulla schermata principale. Invece, la funzionalità cestino varia a seconda della versione e del produttore di Android. La maggior parte dei dispositivi Android dispone di una cartella Cestino o Cestino nell'app di gestione file, in cui gli elementi eliminati vengono temporaneamente archiviati prima di essere eliminati definitivamente. Lo scopo di questa funzionalità è consentire agli utenti di recuperare i file eliminati accidentalmente prima che scompaiano per sempre.
Puoi trarne vantaggio dopo aver svuotato tutta la cache sui tuoi dispositivi Android.
1. Libera spazio di archiviazione: i file nel cestino occupano ancora spazio di archiviazione dopo di te elimina i file su Android. Puoi recuperare quello spazio e usarlo per altri scopi svuotando il cestino.
2. Migliora le prestazioni del dispositivo: una cartella del cestino disordinata può rallentare il dispositivo, poiché aumenta il carico sul sistema di archiviazione. Svuotare il cestino può aiutare a migliorare le prestazioni del dispositivo.
3. Prevenire restauri involontari: Se dimentichi di aver eliminato determinati file e in seguito decidi di recuperarli, potresti inavvertitamente ripristinare le versioni precedenti dal cestino, causando confusione e perdita di dati.
Parte 2. Svuota il cestino sul telefono Android
Il processo di svuotamento del cestino sui dispositivi Android varia da dispositivo a dispositivo. Ecco i passaggi generali per svuotare il cestino:
Metodo 1: utilizzo del File Manager locale
La maggior parte dei dispositivi Android sono dotati di un file manager integrato o Gestione periferiche, permettendoti di gestire file e cartelle, incluso il cestino. Ecco come svuotare il cestino utilizzando il file manager integrato:
Passo 1 Passa al cassetto delle app o alla schermata iniziale del tuo dispositivo e individua il file File manager app. Se non riesci a trovarlo, potrebbe essere necessario scaricare un'app di gestione file di terze parti dal Google Play Store.
Passo 2 Nel file manager, cerca una cartella denominata Cestino or Cestino. La posizione della cartella potrebbe cambiare in base al produttore del dispositivo e alla versione di Android. In genere, è possibile trovarlo nella directory di archiviazione principale.
Passo 3 Toccare il Cestino or Cestino cartella per aprirla. Qui vedrai tutti i file che hai precedentemente eliminato.
Passo 4 Nella cartella del cestino, dovresti vedere un'opzione per Svuota o elimina tutti i file. Tocca questa opzione per rimuovere permanentemente tutti i file dal cestino. Conferma l'azione quando richiesto.
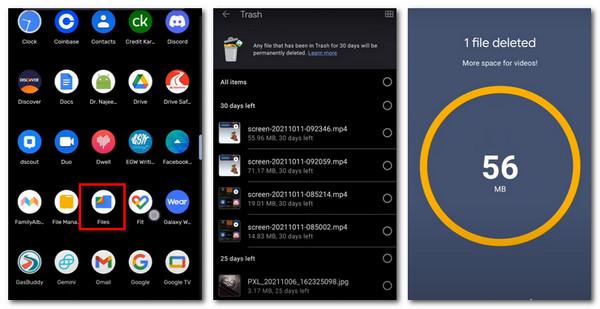
Metodo 2: utilizzo di un file manager di terze parti
Se il tuo dispositivo Android non è dotato di un file manager integrato o se preferisci funzionalità e personalizzazioni aggiuntive, puoi utilizzare un'app di terze parti per accedere e gestire il cestino o i messaggi di testo indesiderati in modo semplice e libero.
Gestisci lo spazio di archiviazione Android in modo efficace
MobieTrans è lo strumento più consigliato sia per gli utenti mobili che per quelli desktop. Questa app offre gestione dei file in pool, trasferimento dati e backup in un unico passaggio. E non c'è confine tra dispositivi Android e iOS. Tutti gli utenti possono mantenere il proprio spazio di archiviazione interno organizzato ed efficiente.

4,000,000+ Download
Importa, elimina, rinomina e gestisci foto, messaggi e altro ancora.
Trasferisci i tuoi dati Android sul tuo PC senza perdite di dati e ritardi.
Esegui il backup dei dati del tuo dispositivo tra dispositivi e computer Android e iOS.
Un clic per sincronizzare e trasferire rapidamente tutte le informazioni desiderate.
Compatibile con le ultime serie iPhone e dispositivi Android.
Passo 1 Installa e avvia MobieTrans sul tuo computer. Quindi collega il tuo dispositivo Android al PC finché non vedi le informazioni del dispositivo sul desktop.
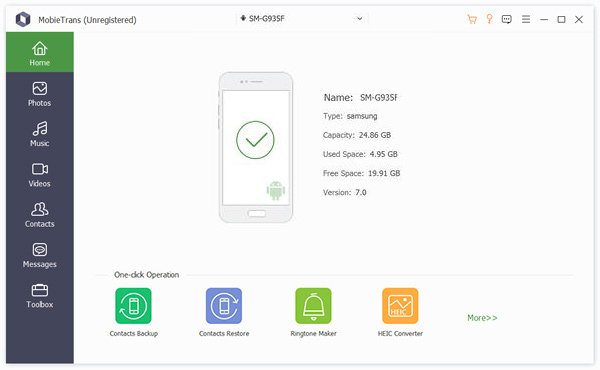
Passo 2 Quindi, puoi visualizzare tutti i tipi di dati nell'elenco a sinistra. Puoi trasferire, gestire o eseguire il backup dei dati tra Android e PC/iPhone in base alle tue esigenze.
Inserire il Foto sezione e seleziona le foto di destinazione per il trasferimento.
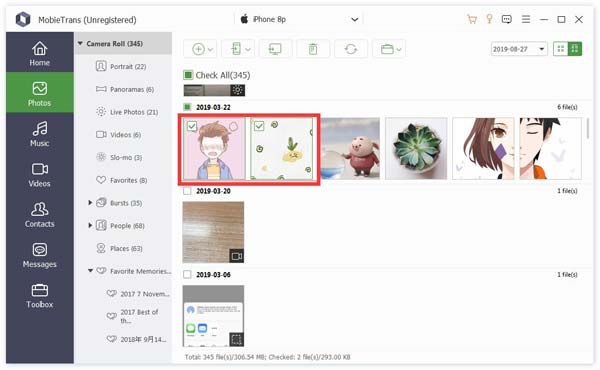
Passo 3 Ora puoi fare clic sui pulsanti nel menu in alto per trasferire, eliminare o eseguire il backup dei dati e attendere finché non viene visualizzata la notifica di uno spostamento riuscito.
Gestisci il cestino Android tramite l'app Google Foto
Ecco molte app disponibili per Recupero della foto Android anche. Se usi il Google Foto app per gestire foto e video, ha anche una funzione cestino in cui i file multimediali eliminati vengono temporaneamente archiviati. Ecco come svuotare il cestino utilizzando l'app Google Foto:
Passo 1 Avviare il Google Foto app sul tuo dispositivo Android e fai clic su Biblioteca pulsante in basso per accedere al menu principale.
Passo 2 Nel Biblioteca, tocca Cestino per visualizzare tutte le foto e i video che hai eliminato.
Toccare il tre punti menu (puntini di sospensione) nell'angolo in alto a destra dello schermo. Dal menu a discesa, seleziona Cestino vuoto. Conferma l'azione quando richiesto.
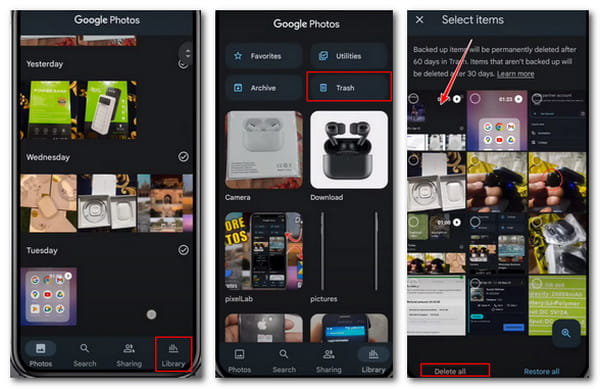
Metodo 3: utilizzo dell'app Galleria (specifico del dispositivo)
Alcuni dispositivi Android, come la serie Samsung, dispongono di un'app Galleria integrata che ti consente di gestire foto e video. Se il tuo dispositivo ha un'app Galleria, potrebbe anche avere una funzione cestino. Ecco come svuotare il cestino utilizzando l'app Galleria (i passaggi possono variare a seconda del dispositivo):
Passo 1 Trova e apri il Galleria app sul tuo dispositivo Android. L'icona potrebbe assomigliare a un quadrato con montagne.
Passo 2 Cerca un'opzione nell'app Galleria che dice Cestino, Cestino, o Recentemente eliminato. Toccalo per visualizzare le foto e i video eliminati.
Passo 3 Nella cartella del cestino, dovresti vedere un'opzione per Vuoto or Elimina tutte le foto e i video. Tocca questa opzione per rimuovere definitivamente tutti gli elementi dal cestino. Conferma l'azione quando richiesto.
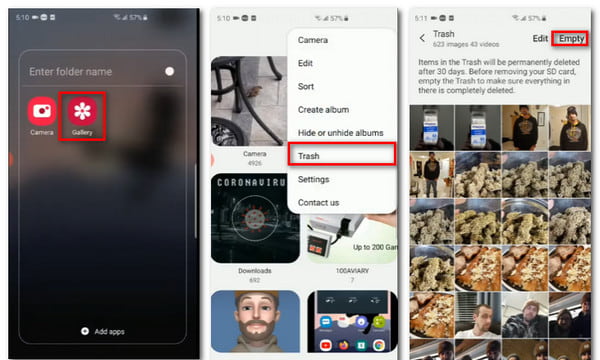
Promemoria per la gestione dei rifiuti
Per prevenire futuri problemi di archiviazione e mantenere il tuo dispositivo Android senza problemi, prendi in considerazione i seguenti suggerimenti:
1. Svuota regolarmente il cestino: Prendi l'abitudine di svuotare regolarmente la spazzatura per liberare spazio di archiviazione ed evitare disordine inutile.
2. Backup di file importanti: prima di svuotare il cestino, assicurati di aver eseguito il backup di tutti i file o le foto importanti che potresti voler recuperare in seguito.
3. Usa l'archiviazione cloud: utilizza servizi di archiviazione cloud come Google Drive, Dropbox o OneDrive per archiviare file e contenuti multimediali, riducendo il carico sulla memoria interna del tuo dispositivo.
4. Elimina app inutilizzate: rimuovi le app che non utilizzi più per liberare spazio di archiviazione.
5. Cancella App Cache: svuota periodicamente la cache delle singole app per liberare spazio di archiviazione.
6. Gestisci download: controlla ed elimina regolarmente i download non necessari.
7. Trasferisci file su un dispositivo di archiviazione esterno: se il tuo dispositivo lo supporta, valuta la possibilità di trasferire i file multimediali su una scheda SD esterna per risparmiare memoria interna.
Parte 3. Perdita di dati? Recupera i dati persi in modo sicuro
Ti è mai capitato di eliminare accidentalmente i messaggi sbagliati mentre elimini il cestino? Cosa puoi fare nel caso in cui hai perso dati Android cruciali o significativi? Non preoccuparti adesso! Ecco un altro strumento efficace per te: Apeaksoft Android Data Recovery.
È un potente strumento di recupero dati per dispositivi Android di tutte le serie. È compatibile con oltre 5,000 modelli Android e consente agli utenti di recuperare dati cancellati e persi senza preoccuparsi di virus o malware. Puoi anche visualizzare in anteprima le foto, i messaggi o altre informazioni che desideri sul desktop senza pagare un centesimo.

4,000,000+ Download
Esporta importanti dati Android per il backup in caso di perdita di dati.
Recupera i tuoi dati cancellati/persi accidentalmente. Inclusi messaggi, foto, contatti, ecc.
Esegui il backup di tutte le informazioni desiderate dalle tue foto Android con un clic.
Supporta tutte le ultime versioni di telefoni Android come Samsung, Huawei, Xiaomi e altri.
Riavvia i dispositivi Android danneggiati e gestisci i tuoi dati in modo organizzato.
Passo 1 Scarica ed esegui Apeaksoft Android Data Recovery sul tuo personal computer. Quindi inserisci il Android Data Recovery modalità.
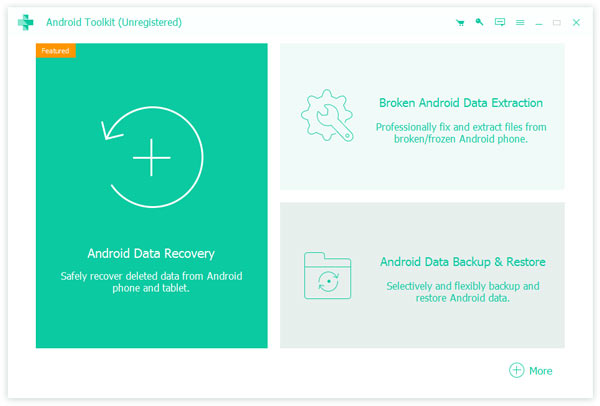
Passo 2 Selezionare il tipo di dati nella seguente interfaccia e procedere con Avanti opzione. Puoi eseguire il backup di contatti, messaggi, contenuti multimediali o tutto in base alle tue esigenze.
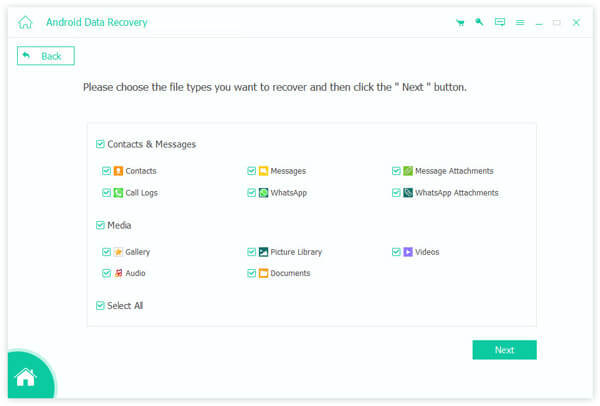
Passo 3 Segui le istruzioni visualizzate sullo schermo e autorizza il processo di scansione. Quindi vedrai tutti scansionati nell'elenco. Scegli il Scansione profonda se vuoi ottenere più dati persi.
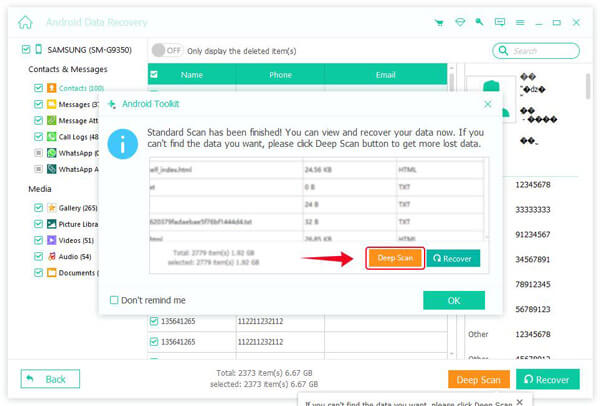
Passo 4 Quindi puoi selezionare i file Android desiderati e il file Recuperare pulsante per recuperare i dati importanti.
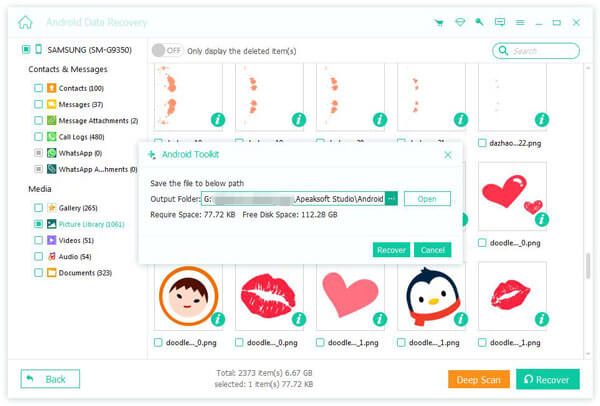
Parte 4. Domande frequenti sullo svuotamento del cestino su Android
Come trovare il cestino su Android?
Puoi utilizzare File manager app sul tuo telefono e localizzarti su Cestino/Cestinoo aprire il file Cambusa funzionalità e trova Cestino in base ai tuoi dispositivi.
Come posso recuperare i file cancellati sul mio telefono Android?
È possibile recuperare i file eliminati tramite backup da Impostazioni profilo oppure inserisci Android Data Recovery su Apeaksoft Android Data Recovery per scansionare i dati desiderati per il recupero.
I file cancellati su Android sono spariti per sempre?
Non esattamente. Puoi controllare e recuperare i file eliminati sul tuo dispositivo Android entro 30 giorni dall'eliminazione. Se desideri cancellare definitivamente tutti i dati, scegli di ripristinare le impostazioni di fabbrica del tuo dispositivo.
Conclusione
Cancellare il cestino su Android dispositivi è un passaggio cruciale nella gestione efficace dello spazio di archiviazione e nel mantenimento di prestazioni ottimali del dispositivo. Con questa guida puoi accedere facilmente al cestino su Android e liberare prezioso spazio di archiviazione. Ricorda di utilizzare gestori di file integrati, app di gestione file di terze parti o funzionalità specifiche dell'app per accedere e svuotare il cestino. Inoltre, valuta la possibilità di implementare suggerimenti sulla gestione dello spazio di archiviazione per prevenire futuri problemi di archiviazione e garantire un'esperienza Android fluida. La manutenzione regolare dello spazio di archiviazione del tuo dispositivo ti aiuterà a sfruttare al massimo le sue capacità mantenendolo ordinato e reattivo.