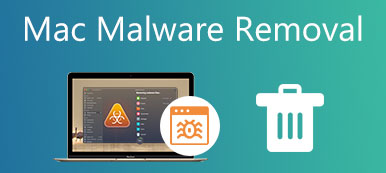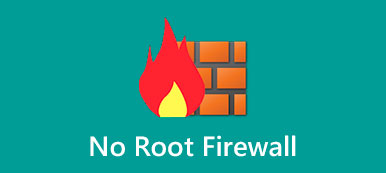Questa guida parlerà di come disattivare o attivare il firewall su Mac e Windows. Entrambi i due sistemi operativi più diffusi sono dotati di un firewall, che può proteggere il tuo computer da attacchi e accessi indesiderati. Blocca automaticamente l'accesso non autorizzato alla tua macchina. Pertanto, devi disattivarlo quando installi alcune applicazioni di terze parti. Questa guida dimostrerà il flusso di lavoro per farlo su Mac o Windows.

- Parte 1: Come disattivare/attivare il firewall su Mac
- Parte 2: Come disattivare/attivare il firewall su Windows
- Parte 3: Domande frequenti sulla disattivazione del firewall
Parte 1: Come disattivare/attivare il firewall su Mac
A differenza di Windows, il firewall integrato è disabilitato su Mac per impostazione predefinita. Per proteggere la tua macchina, è meglio accenderla manualmente poiché il Mac ha molti servizi che possono essere facilmente attaccati il malware o virus.
Passo 1 Clicca su Apple menu quando intendi attivare/disattivare il firewall su Mac.
Passo 2 Scegliere il Preferenze di sistema elemento e selezionare Sicurezza e Privacy.
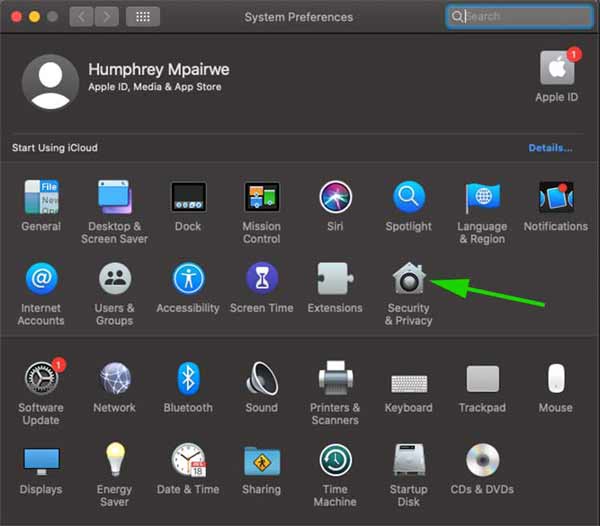
Passo 3 Passare alla firewall scheda nella finestra di dialogo a comparsa. Quando richiesto, inserisci il tuo nome utente e password e fai clic su Sbloccare pulsante per sbloccare le opzioni. Quindi fare clic su Disattiva Firewall or Attiva Firewall pulsante.
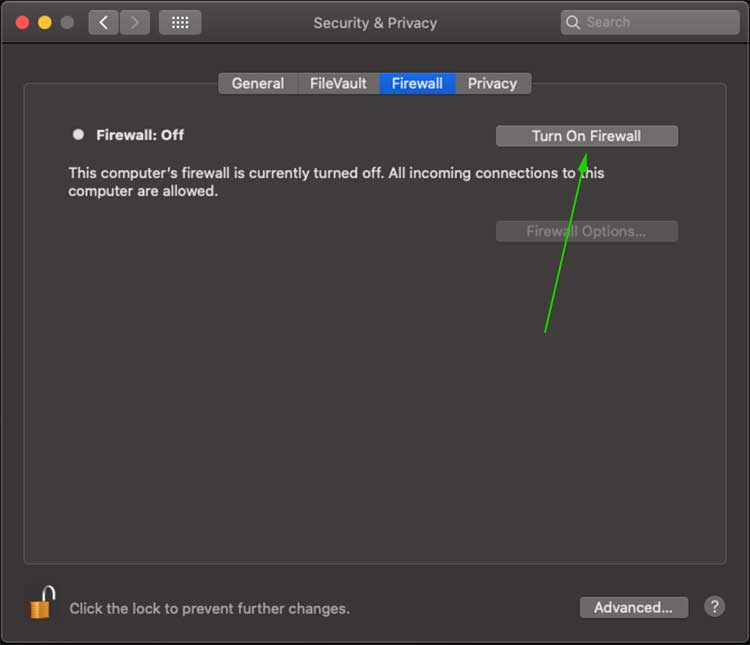
Passo 4 Per ottenere impostazioni aggiuntive, fare clic su Opzioni Firewall pulsante. Quindi vedrai tutte le app autorizzate a inviare e ricevere traffico di rete. Puoi aggiungere o rimuovere app specifiche con il più or meno pulsante.
Nota: Una volta abilitato il firewall su Mac, puoi personalizzare la configurazione premendo il tasto Tecnologia pulsante.
Parte 2: Come disattivare/attivare il firewall su Windows
Microsoft ha introdotto un firewall su Windows per decenni. Man mano che il sistema si aggiorna, diventa complicato disattivarlo. Pertanto, dimostriamo le procedure in base alle diverse versioni.
Come disattivare/attivare il firewall su Windows 11
Passo 1 Fare clic con il tasto destro del mouse su Windows pulsante sulla barra delle applicazioni e scegliere Impostazioni profilo nel menu di scelta rapida.
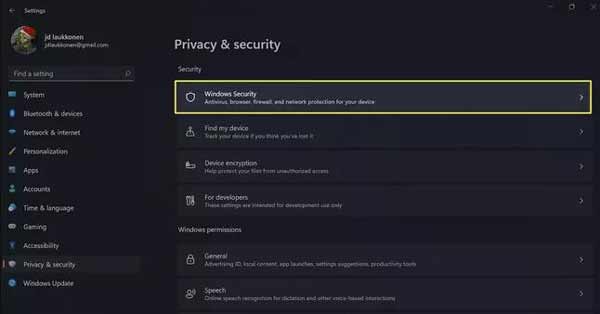
Passo 2 Seleziona il Privacy e sicurezza elemento sul lato sinistro e fare clic su Windows Security opzione sul lato destro.
Passo 3 Clicca su Apri Sicurezza di Windows e scegli Firewall e protezione della rete.
Passo 4 Colpire il Rete pubblica elemento e disattivarlo. Quindi riceverai il messaggio che dice Il firewall pubblico è disattivato, Il tuo dispositivo potrebbe essere vulnerabile.
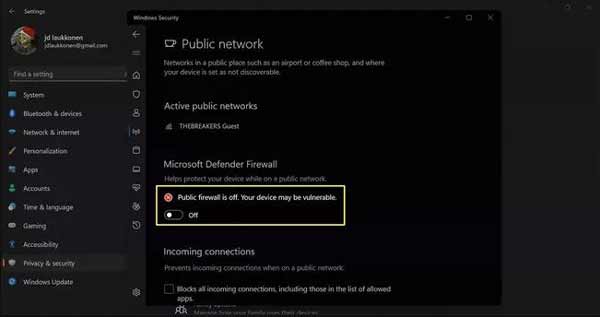
Passo 5 Per disabilitare il firewall su Windows 11 per un'app specifica, fare clic su Consenti a un'app tramite firewall sotto il Firewall e protezione della rete sezione. Colpire Cambia impostazioni, fare clic su Consenti un'altra appe premere Scopri la nostra gamma di prodotti per aggiungerlo all'elenco.
Nota: Per attivare il firewall su Windows 11, puoi attivarlo Rete pubblica.
Come disabilitare/abilitare il firewall su Windows 10/8/7
Passo 1 Aprire il Pannello di controllo dal Inizio menu nell'angolo in basso a sinistra.
Passo 2 Clicca su Sistema e sicurezza collegamento, quindi scegliere Windows Firewall or Windows Defender Firewall.
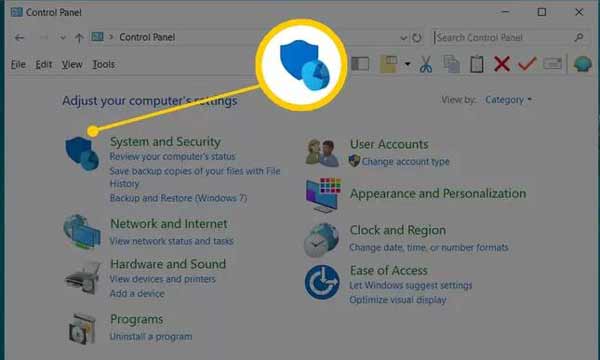
Passo 3 Colpire il Attivare o disattivare Windows Firewall opzione nella barra laterale sinistra, quindi selezionare Disattiva Windows Defender Firewall per disabilitare il firewall su Windows 10 o precedenti.
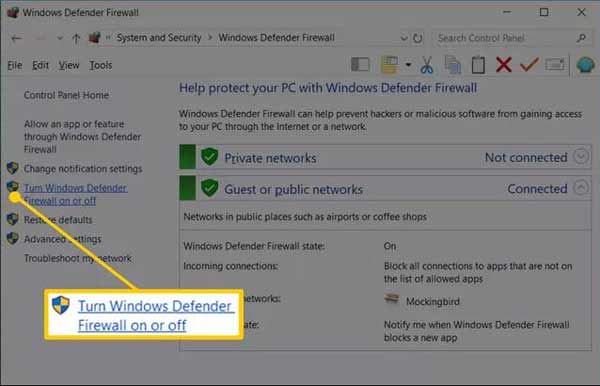
Passo 4 Infine, fai clic sul OK pulsante per salvare le modifiche.
Come disattivare/attivare il firewall su Windows Vista
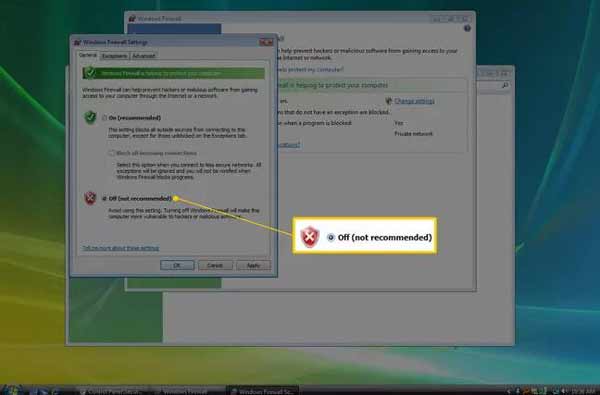
Passo 1 Per disattivare il firewall su Windows Vista, inserisci anche il file Pannello di controllo dal Inizio menu.
Passo 2 Clicca su Sicurezza elemento nell'elenco delle categorie, quindi selezionare Windows Firewall.
Passo 3 Quindi, scegliere Attivare o disattivare Windows Firewall sul lato sinistro. Quindi passare al Generale scheda e selezionare il sconto opzione. Colpire OK per confermarlo.
Nota: Se desideri attivare il firewall su Windows Vista, seleziona On nel Generale scheda.
Come disattivare/attivare il firewall su Windows XP
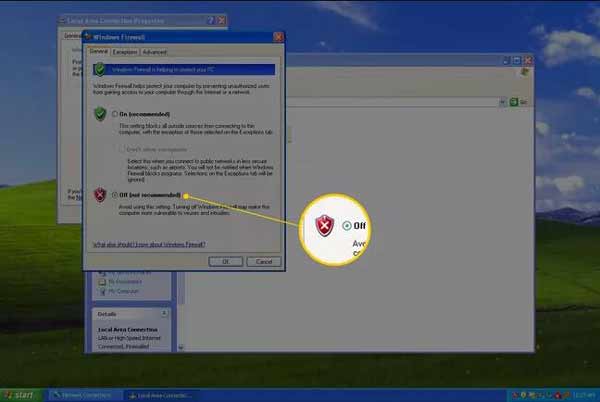
Passo 1 Inserire il Pannello di controllo dal Inizio menu. Seleziona il Rete e connessioni Internet articolo.
Passo 2 Trovare il Pannello di controllo in Classico visualizzare e scegliere Connessioni di rete.
Passo 3 Fai clic con il pulsante destro del mouse sulla tua rete e scegli il Properties opzione.
Passo 4 Passare alla Tecnologia scheda e fare clic su Impostazioni profilo pulsante. Quindi selezionare sconto per disabilitare il firewall su Windows XP. Infine, fai clic su OK pulsante.
Consiglia: il miglior strumento di rimozione malware per Mac

Quando disattivi il firewall sul tuo Mac, il tuo computer diventa vulnerabile a virus, malware e altre minacce. Il modo migliore per proteggere il tuo Mac è un potente Rimozione malware per Mac strumento, come Apeaksoft Mac Cleaner. Può ripulire facilmente malware, eliminare virus e altri file pericolosi sul tuo Mac.

4,000,000+ Download
Scansiona il tuo disco per cercare malware e virus.
Elimina completamente il malware su Mac senza competenze tecniche.
Proteggi la tua privacy e le tue azioni Internet senza firewall.
Disponibile per una vasta gamma di computer e laptop.
Parte 3: Domande frequenti sulla disattivazione del firewall
Come disabilitare il firewall con PowerShell?
Premere il tasto Windows + X per aprire il menu di collegamento rapido e premere il tasto A chiave per avviare Windows PowerShell. Immettere il comando Set-NetFirewallProfile -Enabled False e ha colpito l' entrare chiave. Quindi esegui Set-NetFirewallProfile -Profilo Dominio, Pubblico, Privato -Abilitato Falso.
Perché McAfee Firewall non attiva MacOS Big Sur?
Apri Preferenze di sistema dal tuo Apple menù. Vai a Sicurezza e Privacy, clicca su Consenti McAfee e controlla lo stato del problema.
Qual è la differenza tra Domain Firewall, Private Firewall e Public Firewall?
Il firewall di dominio viene applicato quando il computer è connesso a un controller di dominio. Il firewall privato viene applicato quando non vi è associata una connessione alla rete per l'account del tuo computer. Il firewall pubblico viene applicato quando viene effettuata una connessione a un dominio tramite una rete pubblica.
Conclusione
Questo articolo ti ha spiegato come disattivare o attivare il firewall integrato su Windows 11/10/8/7/Vista/XP e Mac OS X. Le procedure sono complesse, ma puoi impararle rispettivamente sopra chiaramente. Apeaksoft Mac Cleaner può aiutarti a proteggere la tua macchina senza abilitare un firewall su Mac. Più domande? Per favore, sentiti libero di lasciare un messaggio sotto questo post.