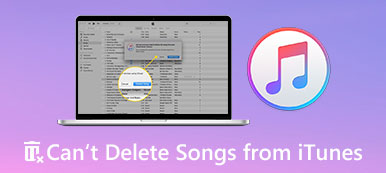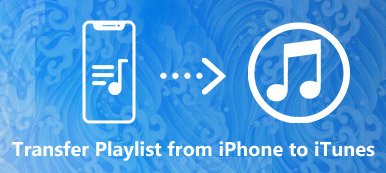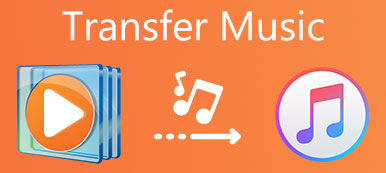Per molto tempo, iTunes per Windows è uno strumento popolare per aiutare gli utenti iOS a eseguire il backup di dati o file di iPhone. Tuttavia, alcuni utenti iOS hanno ancora molte domande in merito come usare iTunes per Windows. In questo articolo, abbiamo introdotto il significato di iTunes per Windows e come scaricarlo, installarlo, aggiornarlo, disinstallarlo e persino eseguirne il backup individualmente. Tutto ciò che devi sapere su iTunes per Windows può essere trovato qui. Vieni a leggere ed esplorare di più ora.
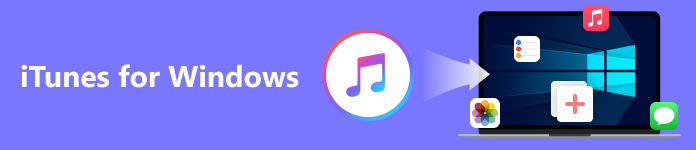
- Parte 1. Cos'è iTunes per Windows
- Parte 2. Come scaricare, installare e aggiornare iTunes per Windows
- Parte 3. Come disinstallare iTunes per Windows
- Parte 4. Come eseguire il backup di iPhone su PC tramite iTunes per Windows
- Parte 5. Migliore alternativa a iTunes per Windows su PC
- Parte 6. Domande frequenti su iTunes per Windows
Parte 1. Cos'è iTunes per Windows
iTunes per Windows è un potente software desktop che ti consente di divertirti molto. Con iTunes per Windows, puoi riprodurre e gestire una varietà di film, podcast gratuiti, audiolibri e programmi TV sul tuo computer. Puoi anche scaricare, acquistare o noleggiare brani e altro ancora. iTunes per Windows è anche un luogo di ritrovo per chi ama riprodurre musica su PC. Puoi ascoltare più musica e visualizzare l'intera libreria musicale qui. Se sei entusiasta, puoi scaricarlo e provarlo gratuitamente.
Parte 2. Come scaricare, installare e aggiornare iTunes per Windows
Per alcuni nuovi utenti, c'è qualcosa che è meglio sapere in anticipo. Leggi quanto segue per saperne di più su iTunes per Windows.
Scarica e installa iTunes per Windows
iTunes per Windows richiede Windows 11/10/8/7. Puoi scaricare gratuitamente l'ultima versione di iTunes dal sito web di Apple o dal Microsoft Store. Dopo il download, fare clic su Correre, Avanti, Installa, Sìe Fine per ordine. Ora hai installato iTunes per Windows sul tuo computer.
Aggiorna iTunes per Windows
Se hai scaricato iTunes per Windows per un po' di tempo e hai trovato un aggiornamento per iTunes. Puoi seguire i passaggi per eseguire l'aggiornamento all'ultima versione di iTunes per Windows sul tuo PC.
Passo 1 Apri iTunes per Windows sul tuo PC.
Passo 2 Scegli Aiuto dalla barra degli strumenti superiore della finestra di iTunes, quindi fare clic su Controlla aggiornamenti.
Passo 3 Ora puoi seguire le istruzioni sulla finestra per installare l'ultima versione.
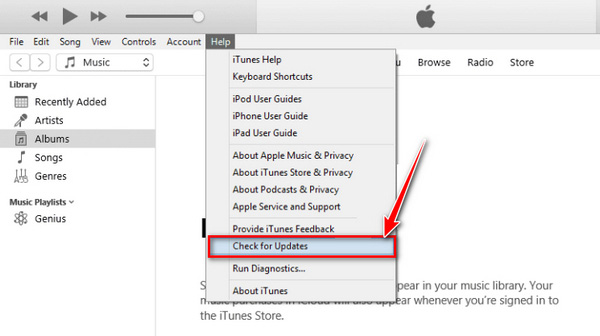
If Controlla aggiornamenti non è nel Aiuto menu, il che significa che scarichi iTunes per Windows dal Microsoft Store. Quindi, puoi verificare la disponibilità di aggiornamenti dal Microsoft Store.
Parte 3. Come disinstallare iTunes per Windows
Se desideri liberare più spazio di archiviazione eliminando iTunes per Windows dal desktop, procedi nel seguente modo.
Passo 1 Apri le tue finestre Impostazioni profilo nel Inizio menu.
Passo 2 Trovare il Apps opzione e fare clic su di essa. Quindi un elenco di tutti i programmi installati verrà caricato sullo schermo della finestra.
Passo 3 Trova e seleziona il software iTunes. Clicca il Disinstallare opzione e attendere un momento. Ora hai disinstallato iTunes per Windows sul tuo PC.
Per installarlo e riutilizzarlo se necessario, è meglio disinstallare alcuni programmi correlati nell'ordine:
1. Tempo veloce
2. Aggiornamento software Apple
3. Supporto per dispositivi mobili Apple (iTunes 9 o successivo)
4. Ciao
5. Supporto per applicazioni Apple (64 bit/32 bit)
Tieni presente che un diverso ordine di disinstallazione può portare a componenti residui, con conseguente malfunzionamento della successiva installazione di iTunes.
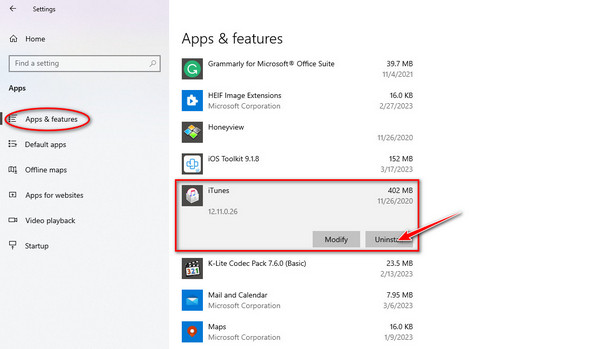
I passaggi precedenti sono applicabili per Windows 8 o versioni successive.
Tuttavia, per Windows 7 o versioni precedenti, il passaggio 2 è diverso. Devi trovare il Pannello di controllo, fare clic su Programmi e funzionalitàe trova iTunes nell'elenco. Per i dettagli sulla disinstallazione di iTunes, puoi verificarli qui.
Parte 4. Come eseguire il backup di iPhone su PC tramite iTunes per Windows
Passo 1 Apri iTunes per Windows sul tuo computer. Devi connettere il tuo iPhone al computer tramite USB o Wi-Fi. (La sincronizzazione tramite cavo è più veloce della sincronizzazione tramite Wi-Fi.)
Ti verrà chiesto di toccare Affidati ad e inserisci il passcode del tuo iPhone per confermare le impostazioni e il computer rileverà i dati.
Passo 2 Clicca su Dispositivo button in the top left corner of the interface iTunes of Windows. Then, select the Sommario scheda nel pannello di sinistra.
Passo 3 Ora vedrai le informazioni sul dispositivo. Clicca il Esegui il backup ora opzione sul pannello di destra. Attendi qualche minuto per completare il processo di backup.
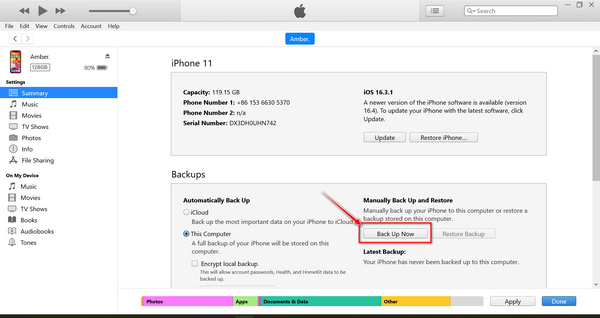
Il backup dei dati di iPhone con iTunes di Windows supporta solo la visualizzazione dell'ora e della data esatte in cui è stata sincronizzata, ma non è possibile controllare i dettagli del file di backup. Quindi, potrebbe sovrascrivere i tuoi file di backup locali sul tuo iPhone.
Parte 5. Migliore alternativa a iTunes per Windows su PC
Se vuoi salvare i file in modo sicuro e visualizzare in anteprima tutti i dati di backup in dettaglio, iTunes di Windows non è un ottimo modo. Uno strumento professionale è il modo più adatto per te, come Backup e ripristino dei dati di Apeaksoft iOS. Questo strumento di backup dei dati supporta il backup dei file con una modalità standard o crittografata. Ti consente di sincronizzare rapidamente il contenuto dell'iPhone con un clic sul computer. Dopo il backup, puoi visualizzare in anteprima i dettagli di ogni backup, come nome, versione iOS, dimensioni, data, persino il contenuto del file e selezionare un backup da ripristinare.
 Consigli
Consigli- Supporta il backup dei dati dell'iPhone come i file multimediali in pochi minuti.
- Visualizza in anteprima e seleziona i dati di backup per il ripristino senza sovrascrivere i file locali.
- Esegui il backup dei tuoi file importanti sul computer o sul cellulare con una password in modo sicuro.
Passo 1 Scarica e installa l'alternativa iTunes su Windows. Clicca il Backup e ripristino dati iOS scheda per accedere all'interfaccia del programma.
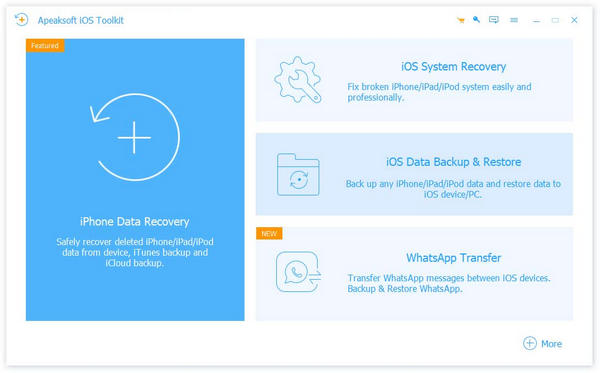
Passo 2 Collega il tuo iPhone al computer con un cavo USB. Seleziona il iOS Data Backup opzione dal pannello di sinistra.

Passo 3 Ora il tuo iPhone è connesso. Segui le istruzioni per accedere al processo successivo. Puoi selezionare Backup standard per copiare file come messaggi di testo, contatti, foto, note, ecc. Fare clic su Inizio per accedere alla finestra successiva.
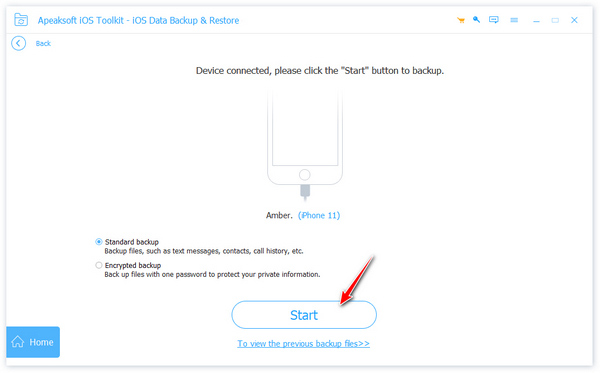
Per proteggere la privacy dei tuoi file, puoi selezionare Backup crittografato per eseguire prima il backup dei file con una password. Dopo l'impostazione, puoi scegliere i file per il backup come il file Backup standard modalità.
Passo 4 Dopo aver scelto i file sincronizzati, fare clic su Avanti e selezionare la cartella del file.
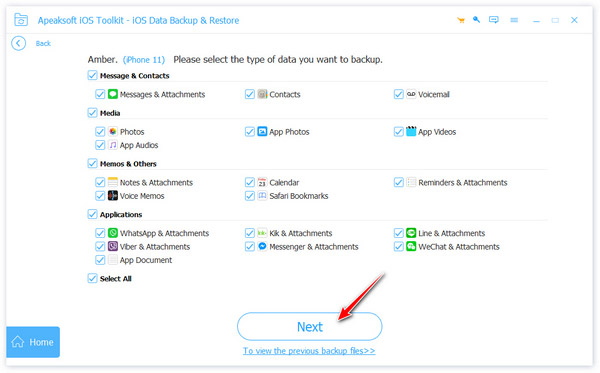
Passo 5 Quindi fare clic su di riserva pulsante per salvare il backup. Successivamente, il programma ti chiederà di inserire il passcode dell'iPhone per fidarti del computer. È possibile visualizzare i file di backup fino al Complimenti appare sulla finestra.

Se hai un backup più volte, è conveniente ripristinare nuovamente i dati di backup sul tuo iPhone o computer. Scegli un file di backup in modo selettivo che hai sincronizzato in precedenza. Inoltre, puoi leggere questo articolo su come ripristinare iPhone senza iTunes.
Parte 6. Domande frequenti su iTunes per Windows
Domanda 1. Perché iTunes per Windows non funziona su Windows 11/10?
Quando il tuo Windows 11/10 si aggiorna, cambia le autorizzazioni predefinite per alcuni file o cartelle di iTunes. Ciò può impedirti di accedere a determinate aree del tuo computer e di poterle aprire quando avvii iTunes di Windows.
Domanda 2. Cosa sta sostituendo iTunes per Windows?
Mela Musica. Sempre più persone amano utilizzare questa app per riprodurre musica e ascoltare podcast. Tutti gli abbonati hanno accesso a un servizio di qualità in Apple Music.
Domanda 3. iTunes per Windows è gratuito con iPhone?
SÌ. iTunes per Windows è un'applicazione gratuita e facile da usare. Puoi scaricare iTunes per Windows e usarlo gratuitamente su iPhone, iPad o computer.
Conclusione
In questo articolo, hai conosciuto alcune informazioni chiave su iTunes per Windows. Nel frattempo, ottieni la migliore alternativa a iTunes di Windows. Può soddisfare le tue esigenze dal backup dei dati dell'iPhone al ripristino dei file, dallo strumento iOS. Se hai domande sull'utilizzo di iTunes, ad esempio iTunes non eseguirà il backup di iPhone, lascia qui i tuoi commenti.