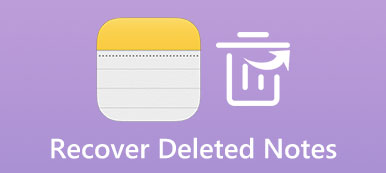"Ho acquistato un nuovo iPhone e l'ho appena ricevuto di recente, i prodotti avanzati di Apple non deludono mai i clienti, ma l'eccitazione è svanita dalla mancanza di conoscenza su come trasferire i messaggi da iPhone a iPhone, puoi dirmi il modo semplice per sincronizzare i messaggi al mio nuovo iPhone? Per favore aiutatemi! " Secondo la nostra ricerca, ogni volta che Apple rilascia nuovi dispositivi iPhone, domande simili diventeranno calde su forum e social network. Gli utenti hanno familiarità con il loro iPhone, ma quando si tratta di esportare o importare dati, le caratteristiche di iOS creano molti problemi.
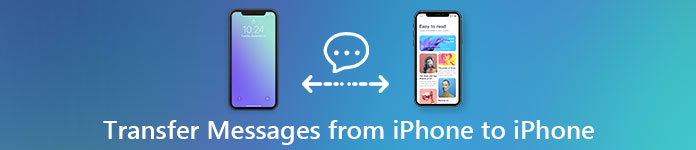
Fortunatamente, Apple ha realizzato tali richieste. E per aiutare gli utenti a trasferire SMS tra dispositivi iOS, Apple ha rilasciato diversi servizi. iCloud, ad esempio, è un servizio cloud-based per il backup e la sincronizzazione di SMS da iPhone a iPad o un altro iPhone in modalità wireless. D'altra parte, iTunes è un programma desktop in grado di trasferire dati tra dispositivi iOS tramite backup iOS. In questo tutorial, ti mostreremo come utilizzare questi servizi ufficiali per ottenere semplicemente messaggi iPhone su iPad o su un altro iPhone. Inoltre, introdurremo più opzioni per raggiungere tale compito. In ogni caso, è possibile conoscere i vantaggi e gli svantaggi di ciascun metodo e scegliere quello più appropriato in varie situazioni.
- Parte 1: trasferisce i messaggi da iPhone a iPhone con iCloud
- Parte 2: trasferisci i messaggi al nuovo iPhone con iTunes
- Parte 3: sincronizza i messaggi di testo da iPhone a iPad con Apeaksoft iPhone Transfer
- Parte 4: Confronto tra i metodi 3 per trasferire messaggi al nuovo iPhone
Parte 1: Trasferisci messaggi da iPhone a iPhone con iCloud
Indipendentemente dal fatto che tu sia un utente multi-dispositivo o semplicemente esegui l'upgrade al nuovo iPhone, il servizio iCloud è molto utile, specialmente quando trasferisci messaggi da iPhone a iPhone. In generale, ci sono due tipi di messaggi di testo su iPhone, iMessage e SMS tradizionali.
Il primo è il servizio di messaggistica istantanea di Apple, che ti consente di chattare con altri tramite Wi-Fi o dati cellulari senza costi per i messaggi di testo. Puoi distinguere iMessage e SMS tradizionali con il colore di sfondo, il blu è iMessage e il verde è SMS. E i metodi per utilizzare iCloud per sincronizzare iMessage e SMS da iPhone a iPhone sono diversi.
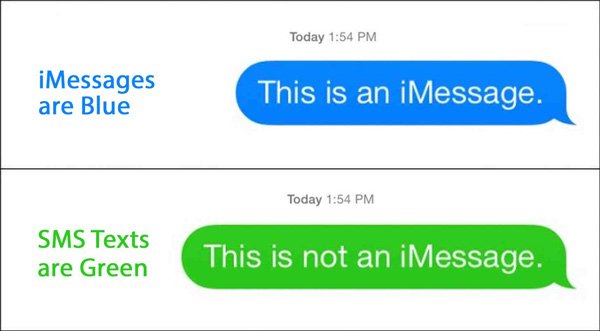
Way 1: Trasferisci iMessaggi da iPhone a iPhone con iCloud
Passo 1 . Per sincronizzare iMessage con il nuovo iPhone, devi configurarlo su entrambi i dispositivi. Sull'iPhone precedente, apri l'app Impostazioni iOS, tocca il tuo ID Apple, scorri verso il basso per trovare l'opzione "Messaggio" e toccala.
Passo 2 . Metti l'interruttore di "iMessage" in posizione "ON", quindi seleziona l'opzione Invia e ricevi. Tocca "Usa il tuo ID Apple per iMessage", inserisci il tuo ID Apple e la password e tocca "Accedi" per attivare Messaggi.
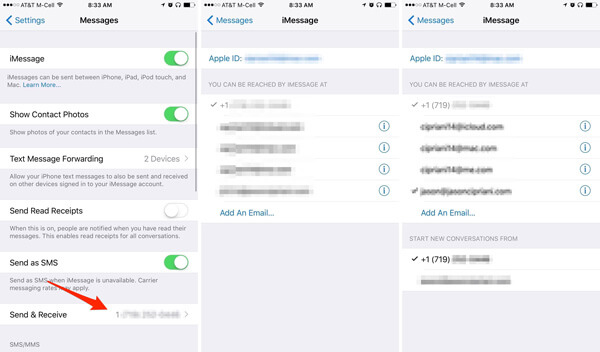
Passo 3 . Quindi verranno visualizzati gli indirizzi email registrati sul tuo ID Apple. Puoi aggiungere altri account e-mail per iMessage toccando Aggiungi un'e-mail.
Passo 4 . Ora accendi il tuo nuovo iPhone e configura iMessage con lo stesso ID Apple che utilizzi sul precedente iPhone. Quindi i tuoi iMessage verranno sincronizzati automaticamente con il nuovo dispositivo con iCloud. E le conversazioni di iMessages che invii su un iPhone andranno all'altra.
Se hai un computer Mac, scoprirai che c'è anche un'app Messaggio. In altre parole, Apple consente agli utenti di inviare e ricevere messaggi su Mac. Inoltre, puoi sincronizzare questi messaggi anche dal Mac all'iPhone. Tutto quello che devi fare è semplice suggerimenti per la configurazione.
Avvia l'app Message su Mac, vai a "Preferenze">"conti", tocca"Accedi"e inserisci l'ID Apple e la password collegati al tuo iPhone. Se utilizzi un altro ID Apple su Mac, premi"Esci"e dimettiti in quello giusto. Quindi seleziona la casella davanti a ciascun numero di telefono e indirizzo email che tendi a utilizzare. È importante abbinare gli stessi elementi visualizzati nel Inizia nuove conversazioni da area sul tuo iPhone.
Quando invii e ricevi diverse chat su Mac, vai alla schermata Account, seleziona la casella di controllo di Abilita i messaggi su iCloude una volta clicca il Sincronizza ora pulsante, i messaggi verranno trasferiti su iPhone immediatamente.
Way 2: Trasferisci messaggi di testo da iPhone a iPhone con iCloud
Sfortunatamente, non è possibile utilizzare il metodo sopra riportato per trasferire messaggi di testo da iPhone a iPhone con iCloud. L'unico modo per trasferire messaggi di testo da iPhone a iPhone è backup di iCloud. E l'intero flusso di lavoro è sotto.
Passo 1 . Sul precedente iPhone, vai a Impostazioni-> iCloud-> Backup, attiva l'opzione iCloud Backup (iCloud non si accende?) e toccare il Esegui il backup ora pulsante. Se il tuo iPhone si trova in una rete Wi-Fi, il processo verrà avviato immediatamente.
Di solito ci vuole da mezz'ora a diverse ore per eseguire il backup di un iPhone su iCloud. E durante il processo, devi assicurarti che il tuo iPhone sia online.
Passo 2 . Al termine, attiva l'iPhone di destinazione. Se non si tratta di un nuovo dispositivo, è necessario eseguire il ripristino dei dati di fabbrica. Altrimenti, vai direttamente al passaggio successivo. Esegui l'app Impostazioni sul tuo iPhone, vai a Generale-> Ripristina e seleziona Cancella tutti i contenuti e le impostazioni. Attendi il riavvio dell'iPhone e visualizza la schermata di benvenuto come nuovo iPhone.
Passo 3 . Segui l'assistente su schermo per configurare il tuo iPhone e inserisci le tue credenziali Wi-Fi quando richiesto. Quando vedi la schermata App e dati, seleziona Ripristina da backup iCloud.
Passo 4 . Accedi all'ID Apple e alla password utilizzati per eseguire il backup dell'iPhone precedente, quindi tocca Avanti andare avanti. Nella schermata di backup, selezionare l'ultimo file di backup per avviare il trasferimento di messaggi di testo da iPhone a nuovo iPhone.
Parte 2: Trasferisci i messaggi sul nuovo iPhone con iTunes
Come detto prima, iTunes è stato rilasciato da Apple con l'obiettivo di eseguire il backup e il ripristino dei dispositivi iOS, acquistare contenuti e gestire i dati iOS. Ovviamente puoi usarlo per trasferire i messaggi sul nuovo iPhone. Quando si tratta di un iPhone usato, iTunes sovrascriverà ed eliminerà i dati esistenti su di esso. Se sei pronto, iniziamo la procedura.
Come trasferire messaggi dal vecchio iPhone al backup di iTunes
Passo 1 . Link your old iPhone to your computer using Apple Lightning cable. Open iTunes, wait for your device is discovered and then hit the "iPhone" button at upper left part.
Note:: Per evitare bug, come iPhone non mostrato in iTunes, faresti meglio ad aggiornare all'ultima versione di iTunes. Vai al menu "Aiuto" su Windows o "iTunes" su Mac e fai clic sul pulsante "Verifica per aggiornare".
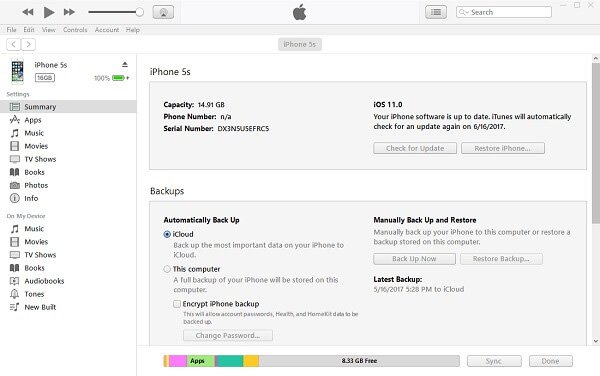
Passo 2 . Individua la colonna di sinistra e vai alla scheda "Riepilogo", scorri verso il basso fino all'area "Backup" sul lato destro, seleziona l'opzione "Questo computer" e quindi fai clic sul pulsante "Esegui backup adesso". Quindi iTunes inizierà a creare un backup per tutti i dati sul tuo iPhone, inclusi iMessage, SMS e MMS.

Passo 3 . Attendi il completamento del processo, rimuovi il vecchio iPhone dal tuo computer. Ora hai due opzioni per trasferire i messaggi dal backup di iTunes a un altro iPhone. Scegli quello giusto in base alle tue situazioni.
Come trasferire messaggi nuovo iPhone con iTunes
Passo 1 . Accendi il tuo nuovo iPhone e rilascia le informazioni necessarie, come la lingua preferita. Quando raggiungi la schermata "App e dati", tocca "Ripristina da iTunes Backup".
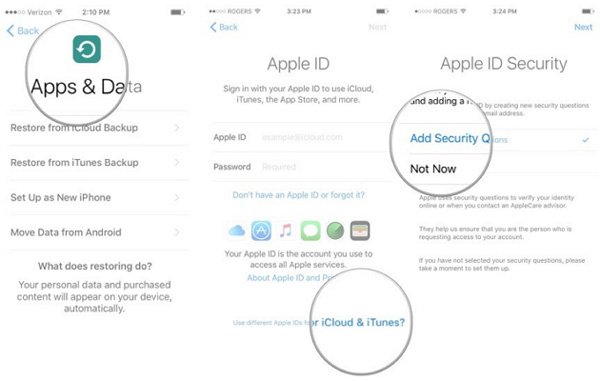
Passo 2 . Quindi, collega il nuovo iPhone al computer e apri l'ultima versione di iTunes. Dopo aver rilevato il nuovo iPhone, iTunes ti porterà alla finestra "Benvenuto nel tuo nuovo iPhone".
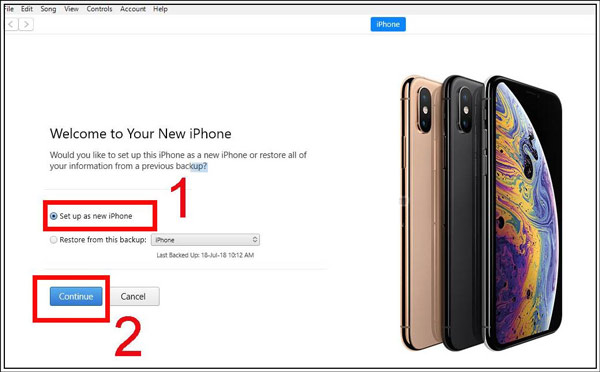
Passo 3 . Seleziona l'opzione "Ripristina da questo backup", apri il menu di download e seleziona il backup più recente. Dopo aver fatto clic sul pulsante "Continua", i messaggi e gli altri dati nel backup andranno sul tuo nuovo iPhone.
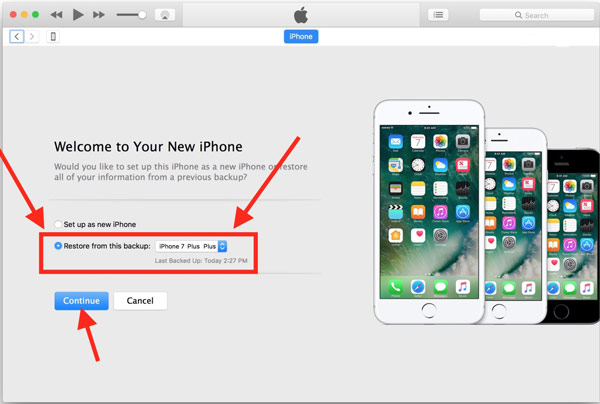
Come trasferire messaggi a un iPhone usato tramite iTunes
Passo 1 . Collega l'iPhone di destinazione a iTunes utilizzando il cavo USB originale. Individua la sezione "Backup" nella scheda "Riepilogo".
Passo 2 . Premi il pulsante "Ripristina backup" e scegli l'ultimo backup di iTunes. Quindi premi il pulsante "Ripristina" per iniziare a estrarre messaggi e altri dati dal backup e salvarli sull'iPhone di destinazione.
Se hai alcune informazioni importanti sull'iPhone di destinazione, devi prima eseguire il backup.
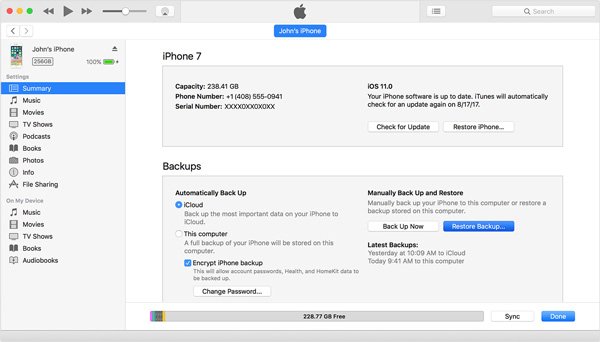
Parte 3: Sincronizza i messaggi di testo da iPhone a iPad con Apeaksoft iPhone Transfer
A molte persone non piace trasferire dati tra dispositivi iOS con iCloud / iTunes, in parte perché è un po 'complicato. C'è un modo per sincronizzare i messaggi di testo da iPhone a iPad o un altro iPhone immediatamente? Trasferimento iPhone di Apeaksoft è la risposta che stai cercando. Le sue caratteristiche principali includono:
1. Trasferimento con un clic. Questo software di trasferimento dell'iPhone è in grado di sincronizzare messaggi di testo da iPhone a iPad in un clic.
2. Backup dei messaggi sul computer. È possibile eseguire il backup dei messaggi da iPhone a computer prima di sincronizzarli su un altro dispositivo iOS.
3. Sincronizza in modo selettivo. Ha la capacità di visualizzare tutti i messaggi, inclusi iMessage, SMS e MMS sul precedente iPhone e consente di selezionare quelli specifici da salvare su iPad.
4. Nessun danno sui dati esistenti. Il più grande vantaggio è quello di combinare i messaggi con i dati attuali sul tuo iPhone. E non danneggia i dati esistenti su entrambi i dispositivi iOS.
5. Più veloce e più sicuro. Usa il cavo USB per trasferire file tra iDevices, che è più veloce e sicuro.
6. Maggiore compatibilità. iPhone Transfer supporta tutti i dispositivi iOS, inclusi iPhone 15/14/13/12/11/XS/XR/X/8/7/6/6s/5s/5c/5 e iPad Pro/Air/Mini o generazioni precedenti.
7. E ha due versioni, una per Windows 11/10/8/8.1/7/XP e l'altra per Mac OS.
In una parola, è una delle migliori opzioni per trasferire rapidamente i messaggi da iPhone a iPad.
Come sincronizzare i messaggi di testo da iPhone a iPad con iPhone Transfer
Per aiutarti a comprendere la procedura, utilizziamo un iPhone 7 come dispositivo sorgente e iPad Pro come dispositivo di destinazione.
Passo 1 . Collega entrambi i dispositivi iOS all'iPhone Transfer
Ottieni l'applicazione iPhone Transfer installata sul tuo computer. E collega sia l'iPhone 5 che l'iPad Pro al computer con i cavi USB di Apple. Avvia l'applicazione per consentire il rilevamento automatico dei tuoi dispositivi.

Passo 2 . Visualizza l'anteprima dei messaggi su iPhone 7
Fai clic sul nome dell'iPhone 7 nella barra laterale sinistra e seleziona le opzioni "SMS" sotto di esso. Quindi tutti i messaggi di testo sul tuo iPhone 7 verranno visualizzati nella finestra dei dettagli a destra. Ora puoi visualizzare in anteprima ed eseguire il backup dei messaggi di iPhone sul computer o eliminare i messaggi indesiderati dal tuo iPhone.
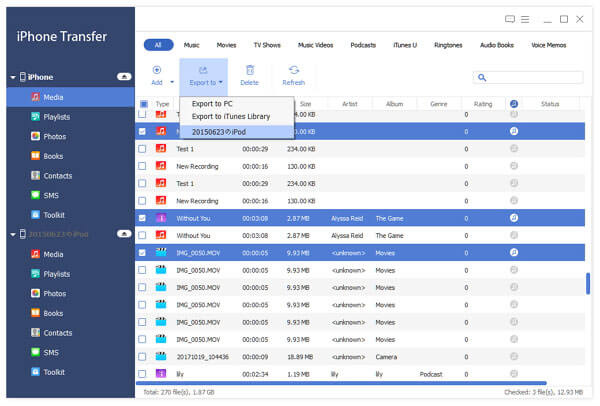
Passo 3 . Trasferisci messaggi da iPhone a iPad
Per sincronizzare i messaggi di testo da iPhone a iPad, seleziona tutti i messaggi desiderati selezionando le caselle. Quindi individuare la barra multifunzione in alto, aprire il menu "Esporta in" e selezionare "Esporta in [nome dell'iPad]". Dopo che i messaggi di testo selezionati sono passati al tuo iPad, rimuovi il tuo iPhone 7 e iPad Pro dal computer.

Parte 4: Confronto tra i metodi 3 per trasferire messaggi al nuovo iPhone
Ora puoi cogliere tre semplici metodi per trasferire i messaggi sul nuovo iPhone o iPad. Come ottenere il meglio in diverse situazioni? Puoi trovare la risposta in questa parte.
| iCloud | iTunes | Trasferimento iPhone di Apeaksoft |
|---|---|---|
| Non servono computer o dispositivi aggiuntivi | Non ho bisogno di connessione internet | Sincronizza tutti i messaggi di testo da iPhone a iPhone in un clic |
| Hai bisogno di una rete Wi-Fi | Affidati alla connessione USB | Utilizzare i cavi USB |
| 5GB spazio di archiviazione gratuito per ogni account | Gratuito per il download dal sito Web di Apple | Prova gratuita disponibile |
| Prenditi molto più tempo | Nessun limite alla quantità di messaggi | Nessuna restrizione sul numero di messaggi |
| Eccellente sulla sincronizzazione di iMessage | Cancella i dati esistenti sul dispositivo iOS di destinazione | Supporta iMessage, SMS, MMS |
| Impossibile trasferire messaggi di testo separatamente | Trasferisci tutti i messaggi insieme ad altri dati contemporaneamente | Trasferisci in modo selettivo i messaggi |
Conclusione:
In base all'esercitazione precedente, potresti capire come trasferire i messaggi da iPhone a iPad o un altro iPhone. Come puoi vedere, iCloud e iTunes sono servizi ufficiali fattibili sulla migrazione dei messaggi tra dispositivi iOS. Ma hanno usi diversi. D'altra parte, Apeaksoft iPhone Transfer è uno strumento versatile per completare questo compito in diverse situazioni. Ora puoi prendere una decisione migliore e sincronizzare i messaggi di testo sul nuovo iPhone usando il tuo metodo preferito.