"Trovo molto utile l'app Note per iPhone e la uso per annotare quasi tutto, dalla lista della spesa alle ricette, dal registro delle riunioni alle presentazioni; però recentemente ho riscontrato un problema legato ai miei appunti. Ho appena ricevuto il mio iPhone 15, ma Non so come trasferire le note da un iPhone all'altro. Per favore aiutatemi!" Ogni volta che Apple rilascia un nuovo iPhone, alcune persone cercheranno la stessa competenza su forum e social media. Inoltre, questa competenza è necessaria per gli utenti multi-dispositivo che possiedono iPhone e iPad contemporaneamente. Fortunatamente, esistono diversi metodi per completare questa attività.
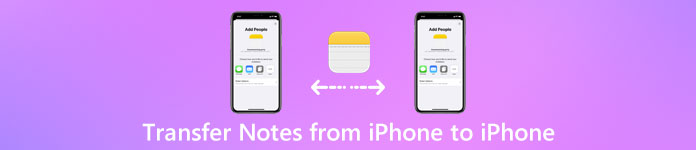
iTunes, ad esempio, è stato rilasciato da Apple con l'obiettivo di aiutare gli utenti a eseguire il backup dei dati di iPhone sul computer e di ripristinare il backup sul dispositivo iOS quando necessario. In altre parole, è in grado di trasferire note da un iPhone all'altro attraverso il backup e il ripristino del backup. iCloud è un altro servizio utile. Apple offre 5GB spazio di archiviazione gratuito per ogni account. Anche se è limitato sui dati di backup su iPhone, c'è abbastanza per sincronizzare le note da iPhone a iPad o un altro iPhone. In questo tutorial, ti spiegheremo come utilizzare questi metodi per ottenere la sincronizzazione delle note tra i dispositivi iOS. Inoltre, è possibile ottenere più scelta su questo compito.
- Parte 1: trasferisce le note da iPhone tramite iTunes
- Parte 2: trasferisci le note da iPhone a iPhone con iCloud
- Parte 3: sincronizza le note da iPhone a iPad utilizzando iOS Data Backup & Restore
Parte 1: Trasferisci le note da iPhone tramite iTunes
Apple ha cambiato iTunes nella nuova versione. E la sincronizzazione delle note non è più supportata da iTunes. Ma ciò non significa che non puoi usare iTunes per trasferire note da iPhone a iPhone. La soluzione alternativa è quella di eseguire il backup dei dati su iPhone sul computer e quindi ripristinarli su un altro iPhone.
Alcune persone preferiscono iTunes, in parte perché è un toolkit ufficiale e totalmente gratuito sul trasferimento di note iPhone tramite backup. Se non ti interessa i lati negativi, come sovrascrivere i dati correnti sul dispositivo di destinazione, è un'opzione corretta.
Come trasferire le note dal vecchio iPhone al backup di iTunes tramite iTunes
Passo 1 . Use the Apple Lightning cable to linkyour old iPhone to your computer. Open iTunes, wait for your device is detected and the click the iPhone button on top left part.
Mancia: Per evitare che l'iPhone non venga visualizzato in iTunes e altri bug, è meglio aggiornare iTunes facendo clic sul pulsante "Verifica per aggiornare" nel menu "Aiuto" su Windows o nel menu "iTunes" su Mac.
Passo 2 . Vai alla scheda "Riepilogo" dalla barra di sinistra, vai all'area "Backup" sul lato destro, seleziona l'opzione "Questo computer" e quindi fai clic sul pulsante "Esegui backup adesso". Quindi iTunes inizierà a fare un backup per i dati su iPhone, comprese le note.
Passo 3 . Potrebbe richiedere un po 'di tempo a seconda della quantità di dati su iPhone. Al termine, rimuovi il vecchio iPhone dal tuo computer. Ora hai tre opzioni per trasferire le note dal backup di iTunes a un altro iPhone.
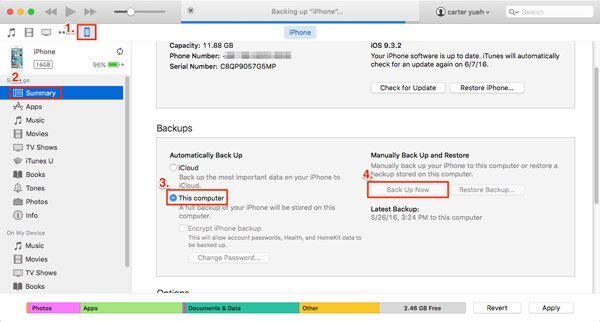
Come trasferire note dal backup di iTunes a iPhone tramite iTunes
Passo 1 . Collega il nuovo iPhone al computer e individua anche l'area "Backup" nella scheda "Riepilogo".
Passo 2 . Fare clic sul pulsante "Ripristina backup" e selezionare l'ultimo backup di iTunes nell'elenco popup. Quindi premi "Ripristina" per iniziare a estrarre note e altri dati da iTunes e salvarli sul nuovo iPhone.
Se hai salvato alcune informazioni sul tuo nuovo iPhone, dovresti eseguirne il backup prima di eseguire il ripristino.
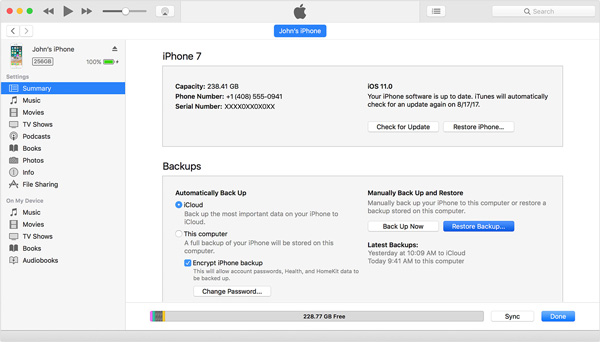
Come trasferire note dal backup di iTunes al nuovo iPhone tramite iTunes
Passo 1 . Accendi il nuovo iPhone e inserisci le informazioni necessarie seguendo l'assistente di configurazione. Quando raggiungi la schermata App e dati, seleziona "Ripristina da iTunes Backup".
Passo 2 . Quindi, collega il nuovo iPhone al computer e avvia l'ultima versione di iTunes. Dopo aver riconosciuto l'iPhone, iTunes ti mostrerà il benvenuto nella tua nuova finestra di iPhone.
Passo 3 . Seleziona "Ripristina da questo backup", scegli l'ultimo backup di iTunes dal menu a discesa e fai clic su "Continua" per completare il processo.
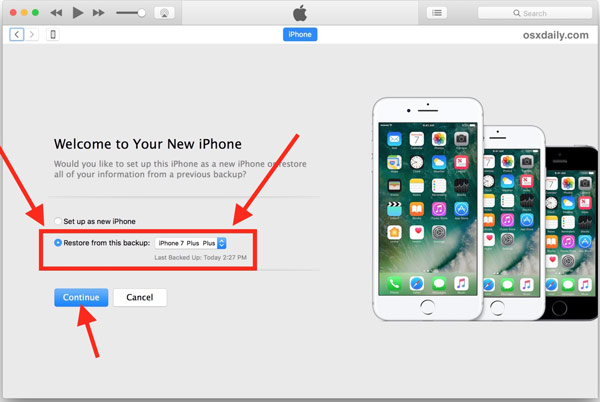
Come trasferire alcune note dal backup di iTunes a iPhone
Se si desidera trasferire note dal backup di iTunes a iPhone senza coprire i dati esistenti sul dispositivo di destinazione, raccomanderemo Apeaksoft Recupero Dati iPhone
Passo 1 . Installa iPhone Data Recovery sul tuo computer. Collega l'iPhone di destinazione al tuo computer. Quindi apri l'applicazione e seleziona "Ripristina dal file di backup di iTunes" sull'interfaccia principale.

Passo 2 . Individua il pannello di destra, scegli l'ultimo backup di iTunes e fai clic sul pulsante "Avvia scansione" per estrarre i dati da esso. Quando vieni portato alla finestra dei dettagli, scegli "Note" nella sezione "Memo e altro" sulla barra multifunzione di sinistra.

Passo 3 . Seleziona la casella di controllo davanti a ciascuna nota che desideri trasferire su iPhone e fai clic sul pulsante "Recupera". Quindi metti le note sul tuo nuovo iPhone.

Senza strumenti di terze parti, gli utenti non possono guardare o estrarre le note dal backup di iTunes. Naturalmente, puoi trasferire note da iPhone a iPhone ripristinando l'intero backup su un altro iPhone; tuttavia, ciò sovrascriverà e coprirà i dati esistenti sul tuo telefono.
Parte 2: Trasferisci le note da iPhone a iPhone con iCloud
A differenza di iTunes, iCloud è in grado di sincronizzare le note da iPhone a iPad o iPhone separatamente. E non devi preparare un cavo USB e un computer poiché iCloud è un servizio basato su cloud. Tutto ciò di cui hai bisogno è il tuo ID Apple e una buona rete Wi-Fi.
Come trasferire note da un iPhone a un altro
Passo 1 . Sull'iPhone precedente, apri l'app Impostazioni iOS dalla schermata iniziale, tocca il nome del tuo dispositivo e quindi seleziona iCloud. Se non hai effettuato l'accesso con il tuo ID Apple, tocca "Accedi" e inserisci le tue credenziali Apple.
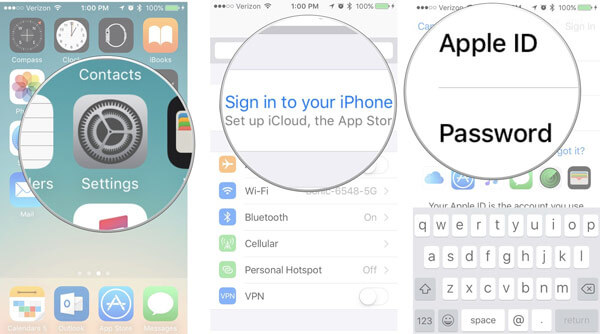
Passo 2 . Scorri verso il basso per trovare l'opzione "Note" nella schermata delle impostazioni di iCloud e assicurati di mettere l'interruttore in posizione "ON". Quindi, una volta che l'iPhone si connette a una rete Wi-Fi, le note e gli allegati andranno al tuo account iCloud.
Passo 3 . Vai al dispositivo iOS di destinazione, vai su "Impostazioni"> "iCloud", accedi all'ID Apple e alla password associati all'iPhone precedente. E abilita anche l'opzione "Note".
Se utilizzi un altro account iCloud, tocca Esci, inserisci la password per confermarlo, quindi fai clic su Accedi e inserisci il precedente ID Apple.

Passo 4 . Open the "Notes" app from the home screen. If you cannot see the desired notes, tap on the arrow button at upper left corner and select "iCloud" folder. Then the synced notes and attachments should show up.
Ora sincronizzi le note da iPhone a un altro iPhone, queste note vengono comunque salvate sul precedente iPhone e iCloud ma non sull'iPhone di destinazione. Se l'iPhone è offline o si dimette da un altro Apple ID, queste note saranno cancellate. Per salvare note su iPhone da iCloud, vai al passaggio 5.
Passo 5 . Nell'app Note, vai alla cartella iCloud, tocca il pulsante "Modifica" nella barra multifunzione in alto e seleziona le caselle davanti alle note per trasferirle da iPhone a iPhone. Individua in fondo, tocca Sposta in, seleziona "Sul mio iPhone / iPad" per scaricarli nella memoria dell'iPhone. Quindi puoi uscire dal precedente account iCloud e guardare le note localmente.
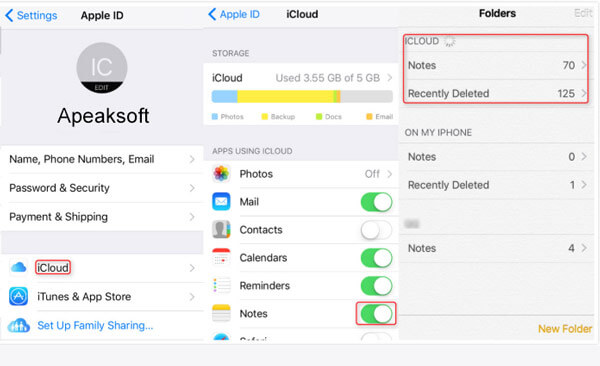
Potresti voler sapere: Come sincronizzare le foto da iCloud ad Android
Parte 3: Sincronizza le note da iPhone a iPad utilizzando iOS Data Backup & Restore
Apple ha introdotto la nuova versione di Notes per dispositivi iOS. Ora, non puoi solo annotare il testo nell'app Notes, ma anche aggiungere file multimediali, come foto e video nelle note. Tuttavia, potresti scoprire che è necessario più tempo per trasferire allegati multimediali tra dispositivi iOS. Apeaksoft Backup e ripristino dati iOS è una soluzione alternativa migliore per sincronizzare le note da iPhone a iPad. Le sue caratteristiche principali includono:
- Facile da usare. iOS Data Backup & Restore ha la capacità di sincronizzare le note da iPhone a iPad o un altro iPhone utilizzando il backup.
- Cripta le note dell'iPhone. Per evitare la perdita di dati, è possibile eseguire il backup delle note dal precedente iPhone al computer e aggiungere la password sul backup.
- Più veloce e più sicuro. iOS Data Backup & Restore utilizza il cavo USB per il backup e il ripristino delle note, quindi funziona anche se non ci sono reti Wi-Fi in giro.
- Nessun trasferimento di danno. Questo kit di strumenti per iPhone è in grado di trasferire note tra dispositivi iOS e computer in condizioni originali e non interrompere le note esistenti su entrambi i dispositivi.
- Visualizza le note sul computer. Prima di ripristinare le note su iPhone di destinazione, puoi visualizzare l'anteprima del backup e decidere di trasferire tutte le note o alcune.
- Oltre alle note, supporta una gamma più ampia di tipi di dati, come contatti, promemoria, cronologia chiamate, SMS, MMS, foto, video, musica e altro.
- Inoltre, funziona con tutti i dispositivi iOS, inclusi iPhone 15/14/13/12/11/XS/XR/X/8/7/6, iPad Pro/Air/Mini e generazioni precedenti.
In una parola, è uno dei modi migliori per sincronizzare le note da iPhone a iPad. E per aiutarti a capire chiaramente il flusso di lavoro, utilizziamo un iPhone 5 come dispositivo sorgente e iPad Pro come dispositivo di destinazione in questa parte.
Come trasferire note da iPhone a computer con un clic
Passo 1 . Ottieni iOS Data Backup & Restore installato sul tuo computer
iOS Data Backup & Restore ha due versioni, una per Windows 10/8/7 / XP e l'altra per Mac OS. Scarica e installa la versione corretta sul tuo computer in base al sistema operativo. Collega il tuo iPhone 5 al computer utilizzando il cavo Lightning. Avvia l'applicazione, che è in grado di rilevare automaticamente il tuo dispositivo.

Passo 2 . Imposta le note di backup da iPhone
Fare clic sul pulsante "iOS Data Backup" nell'interfaccia principale. Se desideri proteggere le note dell'iPhone, seleziona "Backup crittografato", rilascia la password e fai clic sul pulsante Start. In caso contrario, seleziona Backup standard e fai clic su "Avvia" per continuare. Quando accedi alla finestra del tipo di dati, assicurati di selezionare la casella di controllo davanti a "Note e allegati" nella sezione "Memo e altri".

Passo 3 . Trasferisci le note da iPhone a computer con un clic
Fare clic sul pulsante "Avanti" nella parte inferiore della finestra, quindi selezionare una cartella nella finestra di dialogo popup per avviare il processo. Attendi che l'applicazione ti dica "Congratulazioni", il che significa che il processo è terminato. Rimuovi il tuo iPhone 5 dal computer.

Come trasferire note dal computer all'iPhone
Passo 1 . Collega l'iPad a iOS Backup e ripristino dei dati
Collega l'iPad di destinazione al computer con il cavo Lightning. Fare clic sul pulsante "Ripristino dati iOS" sull'interfaccia principale di Backup e ripristino dati iOS per collegare l'iPad al programma.
Passo 2 . Seleziona le note desiderate per il trasferimento
Selezionare il file di backup più recente nell'elenco, che è basato sulla data di backup e fare clic sul pulsante "Visualizza ora" per estrarre i dati dal file di backup. Quando accedi alla finestra dei dettagli, scegli l'opzione "Note" nell'area "Memo e altro" sulla barra laterale sinistra.

Passo 3 . Sincronizza le note da iPhone a iPad
Visualizza l'anteprima delle note nel backup e seleziona tutte le note o note specifiche che desideri sincronizzare con l'iPad di destinazione. Infine, fai clic sul pulsante Ripristina su "Dispositivo" per avviare il trasferimento delle note sul tuo iPad. Al termine del processo, chiudi l'applicazione e scollega l'iPad dal computer.

Conclusione:
Sulla base delle introduzioni sopra, potresti afferrare almeno tre metodi per trasferire semplicemente le note da iPhone a un altro dispositivo iOS. Come puoi vedere, questi metodi hanno tutti caratteristiche uniche e sono adatti a diverse situazioni. iCloud è una buona opzione per completare questa attività con una connessione Wi-Fi, ma non dispone di un cavo USB. D'altra parte, iTunes ha la capacità di migrare le note dal vecchio iPhone al nuovo iPhone insieme ad altri dati utilizzando il backup di iTunes. Oltre a iTunes e iCloud, abbiamo anche condiviso una soluzione alternativa, Apeaksoft iOS Data Backup & Restore, per sincronizzare le note da iPhone a iPad. Il più grande vantaggio è fare questo lavoro senza eliminare i dati correnti sui tuoi dispositivi. Puoi scoprire il tuo metodo preferito in base alle tue situazioni e seguire le nostre guide per spostare le note dal tuo iPhone.








