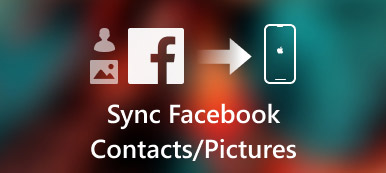iTunes è un'arma a doppio taglio tra gli strumenti di trasferimento iOS. La sincronizzazione di iPhone con iTunes porta sempre effetti collaterali. Fortunatamente, Apple ha interrotto iTunes dall'ultimo aggiornamento di macOS Big Sur / Catalina. iTunes viene sostituito con nuova musica, podcast e Apple TV. Alcune vecchie funzioni di iTunes sono state integrate nella nuova app Finder. Quindi puoi apri iPhone in Finder su Mac senza iTunes in sicurezza.

Parte 1: Come utilizzare Mac Finder
Da questa sezione, puoi ottenere i passaggi dettagliati per utilizzare Finder su macOS Big Sur / Catalina. Prima di accedere a iPhone da Mac Finder, ecco i 3 fattori importanti che devi sapere.
- richiesto macOS Catalina 10.15
- L'ultima versione di iOS
- Un'app iOS che supporta la condivisione di file Finder
Vediamo come sincronizzare iPhone con Finder in macOS Big Sur / Catalina.
Come ottenere iPhone da mostrare su Mac
Passo 1 Apri Finder sul tuo computer Mac con macOS Big Sur / Catalina.
Passo 2 Collega iPhone al computer con un cavo USB.
Passo 3 Tocca "Trust" sul tuo iPhone. Pertanto, il computer Mac può riconoscere correttamente l'iPhone.
Passo 4 Nella sezione "File" puoi vedere tutte le app disponibili che possono condividere file con Finder.
Passo 5 Fai clic sul piccolo pulsante triangolare accanto a un'app iOS per aprire iPhone nel Finder su Mac.

Come condividere file da iPhone a Mac Finder
Passo 1 Ottieni iPhone su Mac Finder. Scegli il file che desideri spostare su Mac.
Passo 2 Trascinalo in una cartella su Mac. Oppure puoi trascinare direttamente il file iPhone sul desktop.
Passo 3 Finder copierà il file su Mac. Puoi copiare foto da iPhone a Mac usando Finder con questo metodo.
Come condividere file da Mac a iPhone utilizzando Finder
Passo 1 Usa Finder su Mac per accedere a iPhone. Seleziona il file che desideri trasferire su iPhone. Sono supportati solo i file che funzionano con la determinata app.
Passo 2 Trascina i file selezionati in una cartella iPhone.
Passo 3 Le copie del Finder verranno immediatamente salvate sul tuo iPhone. Puoi utilizzare Mac Finder per trasferire file su iPhone qui. (Vedi come condividere foto su iCloud)
Come eliminare i file condivisi da iPhone su Mac Finder
Passo 1 Vedi iPhone in Finder su Mac.
Passo 2 Scegli un'app dall'elenco "File" nell'interfaccia principale.
Passo 3 Seleziona il file che desideri eliminare.
Passo 4 Premi "Elimina" sulla tastiera.
Passo 5 Fare clic su "Elimina" per confermare. Ora i file condivisi su iPhone vengono eliminati utilizzando Mac Finder.
Come utilizzare Finder su Mac per eseguire il backup dei file iPhone
Passo 1 Apri iPhone in Finder su Mac.
Passo 2 Nella sezione "Generale", vai alla parte "Backup".
Passo 3 Segna prima di "Esegui il backup di tutti i dati del tuo iPhone su questo Mac". (Tutte le impostazioni del tuo iPhone, i file, i dati delle app e altre informazioni verranno sincronizzati con il Finder di Mac.)
Passo 4 Fare clic su "Crittografa backup locale" seguito da "Imposta password" per crittografare il backup.
Passo 5 Fare clic su "Esegui backup adesso" per backup iPhone in macOS Big Sur / Catalina utilizzando Finder.

Come ripristinare iPhone da un backup utilizzando Mac Finder
Passo 1 Usa Mac Finder per accedere a iPhone. Sarai nella sezione "Generale" predefinita.
Passo 2 Fare clic su "Ripristina backup" in "Backup".
Passo 3 Aspetta fino al Ripristino iPhone il processo termina. Il tempo di ripristino dipende principalmente dalle dimensioni del file di backup.

Parte 2: facile alternativa all'app Mac Finder
Se non vuoi aggiornare Mac o iPhone, puoi usare Apeaksoft iPhone Transfer per Mac per ottenere tutte le funzionalità di Mac Finder. Non è necessario verificare se i file dell'app funzionano o meno con Condivisione file. Puoi trasferire tutti i file archiviati e scaricati tra iPhone / iPad / iPod touch e Mac in modo flessibile. Rispetto all'app macOS Big Sur / Catalina Finder, qui puoi ottenere più funzionalità, come gestore di foto, assistente di contatto, creatore di suonerie e altro. Ecco le principali funzionalità che puoi ottenere.
Apeaksoft iPhone Transfer per Mac
- Trasferisci file da iPhone a iPhone / Mac / iTunes senza perdita di dati.
- Trasferisci foto, video, contatti, messaggi, registri delle chiamate, suonerie, playlist e altri dati di iPhone in modo flessibile per il backup e il ripristino.
- Gestisci e modifica i file iPhone con il potente media server.
- Anteprima di tutti i file multimediali prima del trasferimento.

Se stai eseguendo macOS Catalina 10.15 o versioni successive, puoi ottenere la sincronizzazione, il backup e il ripristino dei contenuti multimediali dalla nuova app Mac Finder. Tieni presente che devi aggiornare anche il tuo iPhone o iPad all'ultima versione. Al momento, puoi aprire iPhone in Finder su Mac per sincronizzare musica, film, programmi TV, podcast, audiolibri, libri, foto, ecc.
Per quanto riguarda quei tipi di file non supportati, puoi invece eseguire Apeaksoft iPhone Transfer per Mac. Anche il telefono da telefono a telefono incorporato, il dispositivo da PC e altre funzioni con un clic sono buoni da usare. Puoi scaricare gratuitamente il programma per scoprire altre funzionalità.