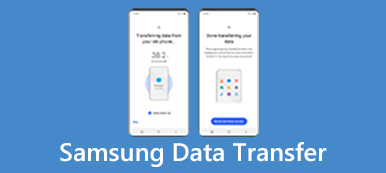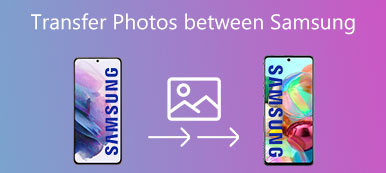Se hai appena acquistato un nuovo computer, devi prima trasferire tutti i file dal vecchio PC a quello nuovo. È possibile trovare molte soluzioni per trasferire dati e impostazioni tra due computer. L'articolo elenca i metodi 4 più efficienti e più facili per trasferire file tra diversi PC. È possibile scegliere quello desiderato per gestire i file sul computer. Leggi l'articolo e scopri ulteriori dettagli.
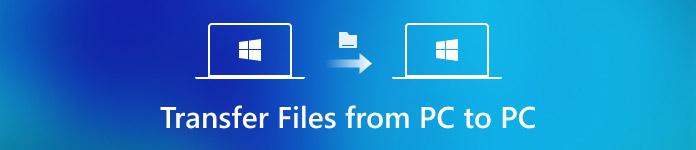
- Parte 1: Come trasferire file da un PC a un altro tramite Trasferimento dati Windows
- Parte 2: Come sincronizzare i file da PC a PC con il cavo di trasferimento di Windows
- Parte 3: Come spostare file e impostazioni dal vecchio PC al nuovo PC con un solo disco
- Parte 4: come trasferire file da PC a PC tramite disco rigido esterno
Parte 1: Come trasferire file da un PC all'altro tramite Windows Easy Transfer
Trasferimento dati Windows è uno strumento integrato di Windows 7 che ti consente di trasferire file da PC a PC gratuitamente. È inoltre possibile utilizzare il programma con Windows XP, migrare i dati sul nuovo computer con un dispositivo esterno.
Passo 1 : Collegare l'unità esterna
Accedi al tuo vecchio PC con Windows 7 e collega l'unità esterna e fai clic sul menu Start.
Passo 2 : Abilita trasferimento facile
Quindi cerca Easy Transfer nella casella di ricerca del menu Start per avviarlo e seleziona l'opzione "Questo è il mio vecchio computer" dallo schermo.
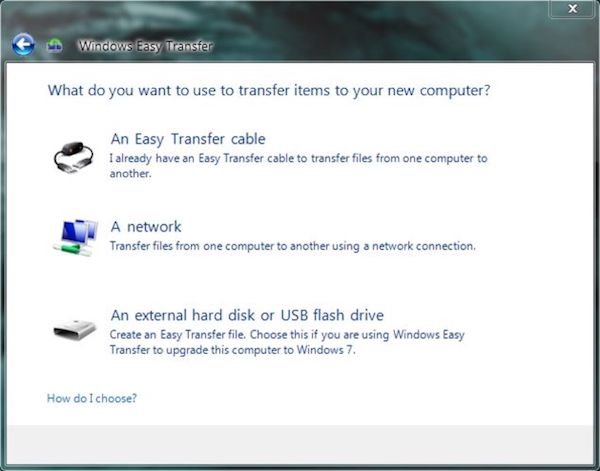
Passo 3 : Importa i file su un'unità esterna
Next Windows Easy Transfer trasferirà automaticamente i file dal vecchio computer al driver esterno.
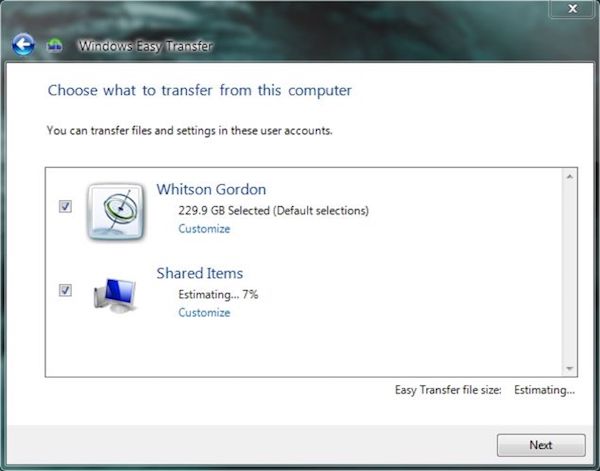
Passo 4 : Sposta su un altro PC
Tornate alla nuova macchina e inserite l'unità esterna in essa. Inoltre, avviare Windows Easy Transfer sul nuovo computer.
Passo 5 : Trasferisce i file sul nuovo PC
Scegli l'unità esterna dall'elenco per avviare il processo di trasferimento. Attendi qualche minuto, il tuo nuovo PC si riavvierà.
Ora puoi vedere tutti i file sono stati trasferiti con successo dal vecchio PC al nuovo PC.
Inoltre, ciò che è necessario sapere è che Windows Easy Transfer migra solo i file e le impostazioni, ma non i programmi e le app. Con Windows Easy Transfer, sei in grado di sapere quali programmi sono necessari in modo che tu possa avere una rapida installazione su di loro.
Parte 2: Come sincronizzare i file da PC a PC con il cavo di trasferimento di Windows
L'utilizzo del cavo di trasferimento di Windows è una scelta relativamente economica per trasferire file da PC a PC in Windows 10. Basta preparare un cavo di trasferimento e due connettori USB 3.0 USB, è possibile condividere facilmente enormi quantità di file come video di alta qualità tra computer.
Ma è necessario prestare attenzione che il trasferimento di file da PC a PC tramite un cavo di trasferimento di Windows non può eseguire un backup di questi file convertiti. Faresti meglio a creare un backup in anticipo per prevenire la perdita di dati.
Passo 1 : Collega due computer
Collega entrambi i tuoi computer con il cavo di trasferimento di Windows e i connettori USB, che possono essere acquistati su Amazon per circa $ 30.
Passo 2 : Trasferisci i file automaticamente
Una volta connesso, il programma correlato trasferirà file, impostazioni, account utente e cartelle da un PC a un altro.
Passo 3 : Salva i file su un altro PC
Quindi lo schermo di un altro computer diventerà nero. Attendere che si riavvii e quindi è possibile salvare questi file nella cartella locale in un altro PC.

Per trasferire l'intera app da PC a PC, si consiglia di chiedere aiuto a PC Mover Professional.
Parte 3: Come spostare file e impostazioni dal vecchio PC al nuovo PC con un solo disco
I servizi di Cloud Storage, come One Drive, Dropbox, Google Drive e così via, offrono anche ottime soluzioni per aiutarti a trasferire file da un dispositivo Windows a un altro, oppure eseguire il backup e il ripristino del computer e così via con il servizio di archiviazione cloud, puoi condividere facilmente file con più dispositivi e proteggerli da danni.
Prendi One Drive come esempio. Finché accedi a One Drive con il tuo account Microsoft, otterrai automaticamente 5 GB di spazio di archiviazione cloud completamente gratuito. Anche se non è troppa memoria di archiviazione, usarlo per trasferire file dal vecchio PC al nuovo PC dovrebbe essere sufficiente. Oppure puoi anche pagare $ 2 al mese per guadagnare 50 GB di spazio di archiviazione.
Passo 1 : Accedi a un disco
Dopo aver scaricato l'app One Drive su Google Play Store, avvialo sui tuoi due PC e accedi con il tuo account Microsoft.
Passo 2 : Condividi i file con One Drive
Quindi selezionare i file sul computer di origine che si desidera trasferire al computer di destinazione, quindi caricarlo nell'app One Drive.
Passo 3 : Salva i file sul PC di destinazione
E rivolgersi al PC di destinazione, trovare i file importati e toccare il pulsante Download per salvarli sul computer.
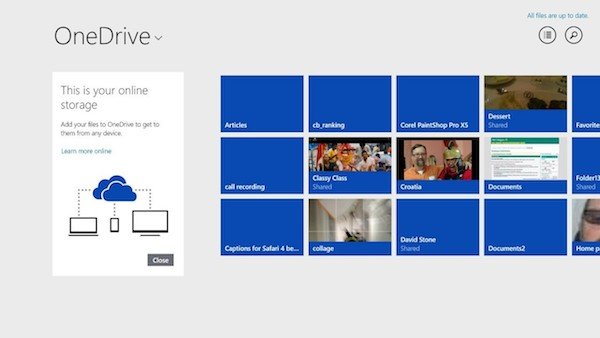
Parte 4: Come trasferire file da PC a PC tramite disco rigido esterno
Se stai cercando un modo per trasferire i tuoi file da un vecchio PC a un nuovo PC in qualsiasi momento, puoi prendere in considerazione il disco rigido esterno. Con un disco rigido esterno insieme a te, puoi accedere a questi file senza una connessione Internet.
Tuttavia, sarà necessario molto tempo per completare manualmente l'intero processo di trasferimento. Inoltre, il disco rigido esterno è abbastanza facile da essere distrutto, perso.
Passo 1 : Importa il file sul disco rigido esterno
Inserisci il tuo dispositivo rigido in un PC, quindi cerca e trova i file che trasferirai su un altro PC e trascinalo direttamente nella cartella del disco rigido.
Passo 2 : Inverti il processo di trasferimento
Quindi eseguire il polling esterno del disco rigido esterno e inserirlo nuovamente in un altro PC, aprire la relativa cartella e spostare i file convertiti nella cartella locale di un altro PC.
Passo 3 : Apri e visualizza il file
Infine, puoi toccare l'icona dei file trasferiti per accedervi. E puoi persino apportare alcune modifiche ai file.

Non sei supportato per trasferire impostazioni o app su Windows tramite un disco rigido esterno.
Conclusione
Quando è necessario trasferire file da un PC a un altro, è possibile trovare i diversi metodi 4 dall'articolo. Sia che si trasferiscano file con dispositivi rigidi, come un'unità USB o un cavo di trasferimento, sia che si sincronizzino i file tramite il servizio cloud, è possibile ottenere le soluzioni desiderate per sincronizzare i file tra computer con facilità.