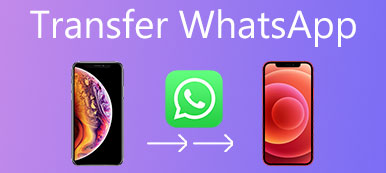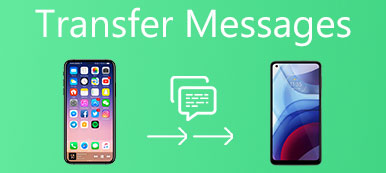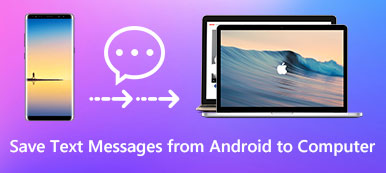Molte persone eseguono il backup dei dati di iPhone e iPad con PC Windows a causa del suo spazio di archiviazione di grandi dimensioni. Quando acquisti un nuovo iPad, devi trasferire i file da PC a iPad. Anche se il tuo iPad è disabilitato o rotto, puoi comunque tenere al sicuro i file importanti di iPad.
Poi arriva la domanda, come è possibile trasferire file da PC Windows a iPad Pro, iPad mini o altri modelli di iPad? Se hai la stessa domanda, sei appena arrivato nel posto giusto. Questo articolo mostra tutte le soluzioni dettagliate per il trasferimento di file iPad. In altre parole, è possibile accedere a tutti i metodi di trasferimento di file da PC a iPad online e offline disponibili. Basta leggere e seguire.

- Metodo 1: trasferimento di file da PC a iPad tramite e-mail
- Metodo 2: trasferimento di file da PC a iPad con iTunes
- Metodo 3: trasferimento dei file da PC a iPad utilizzando iCloud Drive
- Metodo 4: trasferisce i file dal PC all'iPad tramite Dropbox
- Metodo 5: trasferisci i file dal PC all'iPad da Google Drive
- Metodo 6: trasferisce i file da PC a iPad con Microsoft OneDrive
- Metodo 7: trasferisce i file da PC Windows a iPad con il software Ultimate iPhone Transfer
Metodo 1: Trasferisci i file da PC a iPad tramite e-mail
Passo 1 . Apri la pagina di posta elettronica. (Gmail / Hotmail / Yahoo / etc.)
Passo 2 . Allega le foto che desideri trasferire.
Passo 3 . Invia una email a te stesso.
Passo 4 . Vai al tuo iPad per scaricare le immagini allegate.
Nota: esiste un determinato limite per le dimensioni del file per l'allegato e-mail.

Metodo 2: Trasferisci file da PC a iPad con iTunes
Passo 1 . Collega l'iPad a iTunes
Aggiorna iTunes all'ultima versione. Collega l'iPad al PC tramite un cavo USB. Esegui iTunes. Scegli il pulsante del dispositivo iPad per individuare l'interfaccia principale.
Passo 2 . Richiesta di condivisione di file
Fare clic su "Condivisione file" nel pannello di sinistra. Puoi vedere le app disponibili per il trasferimento di file di iTunes. Scegli la determinata applicazione per vedere cosa puoi trasferire su iPad.
Passo 3 . Trasferisci file da PC a iPad utilizzando iTunes
Seleziona i file che ti servono. Quindi fare clic su "Aggiungi ..." per copiare i file dal PC Windows all'iPad. È anche possibile trascinare e rilasciare file da una cartella nell'elenco "Documenti".

Metodo 3: Trasferisci file da PC a iPad utilizzando iCloud Drive
Passo 1 . Avvia iCloud su PC
Scarica e installa iCloud per Windows su PC. Riavvia il computer dopo l'installazione di iCloud. iCloud si aprirà automaticamente. In caso contrario, puoi trovare iCloud dal menu Start.
Passo 2 . Accedi al tuo account iCloud
Accedi al tuo account iCloud con ID Apple e password. Devi abilitare manualmente la funzione iCloud. Scegli "Applica" per salvare la modifica. La prima volta che utilizzi iCloud, puoi ottenere 5 GB di spazio di archiviazione iCloud gratuito.
Passo 3 . Trasferisci i file da PC a iPad in modalità wireless
Apri Esplora file. Scegli "Questo PC". Puoi vedere "iCloud Drive", "Foto di iCloud" e altre cartelle iCloud correlate. Dopo aver salvato nuove foto e video su PC nella cartella iCloud, puoi ricevere e scaricare file su iPad anche in aria.

Metodo 4: Trasferisci i file dal PC all'iPad tramite Dropbox
Passo 1 . Apri Dropbox
Scarica e installa il desktop di Drobox sul tuo computer. È possibile ottenere una cartella Dropbox sul disco rigido. Bene, puoi anche visitare il sito Dropbox. Accedi al tuo account Dropbox.
Passo 2 . Trasferisci file da PC a iPad senza iTunes
Scegli i file da caricare da PC a Dropbox. Aspetta un po 'per completare il processo. Successivamente, puoi aprire l'app Dropbox sul tuo iPad per ricevere i file caricati.

Metodo 5: Trasferisci i file dal PC all'iPad da Google Drive
Passo 1 . Accedi a Google Drive
Visita drive.google.com per andare alla pagina ufficiale di Google Drive. Accedi all'account Google. Puoi ottenere 15GB gratuitamente spazio di archiviazione su cloud di Google Drive.
Passo 2 . Aggiungi file a Google Drive
Fare clic su "Nuovo" per creare una nuova cartella. Va bene se vuoi salvare i file in una determinata cartella. Quindi scegli "Caricamento file" per selezionare ciò che desideri caricare su Google Drive.
Passo 3 . Trasferisci file da PC a iPad tramite Wi-Fi
Scegli "Apri" per confermare. I file selezionati verranno caricati immediatamente su Google Drive. Successivamente, accendi il tuo iPad. Apri l'applicazione Google Drive. Accedi allo stesso account Google Drive. Seleziona i tuoi file e tocca il pulsante a tre punti. Scegli “Rendi disponibile offline” per scaricare file su iPad in modalità wireless.

Metodo 6: Trasferisci file da PC a iPad con Microsoft OneDrive
Passo 1 . Apri OneDrive sul tuo computer
Visita onedrive.com nel tuo browser web. Se si desidera trasferire file di grandi dimensioni da PC a iPad, è consigliabile scaricare prima l'app desktop OneDrive. La dimensione massima del file è 35GB.
Passo 2 . Carica file su OneDrive
Fare clic sul pulsante "Carica" nella barra degli strumenti in alto. Sfoglia e seleziona il file che desideri caricare su Microsoft OneDrive. È supportato il trascinamento dei file direttamente sull'interfaccia principale di OneDrive. Scegli "Apri" per uscire dalla finestra.
Passo 3 . Trasferisci i file su iPad dal tuo PC Windows
Accedi all'account OneDrive sul tuo dispositivo iOS. Scegli "Apri" per trovare i file appena aggiunti. È possibile salvare i file trasferiti in altri luoghi per il backup.

Metodo 7: Trasferisci file da PC Windows a iPad con il software Ultimate iPhone Transfer
Apeaksoft MobieTrans non ha limiti di dimensione del file o altre restrizioni. È possibile ottenere funzionalità completamente personalizzabili per trasferire qualsiasi file da PC a iPhone, iPad o iPod con l'ultimo iOS 12. È possibile trasferire i file selezionati invece di un'intera cartella su iDevice senza sforzo. La cosa più importante è che può rompere tutti i limiti di iTunes. Pertanto, puoi organizzare la libreria di iTunes senza sovrascrivere i dati, errori di iTunes e altri problemi fastidiosi.
- Trasferisci file da computer o dispositivi iOS su iPhone / iPad / iPod inclusi i tipi di file 21.
- Sincronizza i file dal tuo dispositivo iOS direttamente su iTunes.
- Sposta i file da iPhone / iPad / iPod a PC Windows o Mac.
- Visualizza in anteprima e seleziona qualsiasi file da trasferire liberamente.
- Funziona con iPad Pro, iPad Air, iPad mini, iPad, iPhone 15/14/13/12/11, ecc.
- Supporta il trasferimento di file su Windows 11/10/8.1/8/7/Vista/XP.
Come trasferire i file selezionati da PC a iPad senza Internet in modo sicuro e rapido
Passo 1 . Collega l'iPad al PC
Scarica, installa e avvia gratuitamente Software di trasferimento iPhone. Quindi collega iPad al tuo PC Windows tramite un cavo USB lampo.

Passo 2 . Crea una nuova cartella
iPhone Transfer ha organizzato tutti i tipi di file disponibili in categorie nel pannello di sinistra. Scegli il pulsante "Aggiungi". Seleziona "Aggiungi cartella" o altre opzioni in base alle tue necessità.

Passo 3 . Trasferisci file da PC Windows a iPad senza iTunes
Ora puoi aggiungere selettivamente file a quella cartella. Tutti i formati compatibili con iPad sono i benvenuti. Infine, puoi fare clic su "OK" per trasferire i file dal PC all'iPad offline in breve tempo.
Sono strumenti simili che possono aiutarti a trasferire file da PC a iPad iCopyBot, SynciOS Manager, CopyTrans, Leawo iTransfer, ecc., Che possono anche aiutarti a completare con successo gli taks.
Conclusione
Ogni strumento di trasferimento file iPad ha i suoi vantaggi. Ma se vuoi ottenere un'esperienza di trasferimento file affidabile e sicura, Apeaksoft iPhone Transfer è sempre il tuo migliore amico. È possibile trasferire file da PC a iPad senza limiti di dimensioni file, Wi-Fi o altri requisiti tecnici. La sua interfaccia intuitiva è amichevole per ogni utente. Quindi, se vuoi trasferire grandi quantità di file tra PC e iPad, puoi scaricare gratuitamente iPhone Transfer per provare adesso!
Per ulteriori argomenti su trasferimento iPad, visita qui.