iTunes Could Not Restore the iPhone Because an Error Occurred
Restoring an iPhone with iTunes (or Finder on macOS Catalina and later) is often the go-to solution when your device runs into problems or when you want to recover from a backup. However, some users encounter the frustrating message: "iTunes could not restore the iPhone because an error occurred".
This vague error message can leave you stuck, unsure of what went wrong or how to proceed. The good news is that there are multiple ways to troubleshoot and fix the iTunes Could Not Restore issue. This guide will explain the possible causes and provide step-by-step solutions to get your iPhone restored successfully.
PAGE CONTENT:
Part 1: Why Does iTunes Could Not Restore iPhone Error Occur?
iTunes could not restore the iPhone because an error occur doesn't indicate an exact error code every time, but the possible causes generally fall into these categories:
Corrupted or incomplete backup files - If the iTunes backup is damaged, restoration may fail. It will tell you that iTunes could not restore iPhone because the backup was corrupt
Outdated iTunes or iOS software - Older versions may not be compatible with your iPhone model. You may encounter iTunes could not restore iPhone because the backup session failed.
USB connection issues - Faulty cables or unstable connections can interrupt the restore process. You probably will see iTunes could not restore iPhone because the iPhone disconnected.
Incorrect iTunes Backup password - If you see iTunes could not restore iPhone because the password was incorrect, that means you've entered a wrong iTunes Backup password you've ever set.
Part 2: How to Fix the iTunes Could Not Restore Issue
Now, let's quickly dive into how to fix the iTunes could not restore problem.
Update iTunes and iOS
Compatibility is a common reason for restoration errors. If your iTunes or iOS versions are too outdated, you will probably encounter iTunes restore errors. Check how to update your iTunes and iOS version.
Update iTunes: Launch iTunes on your computer. On Windows, click the Help button and then click the Check for Updates button to update your iTunes version. On Mac, you should update iTunes in App Store.
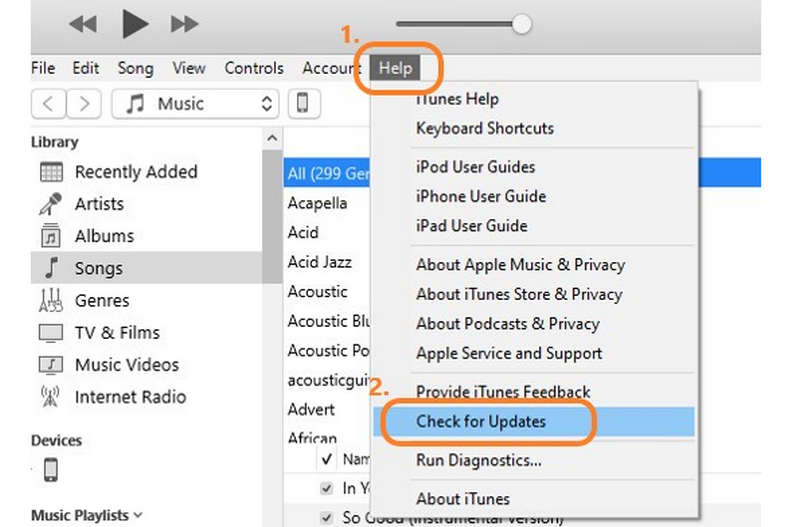
Update iOS: Generally, you don't need to update iOS, but if you want to do that, go to Settings on your iPhone, and then tap the General button. Then, select Software Update. Here, you can update your iOS version. After installation, you can see if you can fix the iTunes could not restore the iPhone because an error occur.
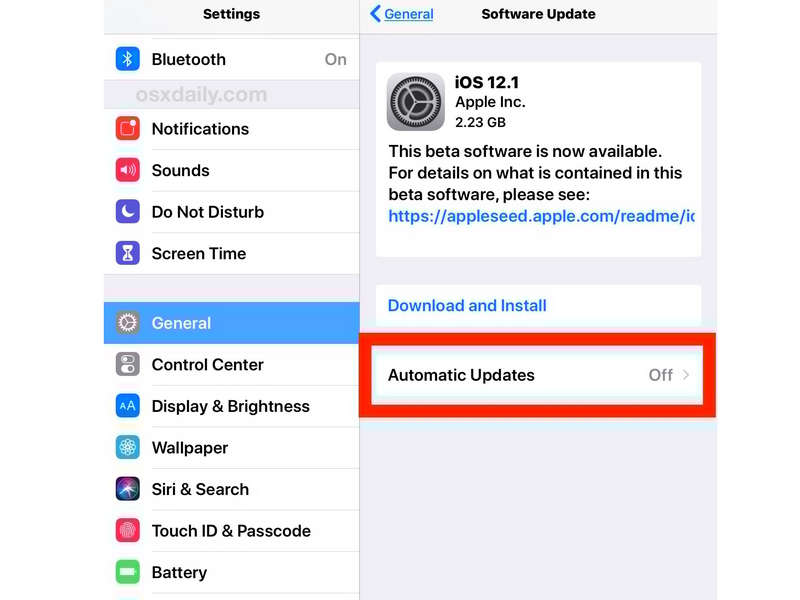
Delete Old Backups and Try Again
Corrupted backups can block the iTunes restore process. If you've seen iTunes could not restore iPhone because the backup was corrupt, you can delete the iTunes backup first. If there's only one iTunes backup, that means you cannot restore from iTunes backup.
Step 1. Open iTunes or Finder. Click the Preference button, and then select Devices.
Step 2. Here, you can find your iTunes backups. Delete the corrupted iTunes backup. Then, restore your iPhone with a working iTunes backup to see if you can solve the iTunes could not restore the iPhone problem.
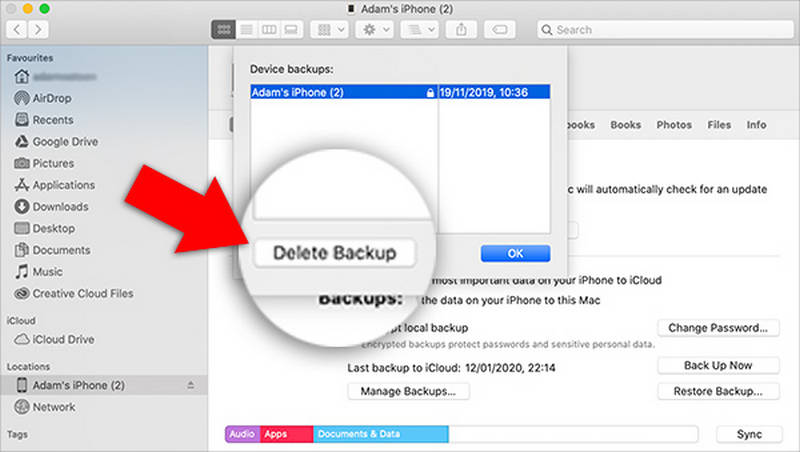
Check and Shut Down Security Software
Firewalls and antivirus programs can interfere with iTunes. Therefore, you can temporarily disable third-party antivirus or firewall software. Also, ensure that iTunes and related Apple processes (like Apple Mobile Device Support) are allowed through your firewall. Then, you can start iTunes restore again to see if you can fix the iTunes could not restore the iPhone error.
Free Up Disk Space
Restoring an iPhone from an iTunes backup requires temporary disk space for unpacking backup files. If your computer's hard drive is nearly full, iTunes may fail with a generic error. So, please free up your disk space on Mac or Windows first to solve the iTunes could not restore the iPhone problem.
Part 3: The Best and Most Stable iPhone Backup Solutione
If you still fail to restore your iPhone from iTunes backup, maybe you can try Apeaksoft iOS Data Backup & Restore. It can directly restore your iPhone from iTunes backups on your computer. Moreover, you can select the desired files from the iTunes backup. Therefore, if you are desperate to perform an iTunes restore, immediately use this program to quickly retrieve your iTunes backup and restore your iPhone easily.
Easily Restore Your iPhone from iTunes Backup
- Connect your iPhone to your computer to restore it from iTunes.
- Easily fix iTunes could not restore the iPhone in any case.
- Allow you to select your desired files in your iTunes backup.
- Let you directly restore your iPhone from iCloud backup.
Secure Download
Secure Download

Conclusion
This article has told you how to fix iTunes restore errors in different ways. If you still cannot restore your iPhone from your iTunes backup, maybe you can use Apeaksoft iOS Data Backup & Restore to try restoring iTunes backup. It can quickly detect and retrieve data from iTunes backup files on your computer, and then perform a stable and successful iTunes restore.
Related Articles
All you need to do if you want to sync iTunes to iPhone or vice versa is read our guide and follow the step-by-step guide.
Unable to log in to iTunes? Check out this detailed password reset guide to quickly reset your iTunes password and regain access to your account.
When your iPad is disabled, connect to iTunes, which means it is locked. Want to know how to get back to regular use quickly? This article is for you.
Follow our step-by-step guide to sync iPod to iTunes with a cable or wirelessly including music, files, documents, and apps.

