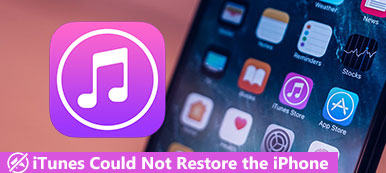Every time Apple release the latest iOS version, it is quite common to update iPhone, iPad or iPod. However, many users report that they have iTunes error 14 when they update iPhone to iOS 13/14/15/16/17/18/26. The error 14 message "The iPhone could not be restored. An unknown error occurred (14)." pops up and stops the process of updating or restoring.
Error 14 is one of iTunes error codes. You can see its simple description and solutions in Apple's official page. But you can't get the detailed information about the iTunes error 14 in iOS 10 and iOS 13/14/15/16/17/18/26 from that page.
This post organizes some effective solutions to help you fix iTunes error 14. What's more, you can find a great iTunes alternative to better manage various iOS files. Keep reading to quickly bypass iTunes error codes.
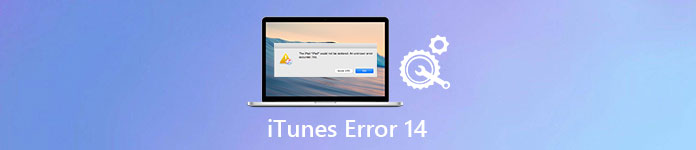
- Part 1: What Is iTunes/iPhone Error 14
- Part 2: How to Fix iTunes Error 14
- Part 3: Avoid iTunes Error 14 with Best iTunes Alternative – iPhone Data Recovery
Part 1: What Is iTunes/iPhone Error 14
Before fixing this problem, you had better figure out why you are running into iTunes error 14. In another word, the first question you need to know is what does error 14 mean on iTunes. iPhone error 14 is a common problem you encounter when you upgrade or restore your iOS device through iTunes. Thus, it is also known as iTunes error 14. According to various reports about Apple software update error occurred while installing update, you can get the common symptoms and causes of iTunes error 14 here.
- The unstable USB connection between your iOS device and the computer.
- There is no enough storage space in your iPhone, iPad or iPod.
- Due to the poor Internet network.
- The outdated iTunes version.
- An error of firmware upgrade.
- Security software conflicts.
These are frequently-occurred reasons that cause iTunes error 14. You can check and find the real reason of error 14 iPhone 6 and others.
Part 2: How to Fix iTunes Error 14
Solution 1: Check USB Cables and Connectors
– I have an iPhone 6 and get error 14 on restore.
– Make sure you use the original Apple USB cable. Then you can switch the USB port. In addition, you can use this USB cable on another Apple device to have a test.

Solution 2: Fix iTunes Error 14 by Updating iTunes
– Yesterday, my iPhone suddenly powered off when using it. So I tried to restore it with iTunes in DFU mode. When restoring I get iPhone 5s error 14 every time.
– Check if you have updated iTunes to the latest version. If you are using a Windows computer, run iTunes and click "Check for Updates" in the "Help" drop-down menu. As for Mac users, you can click iTunes in the toolbar and choose "Check for Updates" directly.

Solution 3: Fix iPhone Error 14 with a Hard Reset
– I got the iPhone could not be restored as an unknown error occurred and the similar message about iTunes error 14 after fixing iPhone screen. What can I do?
– Performing a hard reset is a useful method to fix iTunes error 14 and other Apple error codes. You can press the "Sleep/Wake" button and "Home" button together for about 10 seconds. Do not release two buttons until the Apple logo appears. Then you can upgrade or restore iPhone with iTunes again.

Solution 4: Fix iTunes Error 14 Issue by Deleting/Moving a Corrupted IPSW File
– Hi, I've had my iPhone 6s for about a year. When I turn it on as usual, it displays the iTunes logo and tells me to restore with iTunes. So I did that. But iTunes just tells me I've got an unknown error 14. I have tried it about 8 times with different cables. How can I fix iTunes error 14?
– IPSW serves as an Apple device software update file among all Apple products. Thus, you can return to its factory set ups to fix iTunes error 14.
Find IPSW file in Mac: ~/Library/iTunes/iPhone Software Updates
Find IPSW file in Windows 7: Users\Username\AppData\Roaming\Apple Computer\iTunes\iPhone Software Updates
Find IPSW file in Windows 8/10/11: C:\Users\AppData\Roaming\Apple Computer\iTunes\iPhone Software Updates
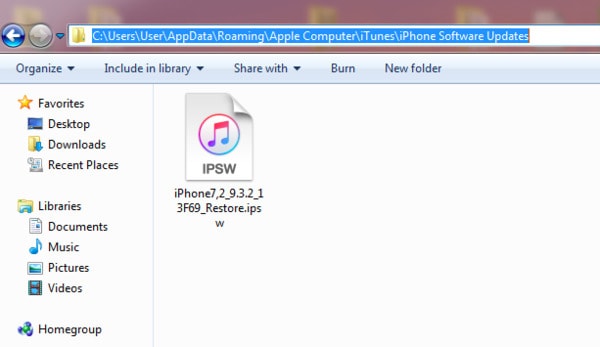
Solution 5: Turn Off Security Software
– When I try to format the iPhone, it gives me error 14.
– You can turn off the security software installed on your computer first. Later, upgrade or restore iPhone with iTunes to verify if iTunes error 14 is fixed or not. Furthermore, you can uninstall the anti-virus software to redo the process too.
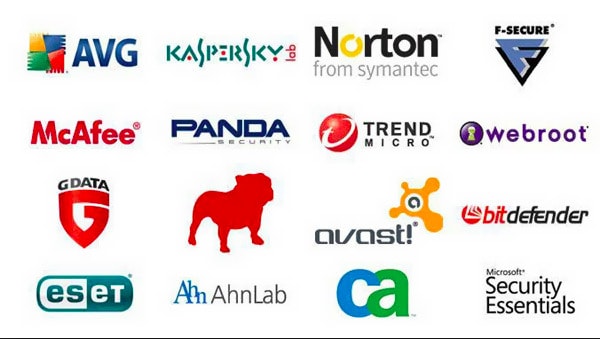
Don't miss: How to fix iTunes error 4005 with top 5 solutions
Solution 6: Professional iOS System Recovery to fix iTunes error 14
Apeaksoft iOS System Recovery is specially designed to fix various iOS system issues. If the iTunes error 14 or other issues are caused by system problem. You can free download it to bring your device to normal condition.
Step 1. Run iOS System Recovery
Free download, install and open this iTunes error 14 fixing software on your computer. Then use a USB cable to connect your iPhone to it.

Step 2. Put iPhone into DFU mode
When your iPhone is connected successfully, follow the on-screen instruction to guide your iOS device into DFU mode.

Step 3. Confirm iPhone information
Before fix iTunes error 14, you can see basic information about your iOS device displayed in the interface. Confirm if all those items matches the Apple device you use exactly.

Step 4. Fix iTunes error 14
Click "Repair" button to start fixing iTunes error 14. With it, you can also easily fix iTunes error 4014, iTunes error 3194 and more.

Part 3: Avoid iTunes Error 14 with Best iTunes Alternative – iPhone Data Recovery
If you want to avoid iTunes error 14 and any other iTunes error code, you can use Apeaksoft iPhone Data Recovery to restore iPhone safely and easily. It is your best iTunes alternative software that can recover data from iPhone, iPad and iPod without data loss. Compares with iTunes, iPhone Data Recovery allows you to select and preview any data from an iTunes backup. In addition, you can also restore iOS data from iPhone itself and iCloud backup too.
- Recover and export lost data from any iOS device directly.
- Extract and recover data from iTunes backup files.
- Download and restore iOS data from iCloud backup.
- Scan and preview any lost data before recovery.
- Support over 20 file types including contacts, messages, app data and others.
- Support iOS 26 and iPhone 17/16/15/14/13/12/11, etc.
Step 1. Access iTunes backup
Download and install iPhone Data Recovery. Make sure you have synced iPhone with iTunes on this computer before. Launch it and click "Recover from iTunes Backup File" mode. Later, you can see all your iTunes backup automatically.

Step 2. Scan an iTunes backup
Choose the most related iTunes backup, then click "Start Scan" button to start scanning your iTunes backup file. After that, all your files display in categories in the main interface.

Step 3. Select and recover iPhone from iTunes backup
Select one file type you want to restore. Then you can use the preview window to distinguish with others and view its detail information. Mark your target items and click "Recover" button to recover data from iTunes backup.

Conclusion
In addition, you can restore iPhone without backup using iPhone data Recovery too. If you have any other method to fix iTunes error 14, just leave messages below.