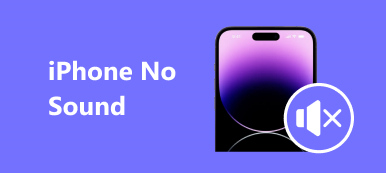"Recently, I have updated my computer to Windows 11, and when I prepared to back up my iPhone to my computer, iTunes not recognizing iPhone at all, is there any way to fix this problem?"
It cannot be denied that iTunes is a useful service for iOS devices; however, it brings many problems as well. Have experienced iTunes not recognizing iPhone? You are not alone. In this tutorial, we are going to talk about what you should do when this problem happens.

- Part 1: Common ways to solve iTunes not recognizing iPhone
- Part 2: How to backup iPhone to Computer if iTunes is not recognizing iPhone
- Part 3: Tips for iTunes not recognizing iPhone
Part 1: Common ways to solve iTunes not recognizing iPhone
In this part, you can get several common ways to resolve the problem that iTunes not recognizing iPhone.
Solution 1: Replace USB cable
The connection between iPhone and iTunes is relying on a Lightning cable. Once the cable is broken or damaged, iTunes cannot detect your iPhone. So, the first thing you should do is to take a close look at the cable when iTunes not recognizing iPhone.
Firstly, unplug the Lightning cable from iPhone and check if there are signs of breakage, especially on the ends of the cable.
Next, replace the Lightning cable with a different one. If the substitute cable works fine, the original cable is damaged.

Solution 2: Restart iPhone and iTunes
Step 1. When iTunes not recognizing iPhone, disconnect your iPhone, the lightning cable and your computer.
Step 2. On iPhone, press the "Side" button, also called "Power" or "Sleep/Wake" button, to activate the power off screen. Slide the switch to shut down iPhone. 20 seconds later, press the "Side" button to power your iPhone back on.
Step 3. Reboot your computer as well. Then start iTunes again and connect your iPhone to the computer via a USB cable.
Step 4. When the message Trust this computer appears, touch "Trust" to permit the connection. iTunes should detect your iPhone now.

Solution3: Check and reinstall Apple's Drivers
The problem that iTunes not recognizing iPhone is more common on Windows PCs, partely because Apple's Drivers.
1. To check Apple's Driver, right-click on "My Computer" and choose "Manage" to go to the "Computer Manager" window. Locate to the "Apple Mobile Device USB Driver" entry under "Universal Serial Bus Controllers", Right click the entry and click "Enable if there is a warning mark on it.
2. Another way to let Apple's Drivers work fine is to reinstall it. Go to C:-> Program Files-> Common Files-> Apple-> Mobile Device Support-> Drivers, right click on the file titled "usbaapl64.inf" or "usbaapl.inf", hit "Install" to reinstall Apple's Drivers to your PC.
Next, reconnect your iPhone and iTunes to check if iTunes detects your iPhone or not.

Solution 4: Update iTunes and iOS
Another reason why iTunes not recognizing iPhone is using the outdated version of iTunes or iOS. So, you should check and install update for iTunes and iOS.
Update iOS:
Step 1. Navigate to "Settings" >"General" >"Software Update". If there is a new version of iOS, tap "Download and Install", and then input your PIN code to start installing update.
Step 2. After updating, log in your iPhone with your password.

Update iTunes:
Step 1. Start iTunes application, and click "Check for Updates" in the "iTunes" menu on Mac. In iTunes for Windows, the "Check for Updates" option is in the "Help" menu.
Step 2. Click "Install" on the popup window if there is an update. On Apple's Terms and Conditions window, hit "Agree" to start updating iTunes.
After iTunes and iOS are updated, link iTunes and your iPhone again, the former should recognize your iPhone. Sometimes, when iPad disabled connect to iTunes, you can also first try updating iTunes to fix the issue.

Part 2: How to Backup iPhone to Computer if iTunes is not recognizing iPhone
iTunes not recognizing iPhone, is there any alternative way to back up my iPhone? Apeaksoft iOS Data Backup & Restore is the answer you are looking for. Its key features include:
- Back up all data from iPhone to computer in one click.
- Select certain data types for creating a backup for iPhone.
- Save iOS data to computer with no damaging existing files on iPhone.
- Protect your iPhone backup with password.
- Restore lost data to iPhone from backup in original conditions.
- Support all iPhone models, such as iPhone 17/16/15/14/13/12/11 and earlier.
- Available to Windows 11/10/8/8.1/7/XP and Mac OS.
In short, it is the easiest way to back up iPhone without iTunes.
How to back up iPhone to computer when iTunes not recognizing iPhone
Step 1. Install the best iPhone backup tool
Download and install the right version of iOS Data Backup & Restore to your computer based on the operating system. Hook up your iPhone to the computer through Lightning cable.

Step 2. Set for iPhone backup
Start the best iPhone backup tool and click "iOS Data Backup" button to continue. If you want to protect your iPhone with password, select "Encrypted backup" and drop your password; otherwise, choose "Standard backup" to open the data type window.

Step 3. Back up iPhone without iTunes
Select the data types and then click "Next" button to start backing up your iPhone. It may take a while depending on the amount of data on your iPhone to fix iTunes not recognizing iPhone.

Part 3: Tips for iTunes not recognizing iPhone
To prevent from iTunes not recognizing iPhone next time, you can follow the tips below.
1. Always use the original accessories. Third party USB cable may lead to many issues, such as data loss and hardware damage. So, you'd better use original Lightning cable from Apple.
2. Clear the Lightning ports regularly. Both the Lightning port on iPhone and USB port on computer are open and easy to accumulate dust. That could result in poor contact. You can use Q-Tip or hair dryer to clean the ports.
3. Update iTunes and iPhone. Outdated software is another common factor that causes iTunes not working fine.
4. Suspend security software. Some security software blocks iTunes from detecting iPhone, so you should quit it when connecting iPhone to iTunes.
By using iOS Data Backup & Restore, you can extract and restore data from iTunes backups in one click safely. In addition, you will not have any iOS system error like can't restore iPad any more.
Conclusion
The problem that iTunes not recognizing iPhone is one of common problems when backup or restoring iPhone. And it happens in different situations. In the tutorial above, we have shared multiple ways to resolve this problem. If you feel it is complicated to fix it, why not try the best iTunes alternative, Apeaksoft iOS Data Backup & Restore. It has the capacity to backup and restore iPhone without iTunes. If you still have questions related to iTunes, leave a message below this article.