"I just lost all the music in my iTunes library after an update. I just find an empty iTunes library without any playlist for all the songs, videos and more other files. How to restore iTunes library from iPhone?"
iTunes library is a database that composed of all music, videos and other media you import to iTunes. It should be a great place to store files and backup media files to iTunes library, which you can enjoy them with Apple devices.
However, what if you are in the unfortunate condition where your PC was lost, broken or crashed and you don’t know how to restore your iTunes library?
This article is going to introduce 3 efficient ways to help you to restore iTunes Library.
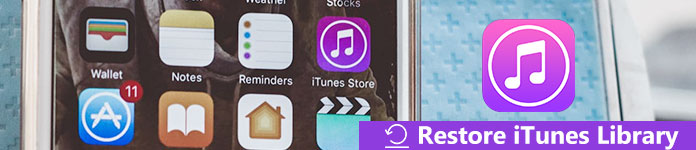
- Part 1. Restore iTunes Library from original iPhone
- Part 2. Restore iTunes Library from iTunes backup
- Part 3. Restore iTunes Library from iCloud (only purchased music)
Part 1. Restore iTunes Library from original iPhone
The first though that pops up your mind is to create iTunes Library again.
What you need to do is to sync from old iPhone that have all media files in Muisc Library to iTunes again.
Fortunately, with Apeaksoft iPhone Transfer, you can easily add media files from iPhone to iTunes Library directly.

4,000,000+ Downloads
Transfer music, videos, tones, etc. from iPhone to iTunes Library.
Selectively move media files to iTunes Library.
Quickly sync media files to iTunes without running iTunes.
Compatible with iPhone 17/16/15/14/13/12/11, iPad, iPod touch, etc.
For avoiding any conflict, you should exit iTunes while running this software.
Step 1. Connect iPhone to computer
Free download, install and run iPhone Transfer on your computer.
Connect your iPhone to computer with the USB cable. If it is your first time to do that, you need to unlock your iPhone and tap "Trust" on iPhone, so that your iPhone can be operated on this computer.

Step 2. Add media to iTunes
In the main interface of this software, you will notice that all data types display on the left pane. Click "Media" to view the detailed music, videos, voice memos, tones, etc. on the right window. Checkmark the media that you want to add to iTunes Library, and click "Export to" > "Export to iTunes Library" to start to restore your iTunes Library.

Moreover, this software lets you share music from iPhone to iPhone when you connect both iPhone devices to computer.
Part 2. Restore iTunes Library from iTunes backup
Another way to restore iTunes Library is using iTunes itself.
Only if you backup iPhone to iTunes, it will create the iTunes Library file, and you can try to restore iTunes Library from old backup.
Step 1. Drag current iTunes Library file to another place
Exit iTunes. Go to where your current library file is.
On Windows, the location is "\Users\[Username]\Music\iTunes"
On Mac, go to Go > Home, and then click to open your Music folder, then the iTunes folder.
Drag the iTunes Library file in the extension of .itl to another place on your computer.
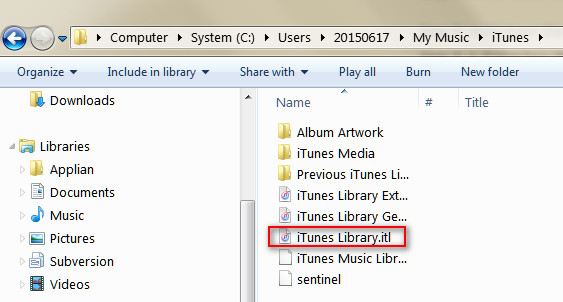
Step 2. Put old iTunes Library file in iTunes folder
Find your old iTunes Library file, and put it into that directory.
You can find your old iTunes Library itl file by putting "iTunes Library" in the search bar from the Start button, and then find the exact old iTunes Library file according to its date.
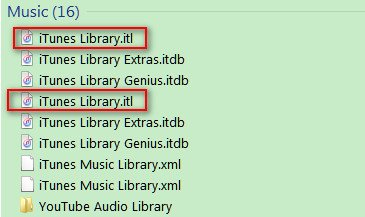
Step 3. Check iTunes Library
Hold down the "Option" key (Mac) or "Shift" key (Windows) while opening iTunes.
A dialog box should pop up asking you to choose a library.
Click "Choose Library" and browse for the your new iTunes Library.itl file.
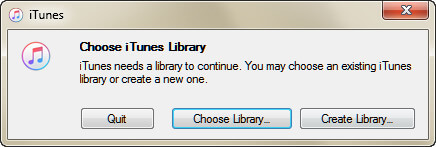
Part 3. Restore iTunes Library from iCloud (only purchased music)
Last but still important way is using iCloud to help you restore iTunes Library.
iTunes in the Cloud is not a backup service, but the only way to backup your purchased media files to computer.
Here, it works to help you restore iTunes Library media files that are purchased.
Step 1. Open iTunes and go to iTunes Store.
Step 2.Under "Quick Links" at the right-side of the screen to click "Purchased."
Step 3. Choose the media files that you want to download, and the purchases will be listed.
Click the download button next to the media files to get them to your iTunes Library.
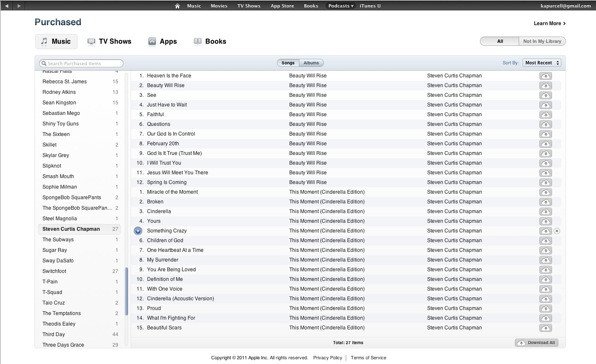
Certainly, if you find duplicates on iTunes, just delete duplicates on iTunes.
Conclusion
This page mainly tell three ways to restore iTunes Library. You can find your old media files from your iPhone, iPad, iPod and create the iTunes Library again. Surely, you could restore iTunes Library with the old iTunes Libray itl file on your computer. Most importantly, do not forget restore the purchases from iCloud in iTunes to get the complete iTunes Library.




