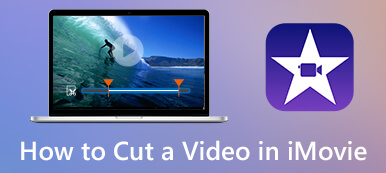この投稿では、役立つ XNUMX つの便利な方法について説明します。 MP3 ファイルをトリミングする Windows PC および Mac で。 Windows Media Player で MP3 ファイルをフリー カットする方法、オーディオ ファイルをオンラインで無料で分割する方法、およびサードパーティのオーディオ トリマーを使用して MP3 をトリミングする方法を学習できます。

- パート 1. Windows Media Player で MP3 ファイルをトリミングする
- パート 2. 品質を落とさずに MP3 ファイルをカットする最良の方法
- パート 3. MP3 ファイルをオンラインで無料でトリミングする
- パート 4. MP3 ファイルのトリミング方法に関する FAQ
パート 1. Windows Media Player で MP3 ファイルをトリミングする方法
Windows Media Playerの Windows システムに付属しており、Windows 10、Windows 11、または Windows 7/8 コンピュータにプリインストールされています。 ビデオ、オーディオ、および画像ファイルの再生に使用されます。 WMP で MP3 ファイルを聞くときは、オーディオ トリマー プラグインを使用して、必要に応じてオーディオをカットすることもできます。 このパートでは、Windows Media Player で MP3 ファイルをトリミングする方法について説明します。
ステップ1 WMP で MP3 ファイルをトリミングする必要がある場合は、最初に SolveigMM WMP Trimmer Plugin をダウンロードする必要があります。 SolveigMM の公式 Web サイトにアクセスして、無料でインストールできます。
ステップ2 コンピューターで Windows Media Player を開き、上部をクリックします。 ツール メニューで、 プラグイン ドロップダウンからオプションを選択し、 SolveigMM WMPトリマープラグイン. WMP で SolveigMM WMP Trimmer Plugin を有効化できます。
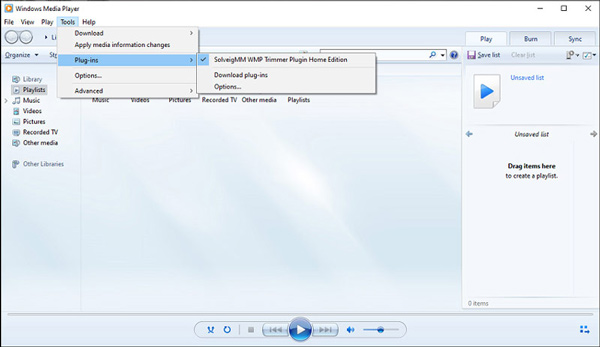
ステップ3 以下を行うには、 File 左上隅のメニューをクリックし、 店は開いています or メディアファイルを開く MP3 ファイルをインポートするオプション。 その後、 ファイルの編集 Windows Media Player の下部にあるボタンをクリックして次に進みます。
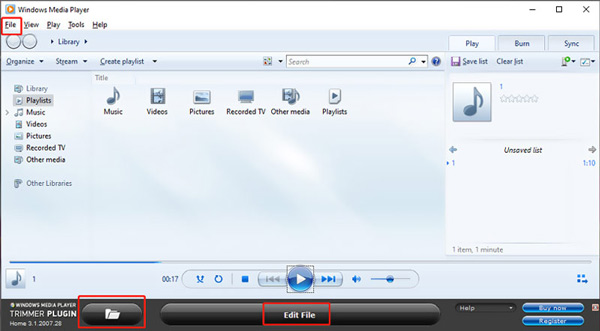
ステップ4 トリミング バーをドラッグして、必要に応じてオーディオ ファイルを自由にトリミングできるようになりました。 このステップでは、スライダーを動かして WMP の MP3 ファイルをトリミングし、 トリム それを確認するボタン。
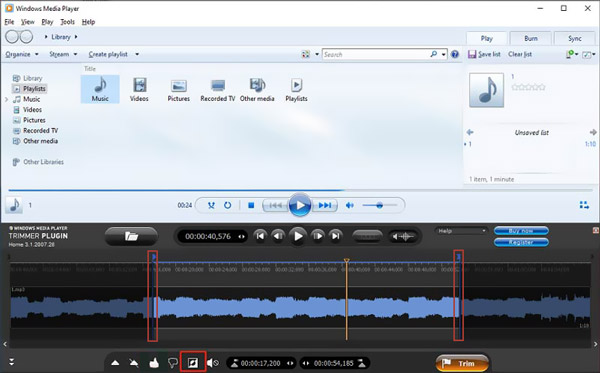
この SolveigMM WMP トリマー プラグインは完全に無料ではないことに注意してください。 21 日間の評価版を使用して、10 分間のファイルを自由に編集できます。 その後、Home Edition では $34.95、Business Edition では $99 を支払う必要があります。
パート 2. Windows 3/10/11/8 PC および Mac で MP7 ファイルをカットする最良の方法
オーディオ トリマー プラグインにお金を払いたくない場合、または MP3 ファイルをより簡単にトリミングする方法を好む場合は、有名なプラグインを試してください。 動画変換 究極. 品質を損なうことなく、ビデオとオーディオファイルをカットできます。

4,000,000+ ダウンロード
ステップ1 Video Converter Ultimate をコンピュータに無料でダウンロードして起動します。 Windows 11/10/8/7 と macOS コンピューターの両方でうまく動作します。 クリック ファイルの追加 or + MP3ファイルをインポートします。 M4A、AAC、ALAC、FLAC、およびその他の多くの形式のオーディオ ファイルをトリミングすることもできます。

ステップ2 MP3 ファイルが読み込まれると、ファイル名、サイズ、期間、形式、カバーなどの基本情報が表示されます。 クリック カット 追加した MP3 ファイルの下にある ボタンをクリックして、メインのオーディオカットウィンドウを開きます。
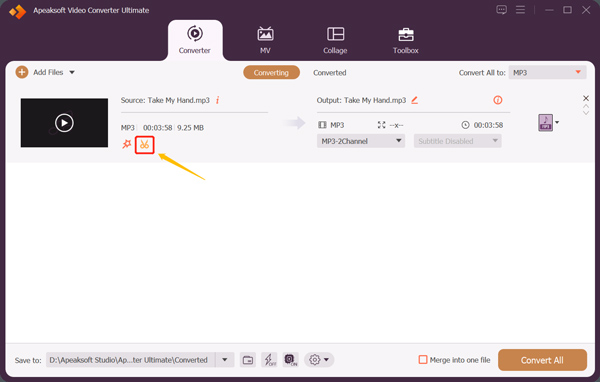
ステップ3 オーディオ ファイルは、内蔵のメディア プレーヤーで自動的に再生されます。 プログレスバーの左右のトリミングハンドルバーをドラッグして、音楽ファイルを自由にカットできます。 また、直接設定することもできます 開始時刻 終了時間 MP3ファイルをカットします。 さらに、このオーディオ トリマーは、 高速分割 セグメントを追加 オーディオをすばやく短縮するための機能。 必要に応じて、オーディオのフェードインおよびフェードアウト効果を適用することもできます。 クリック Save ボタンをクリックして操作を確認します。
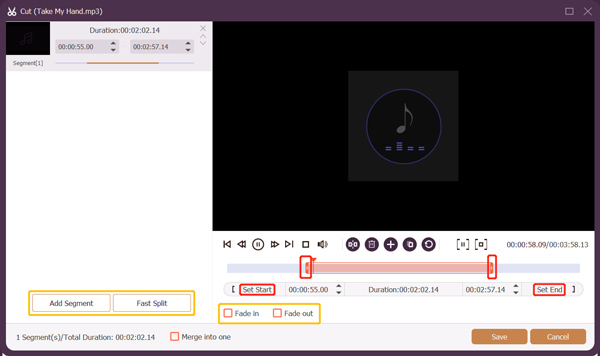
ステップ4 これで、ホーム ウィンドウに戻ります。 ここでは、ドロップダウン リストから適切な出力オーディオ形式を選択できます。 すべてをに変換。 次に、 すべて変換 ボタンをクリックして、このトリミングされた MP3 ファイルを保存します。 出力する前に、オーディオ エンコーダー、チャンネル、サンプル レート、ビットレートなどのさまざまなオーディオ設定を調整できます。
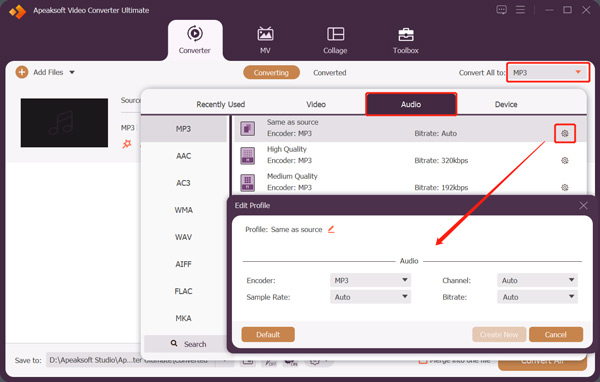
パート 3. MP3 ファイルをオンラインで無料でトリミングする方法
MP3 ファイルをすばやくトリミングしたい場合は、無料オンライン オーディオ カッターを利用することもできます。 Web ブラウザで MP3 ファイルを直接分割するのに役立つオーディオ トリミング ツールがたくさんあることに気付くかもしれません。 ここでは、人気のあるものを取り上げます Media.io あなたに示す例として 無料でMP3曲をオンラインでカットする方法.
ステップ1 Web ブラウザーを開き、Media.io Web サイトに移動します。 サイトにアクセスしたら、 ツール タブをクリックしてから、 オーディオカッター ツール。
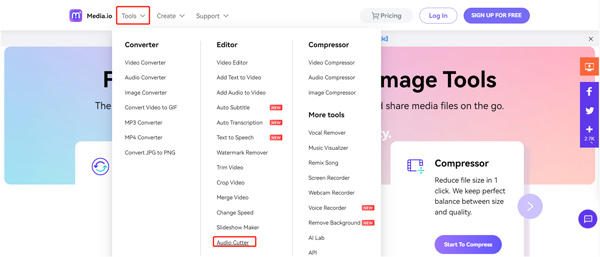
ステップ2 あなたがそれを入力するとき オンライン オーディオ カッター ページで、 今すぐファイルをアップロード ボタンをクリックして MP3 ファイルをアップロードします。 MP3 の他に、AAC、M4A、OGG などのオーディオ形式もサポートしています。
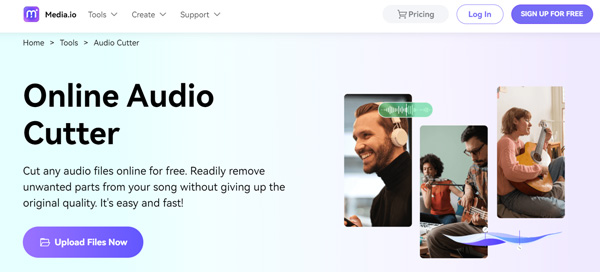
ステップ3 アップロード後、トリミング バーを移動するか、開始時刻と終了時刻を入力して、曲をトリミングできます。 このステップでは、キープまたは削除モードを選択して、フェードインとフェードアウトを追加することもできます。 その後、単にクリックすることができます ダウンロード ボタンをクリックしてデバイスに保存します。
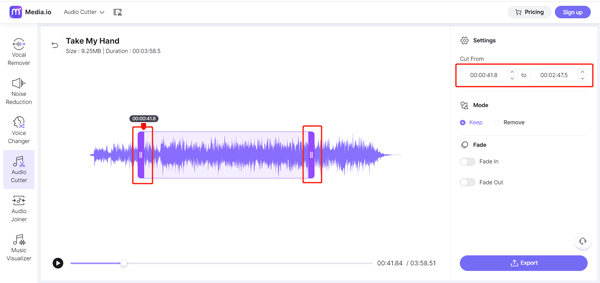 関連:
関連:パート 4. MP3 ファイルのトリミング方法に関する FAQ
質問 1. Audacity で MP3 ファイルをトリミングできますか?
はい。 Audacity は、MP3 ファイルの編集とトリミングに役立つオープンソースのオーディオ エディターです。 Audacity の [ファイル] メニューをクリックし、[インポート] を選択してから、[オーディオ] を選択して MP3 ソングをロードします。 ツールバーの選択ツールを使用して、削除する部分を選択できるようになりました。 上部の [編集] メニューをクリックし、[特別なものを削除] オプションを選択してから、[オーディオのトリミング] 機能を選択して、MP3 ファイルのカットを開始します。
質問 2. Mac で MP3 ファイルをカットするにはどうすればよいですか?
Mac ユーザーは、iMovie を使用して MP3 ファイルを自由にカットできます。 Mac で iMovie アプリを開き、オーディオ ファイルを読み込んでタイムラインにドラッグし、ts Clip Trimmer を使用して MP3 ファイルをトリミングするだけです。
質問 3. Android で MP3 ファイルをどのようにトリミングしますか?
Android ユーザーとして、MP3 の曲を短くしたい場合、Google Play ストアからサードパーティのオーディオ カッター アプリを見つける必要があります。 Google Play ストアを開いて MP3 カッターを検索すると、簡単に見つけることができます。
結論
この投稿を読んだ後、次の XNUMX つの方法を学ぶことができます。 MP3をトリム ファイル。 音声ファイルを簡単にカットするより良い方法があれば、コメントで他の読者と共有してください。