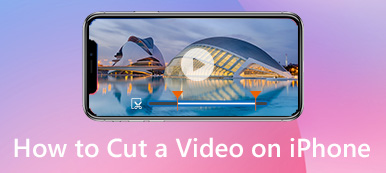ビデオ全体ではなく、特定のクリップを抽出する必要がある場合があります。 iMovieは、iOSおよびMacユーザー向けの人気のあるビデオ編集プログラムです。 デスクトップ、ファイルベースのカメラ、iPhone、iPad、その他の接続されたデジタルデバイスからiMovieのビデオを編集できます。 ただし、まだ多くのユーザーが詳細なチュートリアルを探しています iMovieでビデオをカットします。
iMovieでのビデオの分割について同じ質問がある場合は、こちらから完全なハウツーガイドを入手できます。

上で述べたように、暗号化は、自分でアクセスしたい機密データを保護するための良い方法です。 実際、ファイルを暗号化するプロセスは非常に簡単です。 この投稿では、macOSでファイルを暗号化するためにAppleがすでに提供しているものに焦点を当てます。 さらに、Macファイルとフォルダを簡単に保護するのに役立つ優れたMacファイル暗号化ツールが推奨されます。
- パート1:MacのiMovieでビデオをカットする方法
- パート2:2 WindowsおよびMacでクリップをカットする簡単な方法
- パート3:iPhoneおよびiPadのiMovieでビデオをトリミングする方法
パート1:MacのiMovieでビデオをカットする方法
複数の異なるシーンが含まれる長いクリップがある場合は、iMovieでクリップを分割して小さなクリップを取得できます。 もちろん、ビデオを短くして、iMovieタイムラインからビデオクリップを削除できます。
ステップ1MacでiMovieソフトウェアを開きます。 「プロジェクト」>「新規作成」>「ムービー」をクリックして、新しいiMovieプロジェクトを追加します。
ステップ2「ファイル」ドロップダウンメニューから「メディアのインポート」を選択します。 「フォトライブラリ」をクリックしてから「アルバム」をクリックすると、フォトライブラリからビデオクリップをインポートできます。
ステップ3このビデオクリップのサムネイルを選択します。 タイムラインにドラッグアンドドロップします。
ステップ4マウスを使用して、再生ヘッドを目的の位置に移動します。
ステップ5ビデオクリップを選択します。 MacのiMovieでビデオを分割するには、[変更]、[クリップの分割]の順にクリックします。 または、ショートカットを使用して、「コマンド」と「B」を同時に押して、iMovieでクリップを分割することもできます。
ステップ6「削除」をクリックして iMovieからビデオを削除する 必要であれば。

パート2:2 WindowsおよびMacでクリップをカットする簡単な方法
iMovieでビデオを編集するのがまだ難しい場合は、簡単なiMovieの代替手段を見つけて、同様の機能を取得できます。 さまざまなクリップを使用してムービーを作成する場合でも、長いビデオを分割する場合でも、ここで満足のいく結果を得ることができます。
Apeaksoftスライドショーメーカー–あなたの最高のiMovieオルタナティブ
iMovieと比較して、 Apeaksoft スライドショー作成 多くの既成のテーマ、テキスト、トランジション、要素、フィルターを提供します。 旅行、結婚式、パーティー、クリスマスなどのスライドショービデオを簡単に作成できます。 さらに、提供されたテーマをカスタマイズして、ここに新しいものを自分で追加することができます。
組み込みのビデオエディタも役立ちます。 カスタムの長さでビデオの一部をカットできます。 後で、ビデオクリップを簡単に新しいビデオにマージできます。 さて、iMovieの代替手段を使用して、PCでより少ない時間で素晴らしいビデオを作成できます。
- 開始時間と終了時間を設定して、ビデオクリップをカットして正確な部分を取得します。
- ビデオコントローラー内でビデオエフェクトを回転、ミラーリング、トリミング、調整し、高速/低速モーションを作成します。
- 10の既製のスライドショーテーマとカスタマイズ可能な数百のフィルターを使用して、独自のムービーを作成します。
- あらゆるビデオ、オーディオ、画像フォーマットの幅広いサポート。
ステップ1Windows 用の iMovie の代替を実行します。 「ここに写真とビデオを追加」をクリックして、ビデオクリップまたは写真をインポートします。
ステップ2ビデオを選択してください。 「編集」をクリックしてビデオエディタを入手します。後で「クリップ」をクリックしてビデオトリマーにアクセスします。

ステップ3このビデオは通常どおり再生できます。 次に、ポイントまたはパラメータを調整して、開始時間と終了時間を設定します。 「OK」をクリックして、ビデオクリップをトリミングします。

ステップ4動画のテーマをXNUMXつ選択してください。 テキスト/トランジション/フィルター/要素効果を追加して、スライドショービデオを作成することもできます。 最後に、「エクスポート」をクリックして作品をエクスポートします。

Apeaksoft Video Converter Ultimate –ビデオの一部をすばやく切り取る
MacBookおよびiOSデバイスのiMovieでビデオをカットできるのは事実です。 ただし、ビデオのみを分割またはマージする場合は、iMovieを実行する必要はありません。 iMovieは一部のMP4ビデオで動作するように設計されていないためです。 iMovieでビデオをトリミングする前に、H.264コーデックに変更する必要があります。
ところで、iMovieには高レベルのHDDスペースが必要です。 軽量のビデオエディターとコンバーターを取得する場合は、 Apeaksoft Video Converter Ultimate あなたの賢い選択でもあります。
- 開始時間と終了時間を指定してビデオの一部を切り取ります。
- カスタム開始点を設定して、新しいクリップを作成します。
- 選択したクリップを順番に長いビデオファイルにマージします。
- 品質を損なうことなく、ビデオクリップを任意の形式で保存します。
ステップ1Video Converter Ultimateを開きます。 ビデオをメインインターフェイスにドラッグアンドドロップします。
ステップ2「トリム」をクリックして、内蔵のビデオカッターを入手します。 青いバーで開始点を設定します。 サークルバーをドラッグして、ビデオを分割する場所に配置できます。 後で、「分割」をクリックして、ビデオをXNUMXつの部分に分割します。

ステップ3ビデオの一部を切り取りたい場合は、青いバーを使用して開始点と終了点を設定できます。 後で、「OK」をクリックしてビデオセグメントを切り取ります。

ステップ4「プロファイル」リストから出力フォーマットを設定します。 最後に、「変換」をクリックして分割クリップを保存します。
その前に、「編集」ボタンを使用して 作物、透かし、 回転させる、動画の効果を調整します。

パート3:iPhoneおよびiPadでiMovieでビデオをカットする方法
組み込みの写真アプリを使用すると、ユーザーはビデオクリップをカットできます。 また、iMovieを使用して、iPhoneおよびiPadでビデオの上部をカットすることもできます。 iMovieはiOSデバイスでも使用できます。
ステップ1iMovieアプリを実行します。 「プロジェクト」>「プロジェクトの作成」をタップして、トリミングするビデオをインポートします。
ステップ2再生ヘッドをスライドして、このビデオを分割する位置を設定します。
ステップ3iMovie タイムラインをタップして非表示のフィルターにアクセスし、はさみボタンをタップします。
ステップ4「分割」をタップして、iPhoneのiMovieでビデオを分割します。

クリップをトリミングした後、クリップの無関係な部分をすべて削除できます。 後で、複数のクリップを組み合わせて新しいビデオを作成できます。 Mac、iPhone、iPadのiMovieでビデオをカットする方法は以上です。 iMoveについて他にご不明な点がございましたら、お気軽にお問い合わせください。